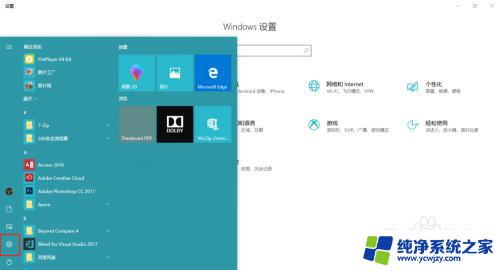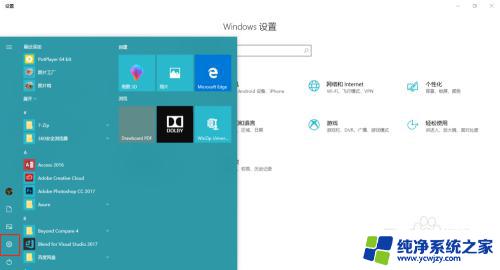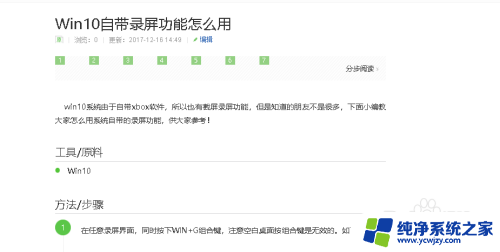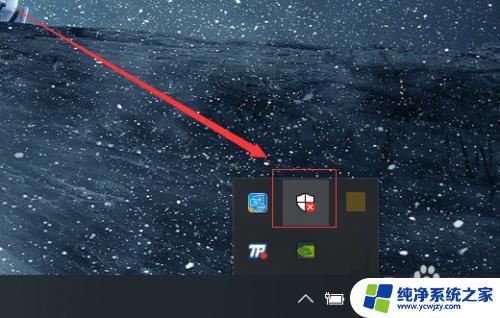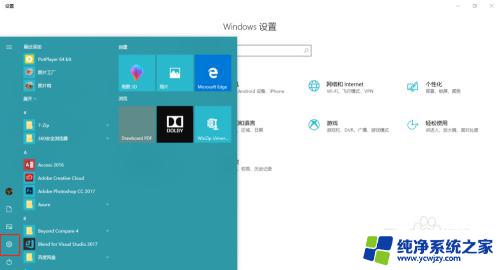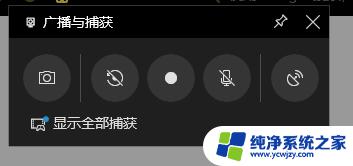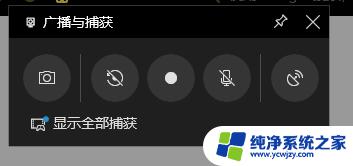win10自带电脑录屏软件 Windows10自带的录屏软件怎么启动
win10自带电脑录屏软件,在如今数字化时代,人们对于电脑录屏软件的需求越来越高,而随着Windows10操作系统的推出,用户们再也不需要费心寻找第三方录屏软件,因为Windows10自带了一款功能强大的录屏软件。如何启动Windows10自带的录屏软件呢?接下来我们将一起探索这个问题,并了解这款软件的特点和使用方法。无论是为了工作需要还是个人娱乐,这款自带的录屏软件都能满足我们的各种需求。让我们一起来了解它吧!
方法如下:
1.win+G 组合键是打开录屏软件的快捷方式,只要按下win+G就可以打开录屏软件。

2.接下来会出现是否要打开游戏录制工具栏?选择是的,在是的这是一个游戏上面打勾。
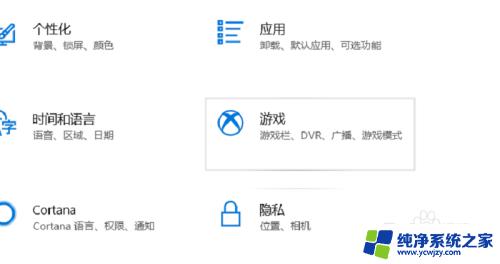
3.之后就会出现Win10录屏软件主界面,win10自带的录屏软件是为了游戏设置的录屏软件。

4.在录屏软件的主界面选择立即录制,快捷键是win+ait+r,就可以录制手机上面的文本。

5.录屏软件还带有麦克风,可以录制玩家的声音。也可以关闭录制玩家的声音,可以更具自己的喜好选择。

6.在游戏录制的时候,录屏软件会变小显示在电脑的右上角。想停止录制可以点击停止录制就可以停止录制视频。
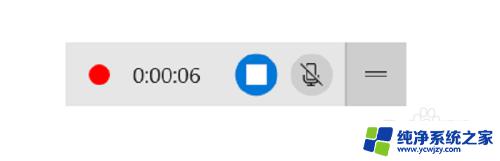
7.视频录制好了以后,可以在视频录制的保存的文本查看录制的视频,当然视频有保存到文件夹里面。
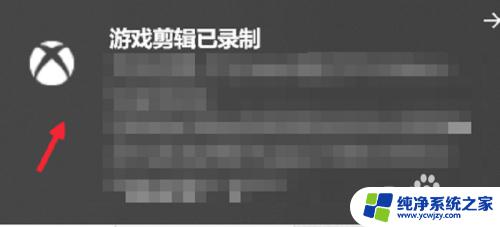
以上是Win10自带的电脑录屏软件的全部内容,如果您遇到此类问题,您可以根据本文提供的操作步骤进行解决,这些步骤简单、快速,一步即可完成。