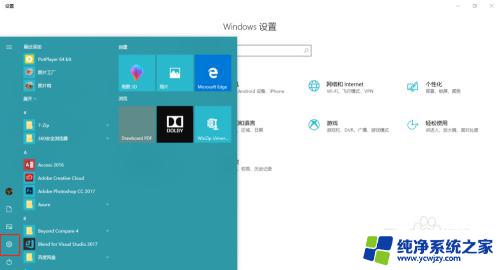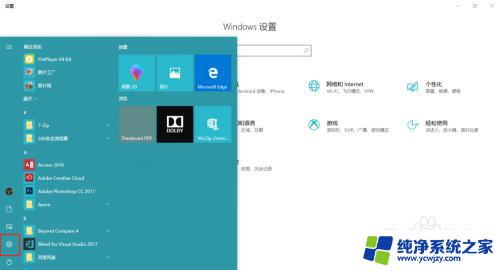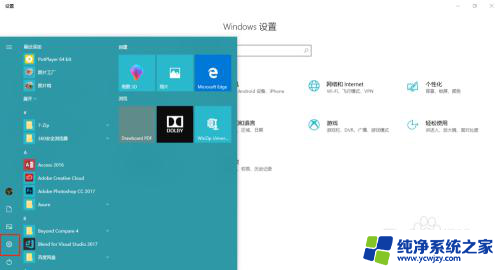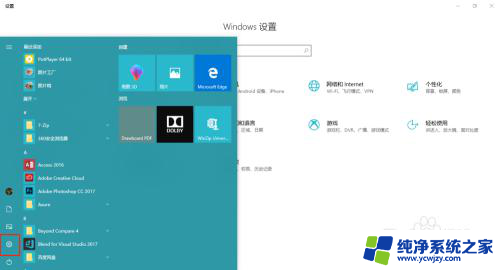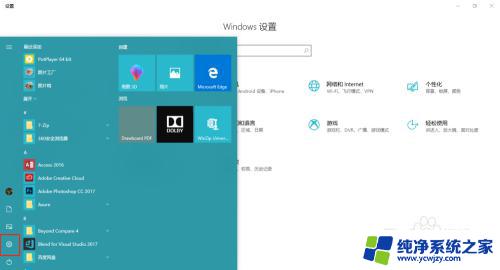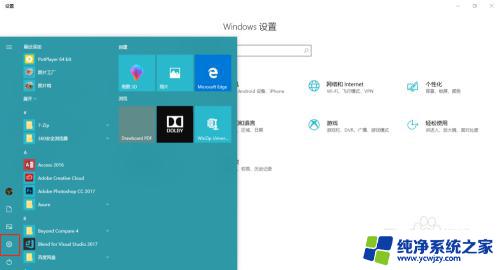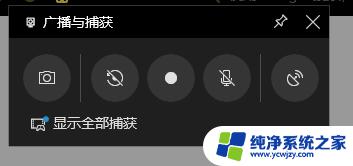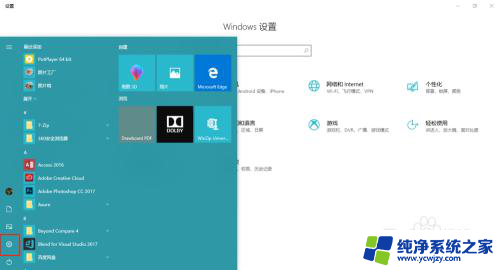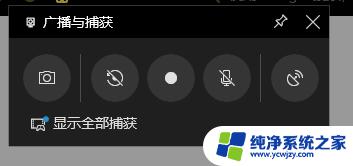win10系统自带录屏功能怎么用 win10系统自带的录屏软件怎么使用
win10系统自带录屏功能怎么用,如今计算机操作系统的发展越来越注重用户体验和便利性,Windows 10作为微软发布的最新操作系统,自然也不例外。其中Win10系统自带的录屏功能成为了用户们热议的话题。这一功能的出现,为用户在电脑上进行屏幕录制提供了更加便捷的方式。如何使用Win10系统自带的录屏软件呢?在本文中我们将详细介绍该功能的使用方法,让您能够轻松掌握录屏技巧。无论是进行教学演示、游戏录制还是在线直播,Win10系统自带的录屏功能都能满足您的各类需求。接下来让我们一起来了解一下吧!
具体步骤:
1.首先打开开始菜单,点击图示的设置图标,。
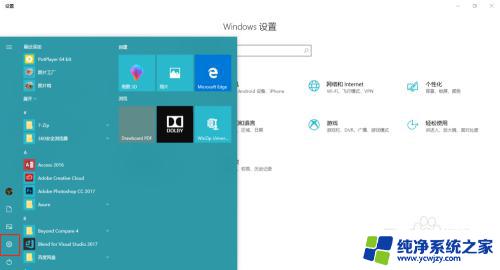
2.打开设置面板后,
打开游戏选项。
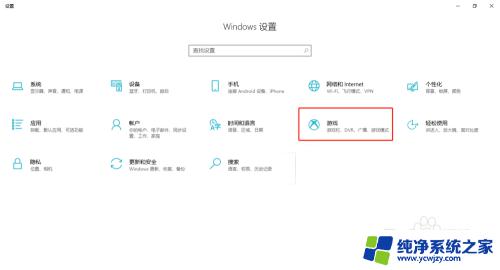
3.在游戏栏选项卡中,
勾选”使用游戏栏录制游戏剪辑、屏幕截图和广播“
即可开启屏幕录制的功能。
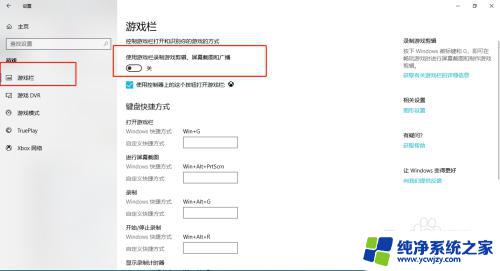
4.鼠标往下拖可以自定义屏幕录制的一些快捷键。
默认 win+G 开启屏幕录制。
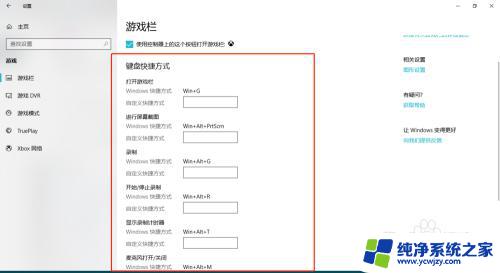
5.现在我们来尝试一下,
键盘敲 win+G,启动录制程序,
稍等片刻,便会弹出图示信息,勾选复选框即可。
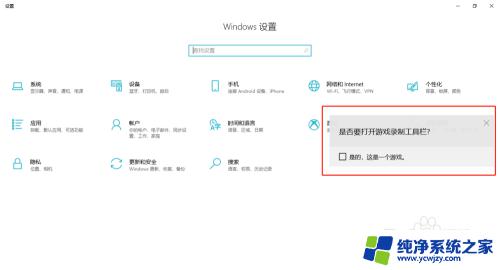
6.图示正在录制。
可以截图,录制,暂停,广播等功能!
有没有很吃惊~、~
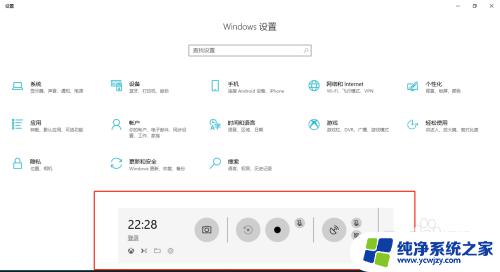
以上就是win10系统自带的录屏功能的使用方法,如果您遇到了这种情况,可以按照小编的方法进行解决,希望这篇文章能够帮助到您。