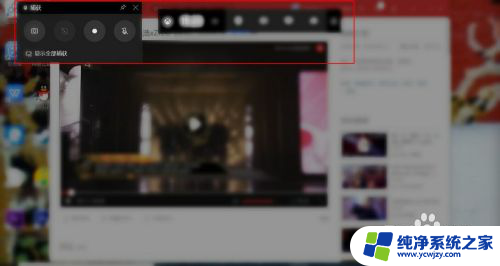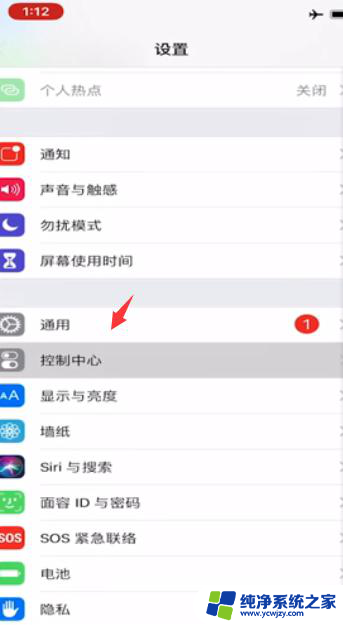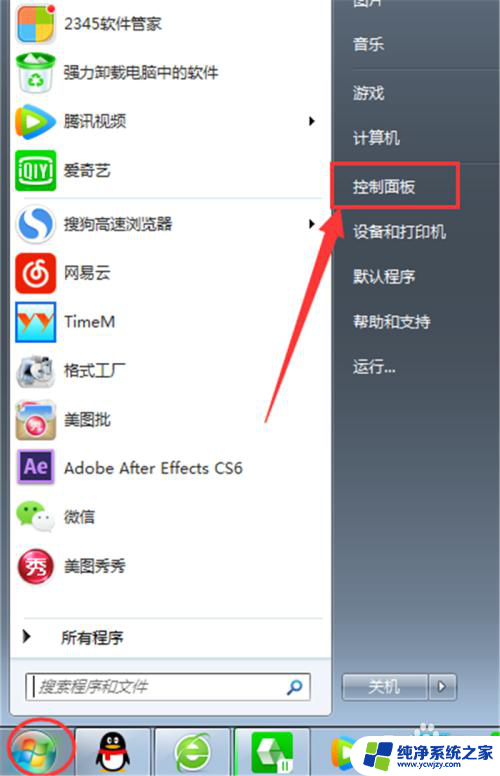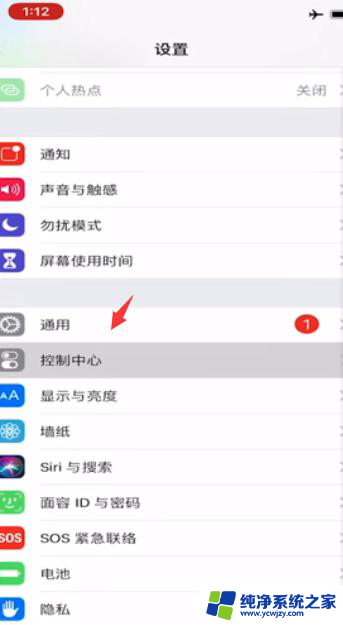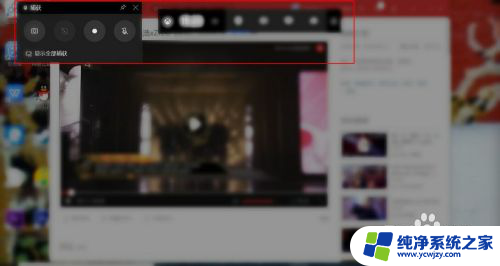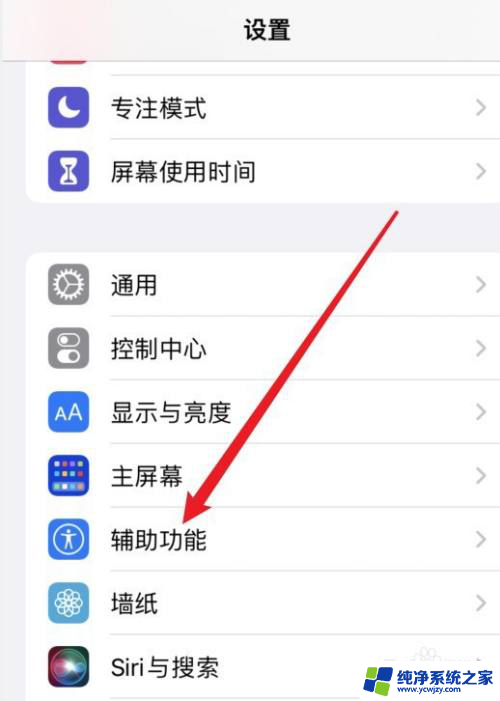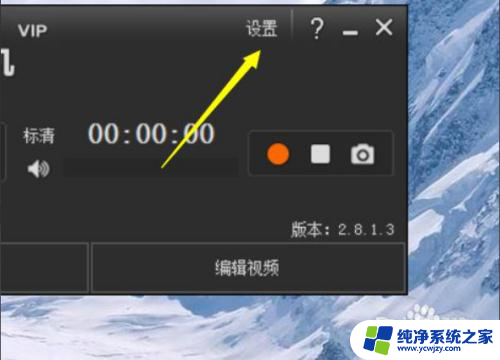电脑录音频 使用电脑自带录音机录制电脑声音的步骤
随着科技的不断进步,电脑已经成为我们生活中不可或缺的一部分,而在使用电脑的过程中,录制电脑声音已经成为了一项常见的需求。幸运的是现在的电脑都配备了自带录音机的功能,使得我们能够轻松地录制电脑的声音。接下来我们就来了解一下使用电脑自带录音机录制电脑声音的步骤。
操作方法:
1.我们点击电脑桌面左下角的windows图标,在弹出的选项中点击『控制面板』,在控制面板页面点击『硬件和声音』;
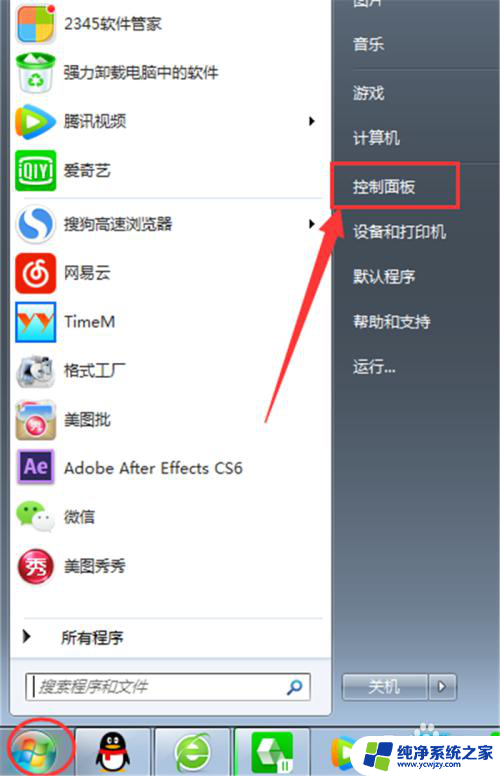
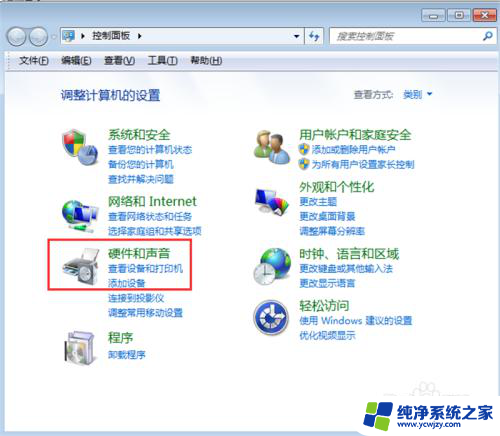
2.点击『声音』选项里的『管理音频设备』,在『声音』设置页面点击左上角的『录制』;
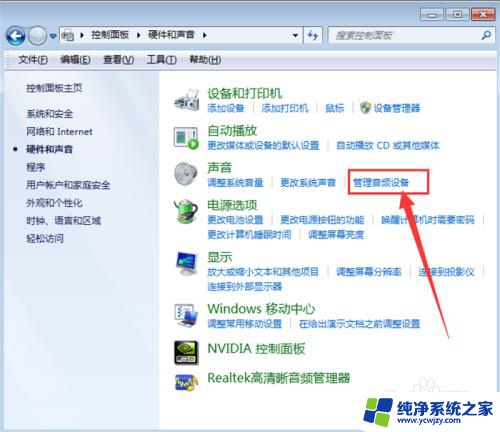
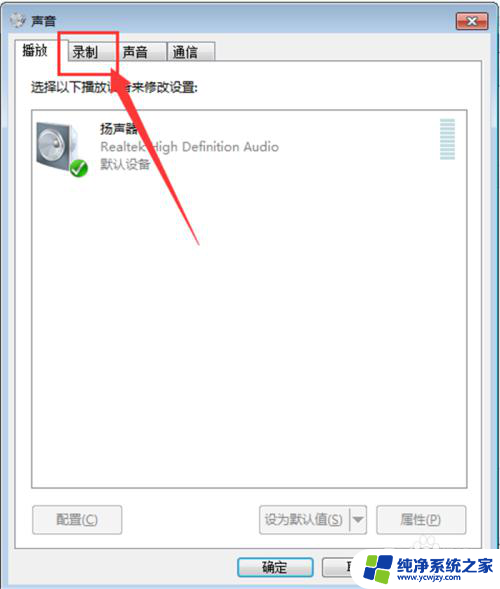
3.鼠标右键点击麦克风所在方框里的空白位置,在弹出的选项中点击『显示禁用的设备』。这时会弹出一个『立体声混音』,我们用鼠标右键单击『立体声混音』,然后点击『启用』;
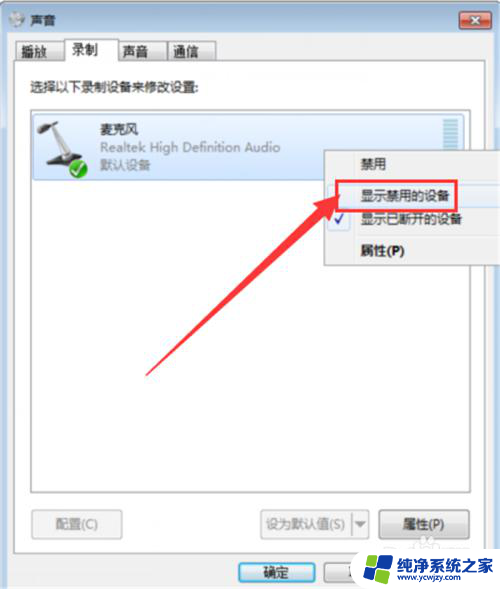
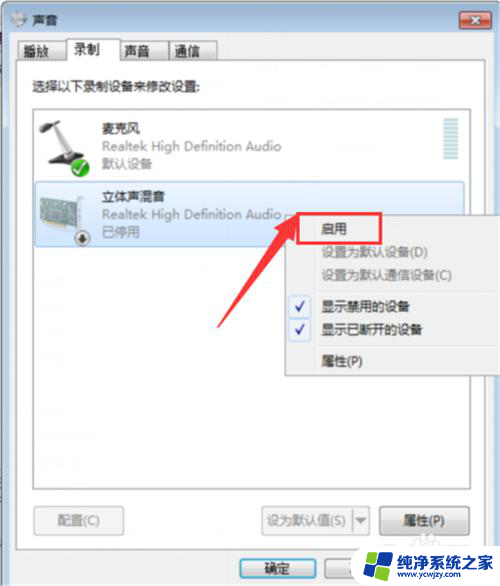
4.点击右下角的『设为默认值』,把立体声混音设为默认设置。为了避免录音时电脑外其他声音也录制进去,我们鼠标右键单机『麦克风』-『禁用』,把麦克风功能关闭;
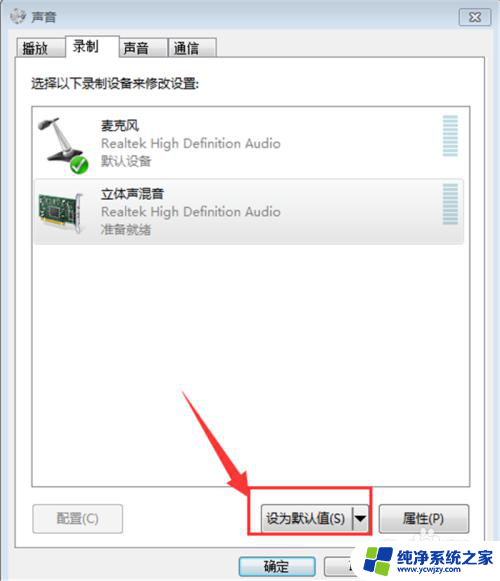
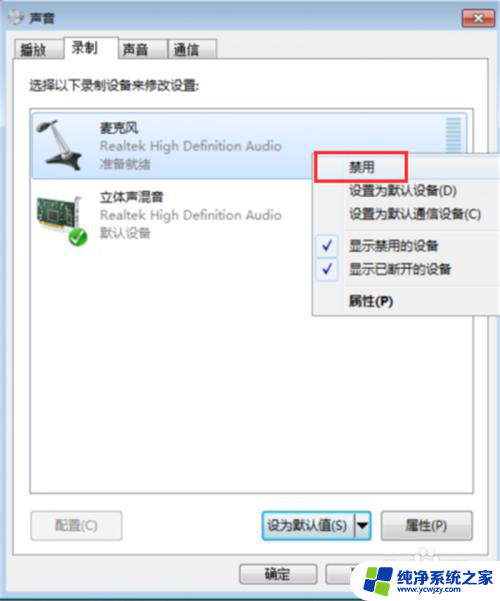
5.双击『立体声混音』,在立体声混音属性里点击菜单栏的『级别』。拉动滑竿把立体声混音的数值调整到最大,然后点击菜单栏里的『高级』,选择录音室的质量后,点击右下角的『应用』-『确定』;
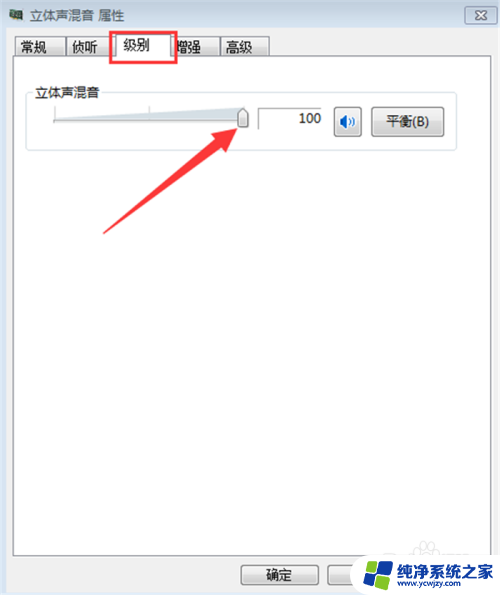
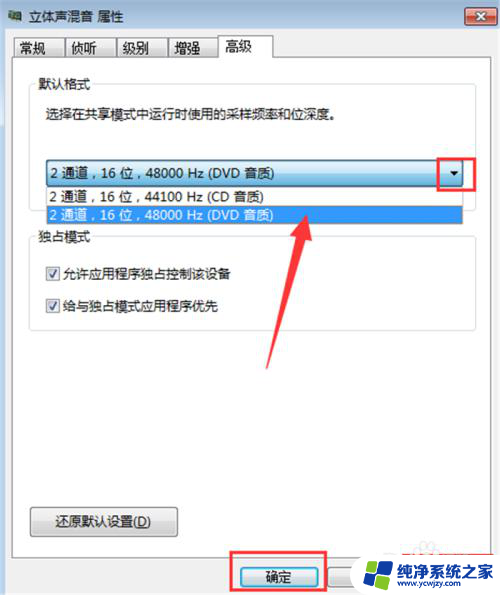
6.回到声音录制设置页面后,继续点击『确定』,到这里我们就可以打开录音机了,鼠标左键点击电脑桌面左下角的windows图标-『所有程序』;
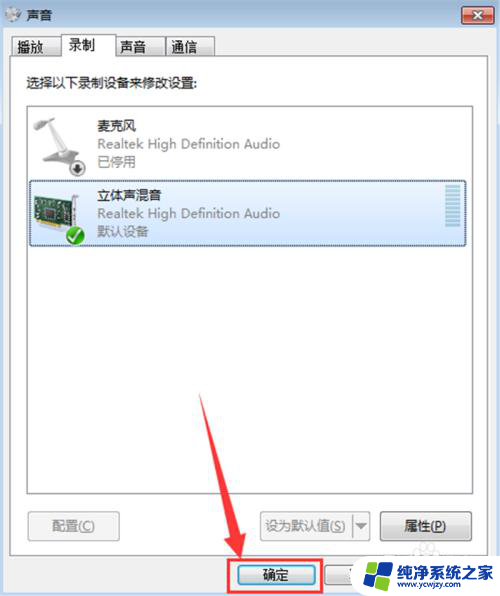
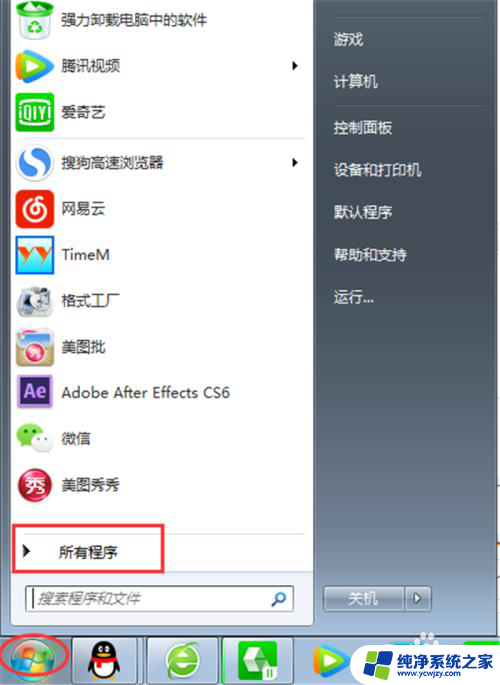
7.在所有程序页面找到『附件』-『录音机』;
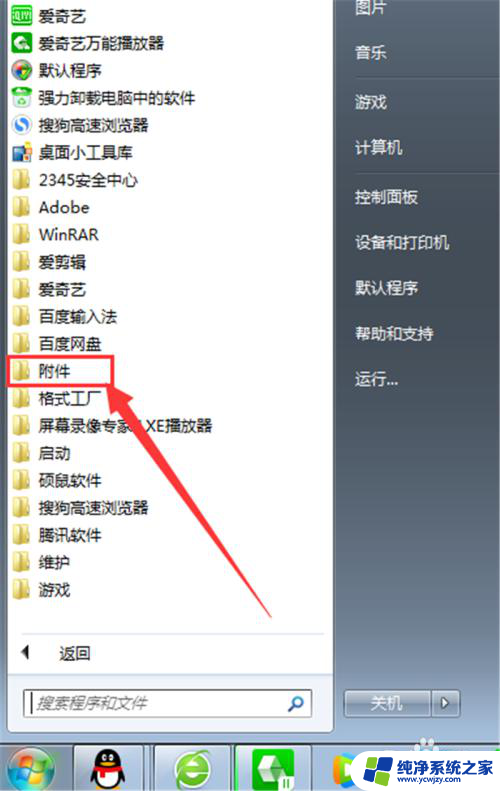
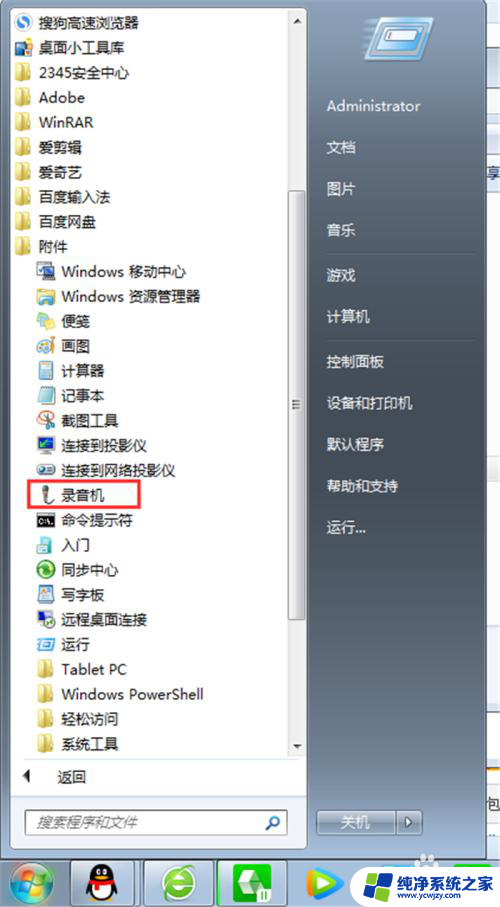
8.鼠标右键点击『录音机』-『打开』,点击录音机里的录制按钮就可以录制了。
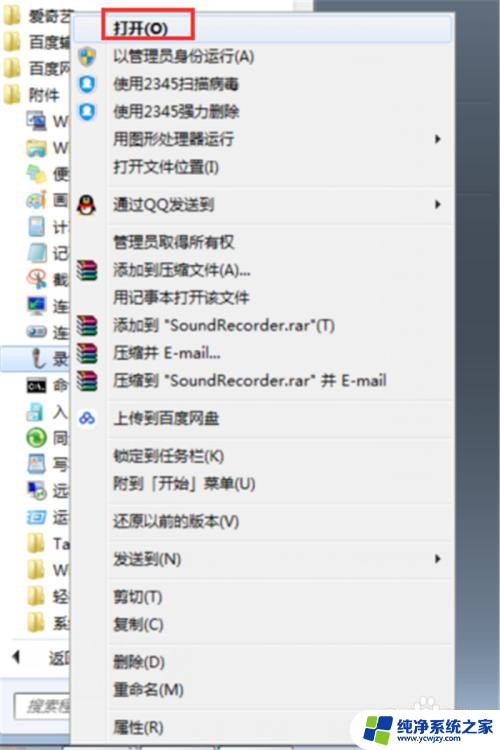

9.为了方便打开录音机功能,我们可以将桌面快捷方式发送到电脑桌面,即鼠标右键点击录音机-『发送到』-『桌面快捷方式』。
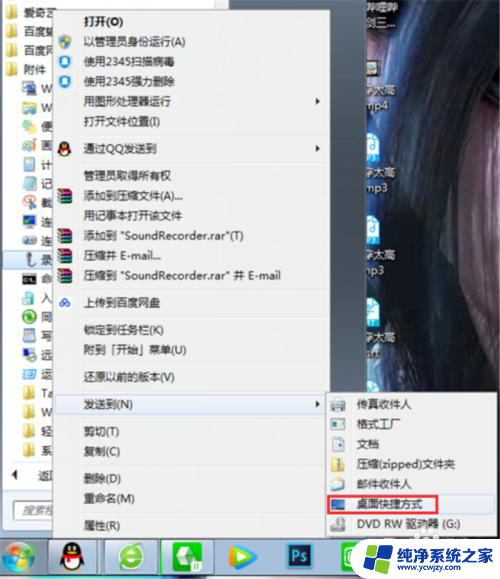
以上是电脑录音的全部内容,如果有任何问题,请按照小编的方法进行操作,希望能够帮助到大家。