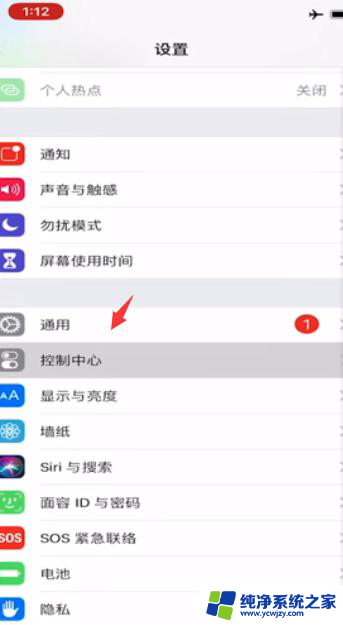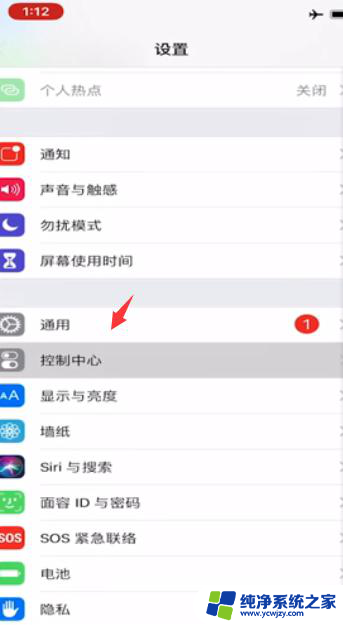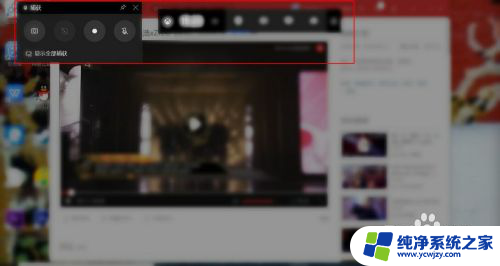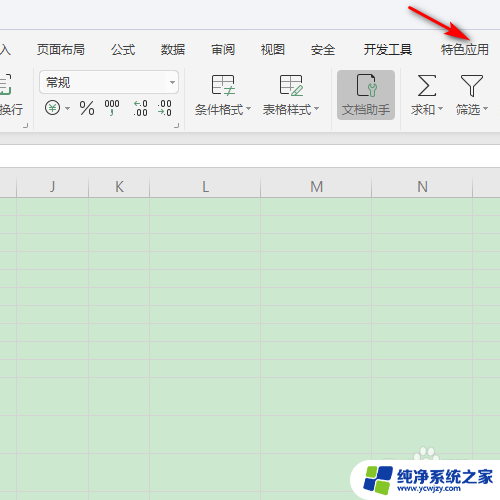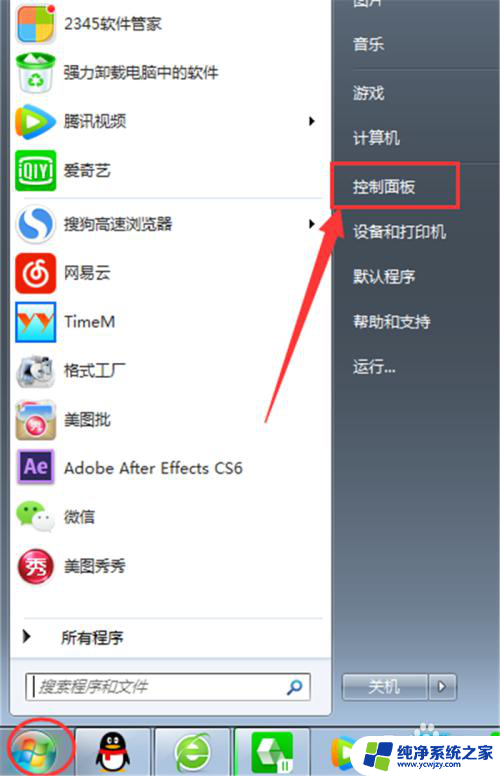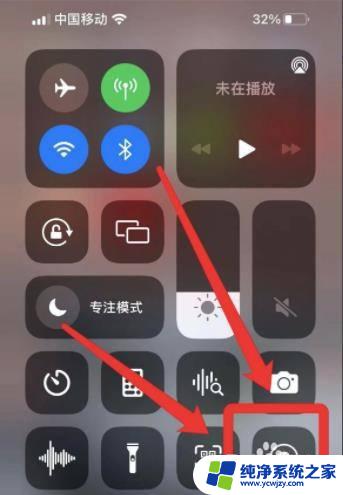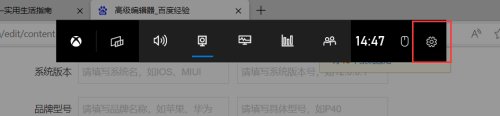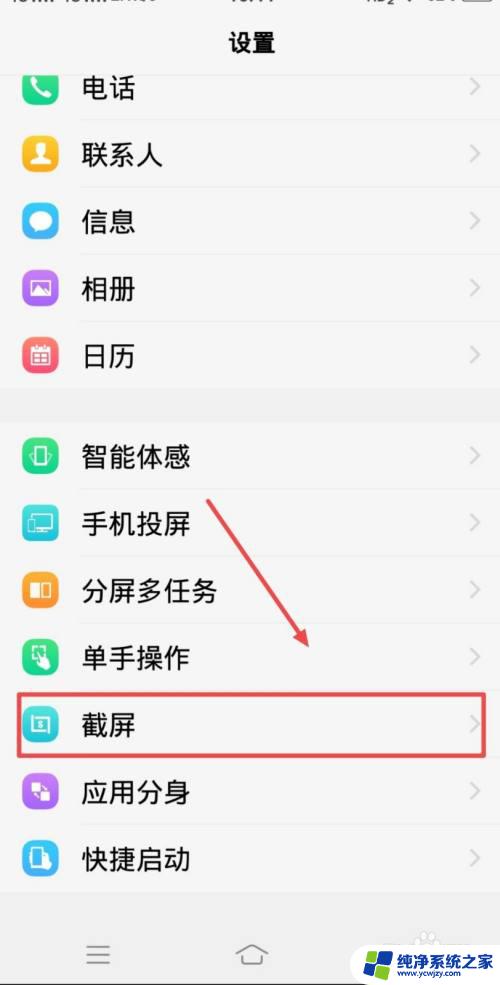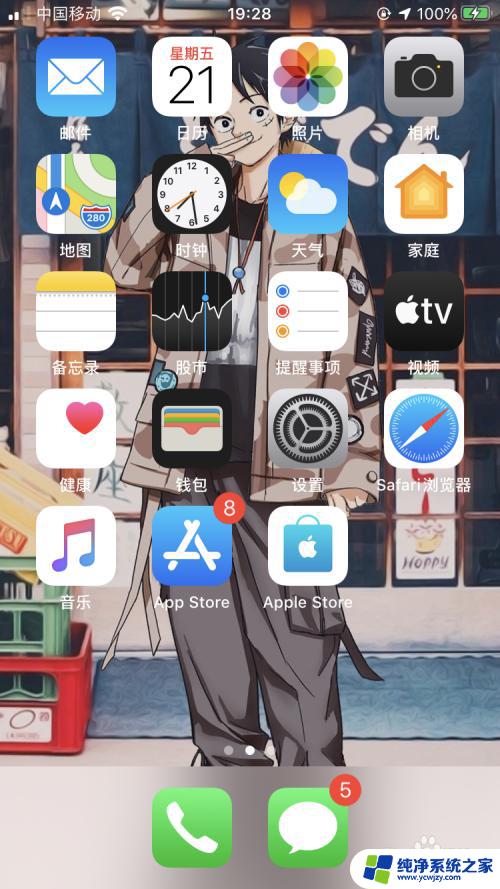怎样录制电脑屏幕视频带声音 电脑录屏带声音怎么设置
更新时间:2024-02-22 11:03:30作者:jiang
在现如今数字化时代,录制电脑屏幕视频已经成为了一种常见的需求,无论是想要制作教学视频、展示软件操作步骤还是记录游戏过程,都需要一个能够录制电脑屏幕视频并带有声音的工具。怎样录制电脑屏幕视频带声音呢?设置电脑录屏带声音并不复杂。下面就让我们来一起探索一下吧。
步骤如下:
1.首先打开需要录制的界面之后Win+G打开录制程序。
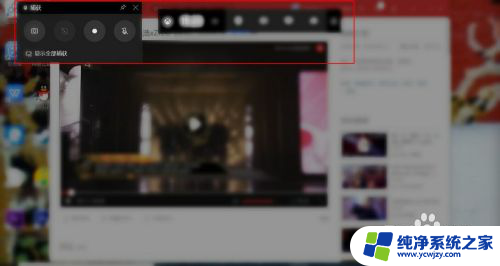
2.然后也可以在下端搜索G点击打开录制程序。

3.之后点击录制,就可以开始录制屏幕操作视频了。

4.接下来录制完成点击停止录制就会自动保存视频。

5.然后再次打开录制程序,点击“显示全部捕获”。
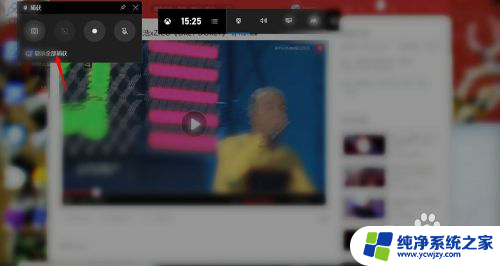
6.之后可以找到录制完成的视频,打开所在的文件夹或者删除。

7.最后提示录制设置可以点击设置进行设置以及不可以在桌面开始录屏。
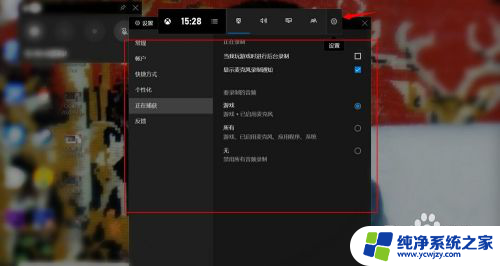

以上就是如何录制包含声音的电脑屏幕视频的全部内容,如果你也遇到了同样的情况,可以参照小编的方法来处理,希望对大家有所帮助。