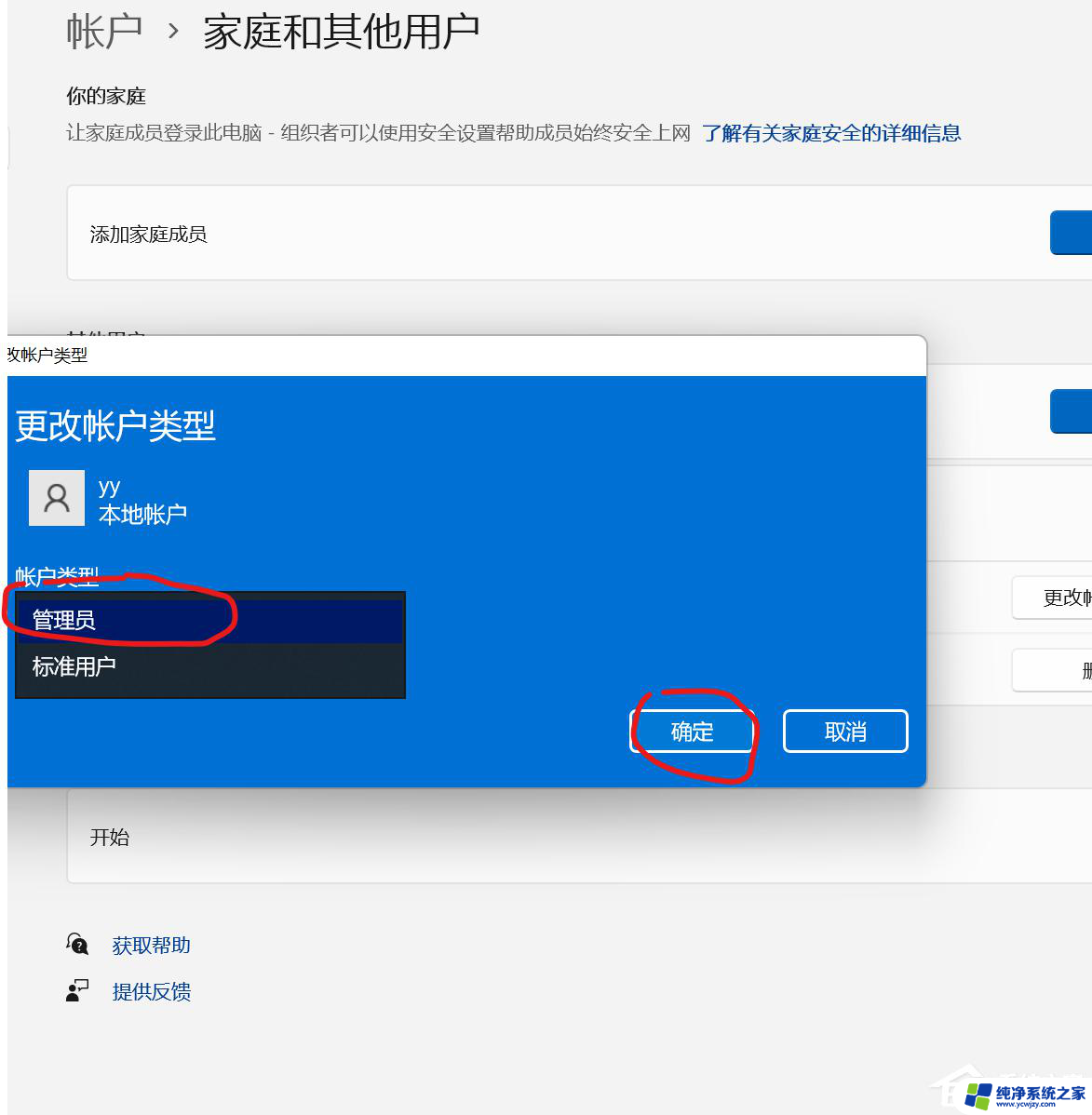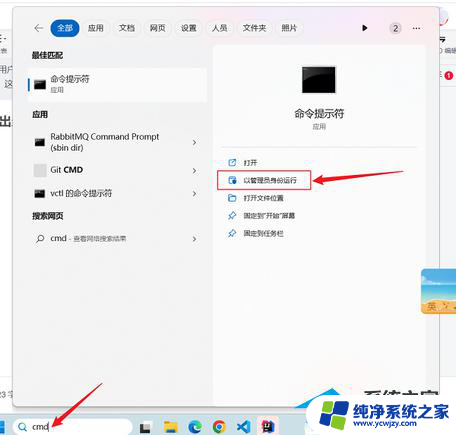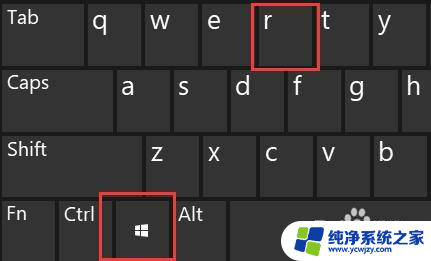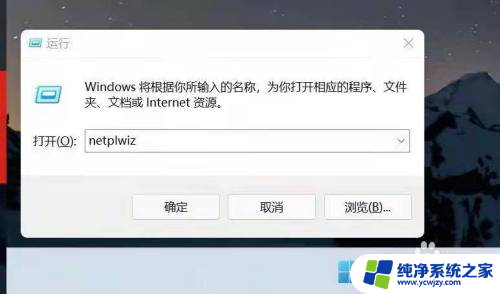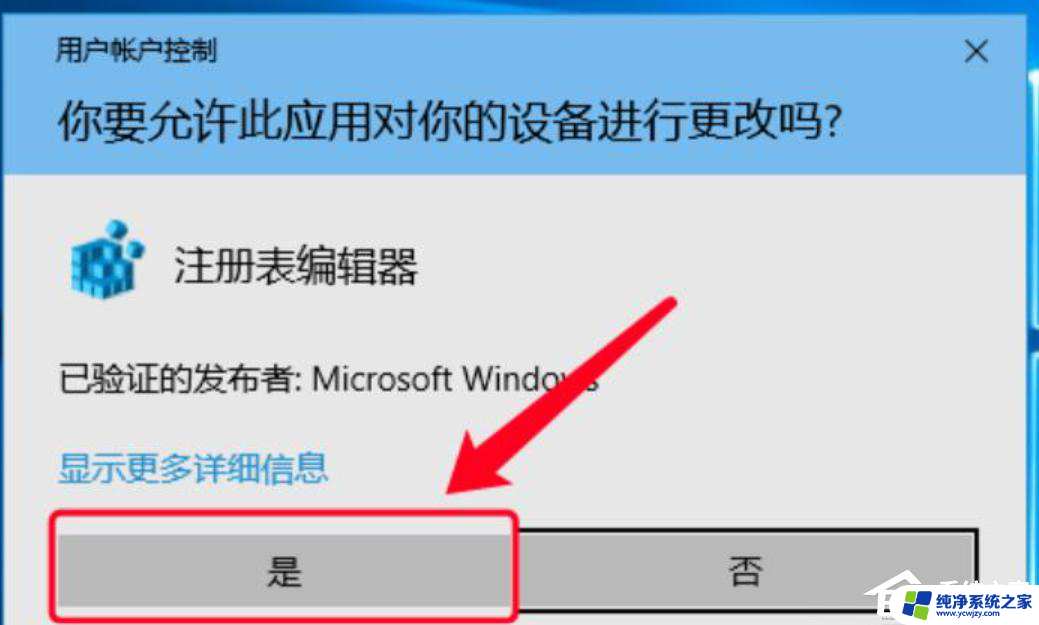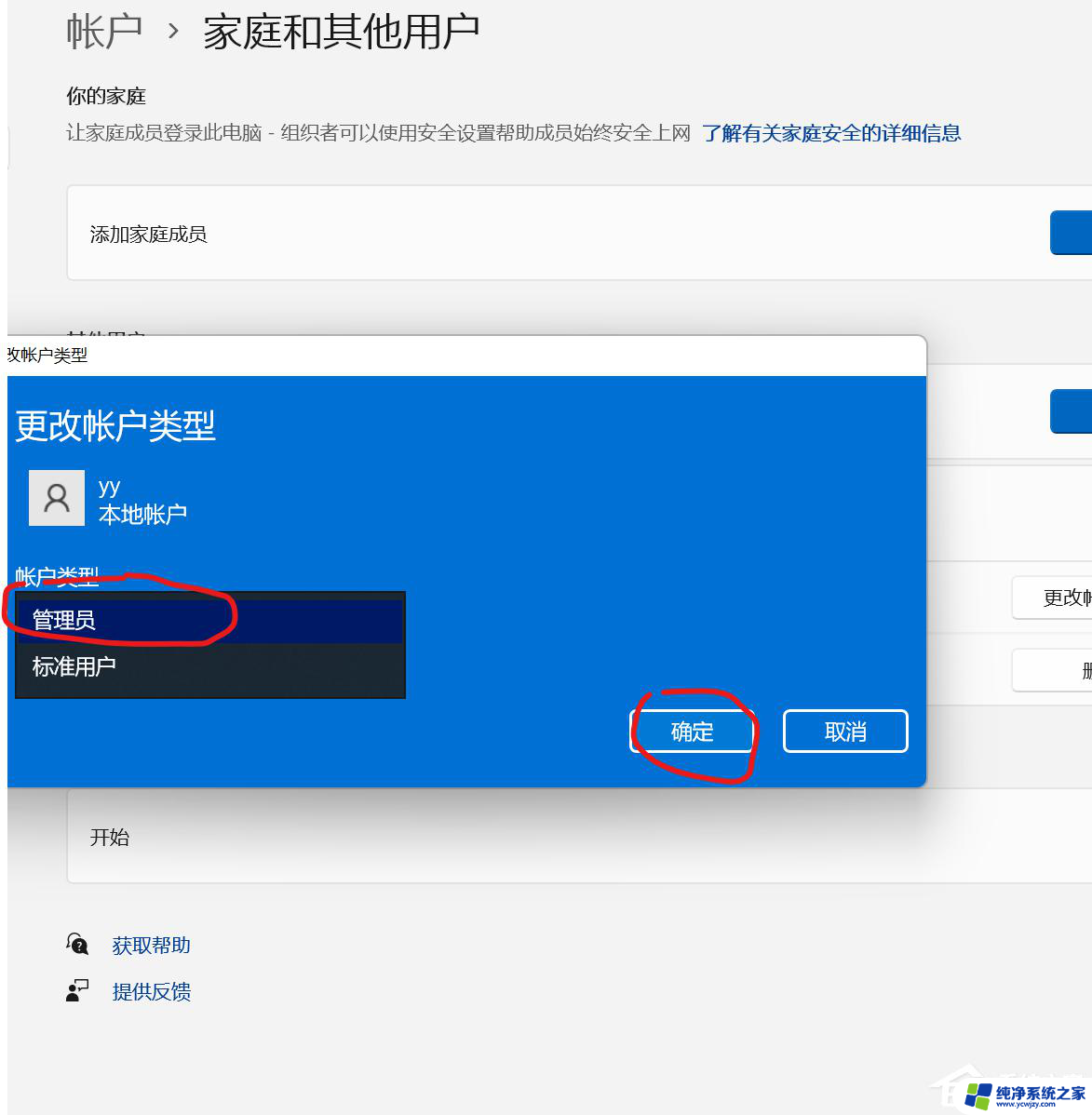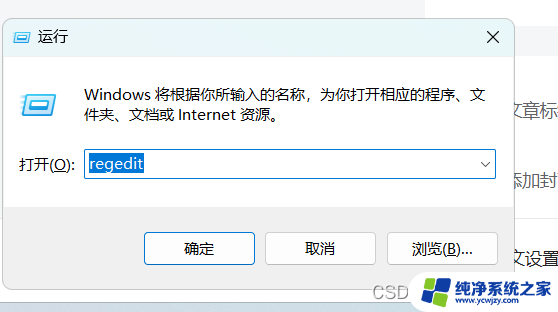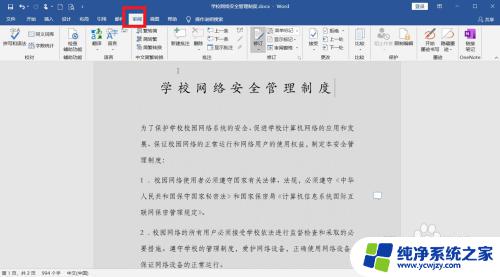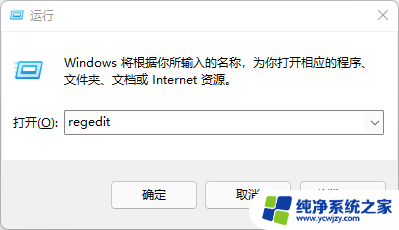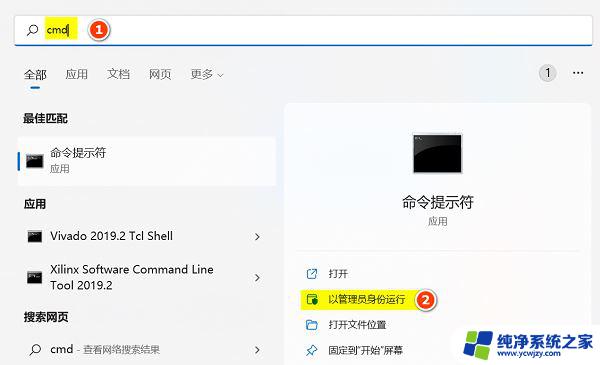win11用户名是中文怎么改成英文 Win11家庭版用户名中文改英文教程
Win11操作系统的发布受到了广大用户的热烈关注,与之前的版本相比,Win11在界面设计和功能上都有了新的突破和升级。对于一些用户来说,他们可能需要将Win11家庭版的用户名从中文改为英文。虽然这一过程可能对一些用户来说有些困难,但我们可以通过简单的教程来帮助大家完成这一操作。下面将为大家详细介绍如何将Win11家庭版用户名从中文改为英文。
Win11家庭版怎么把用户名修改为英文步骤
1、创建一个临时账户
点击任务栏【开始】图标,点击【设置】。
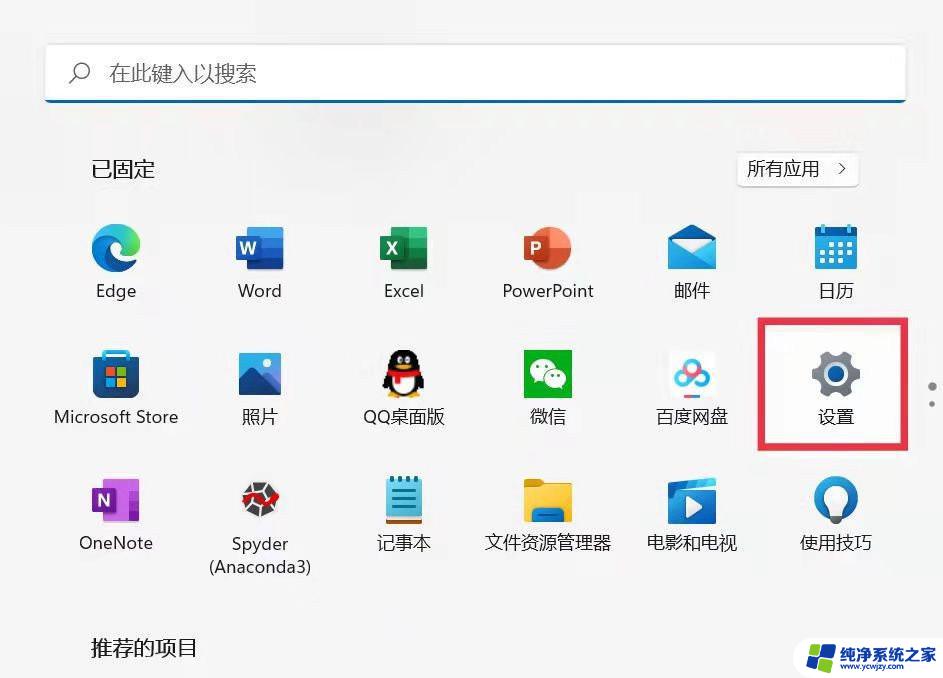
点击【左上角头像】或【账户】,进入【账户】设置,选择【家庭和其他用户】点进去。
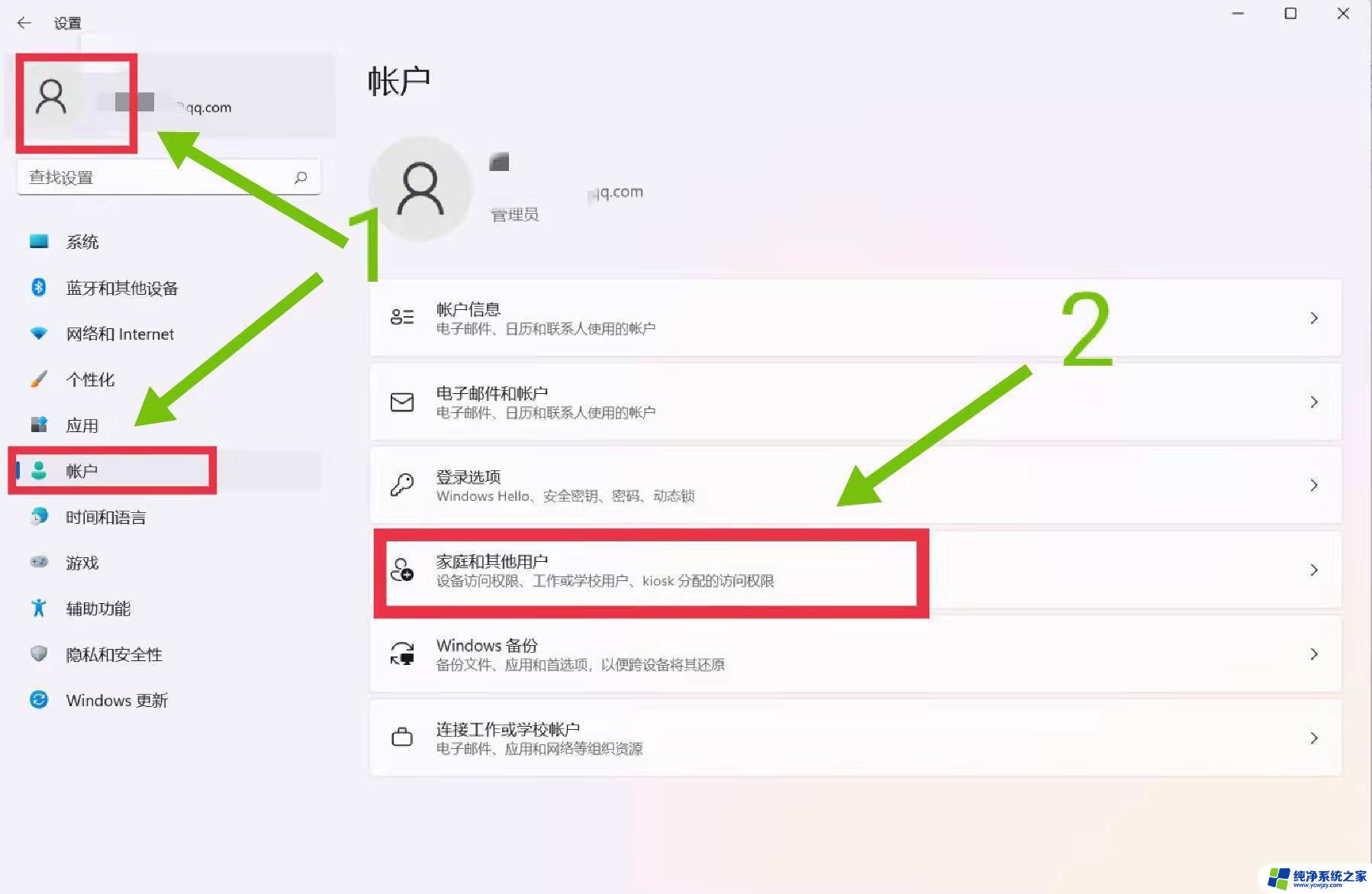
在【添加其他用户】栏,点击【添加账户】。
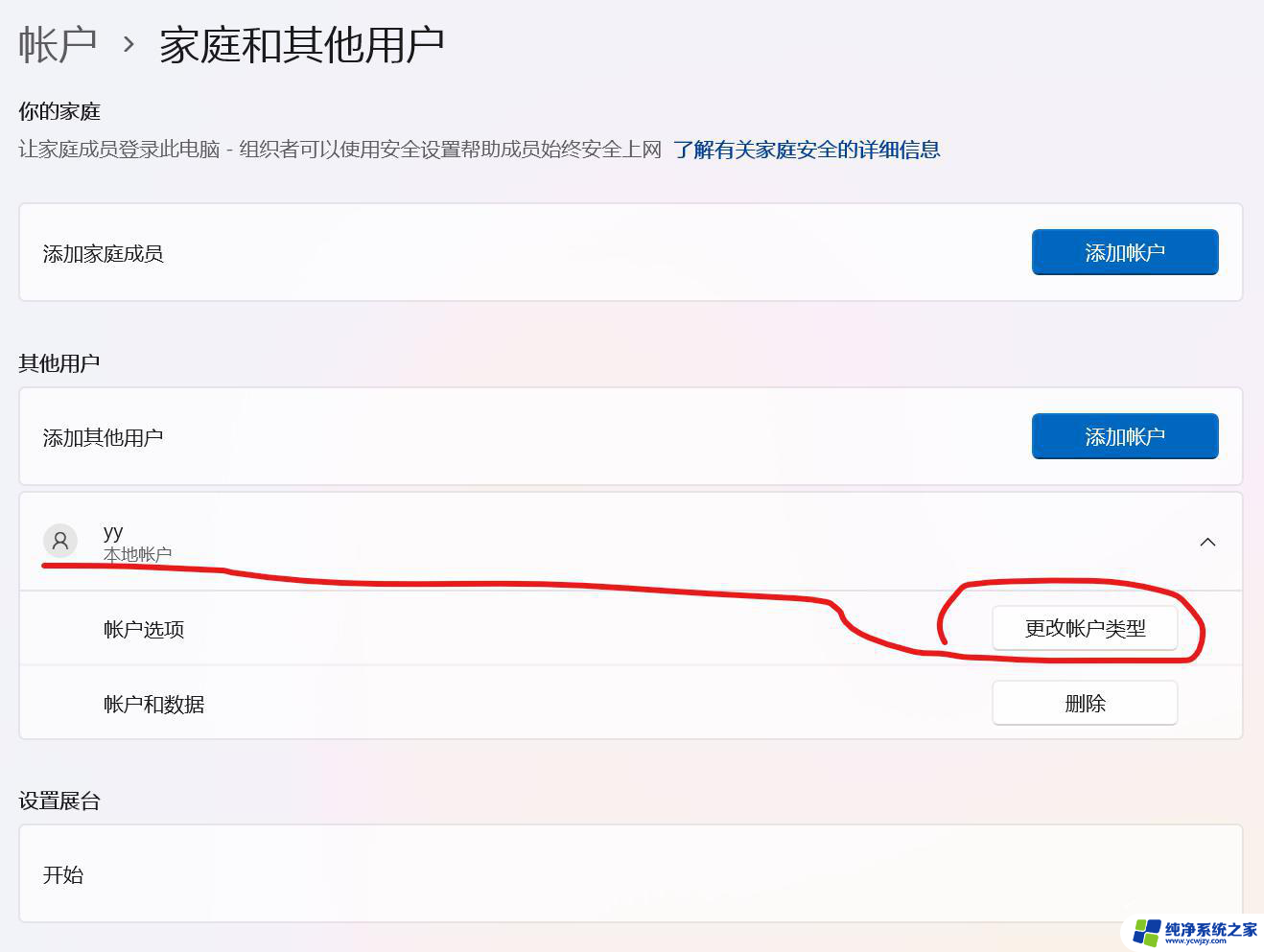
在打开的页面点击【我没有这个人的登录信息】。
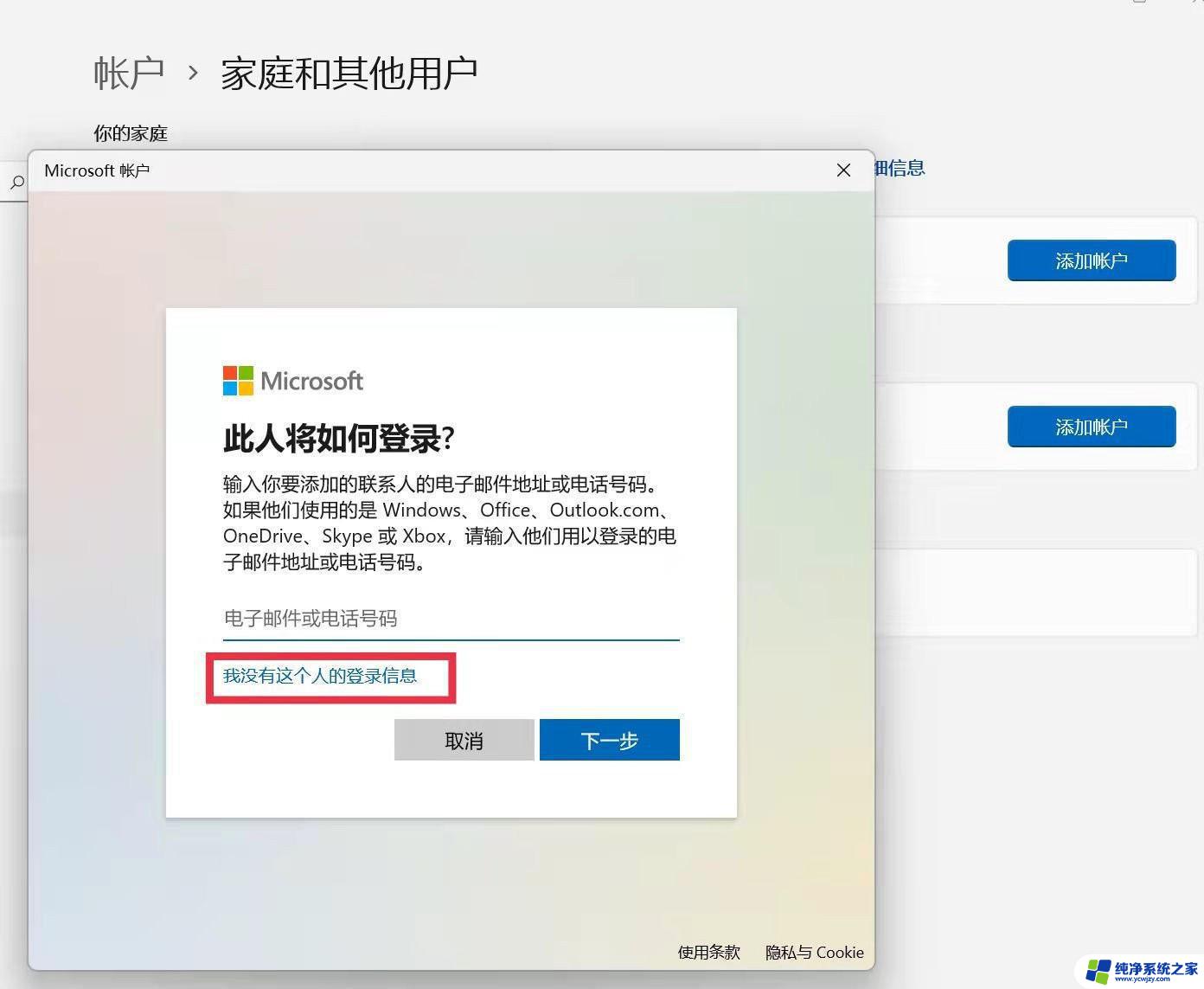
之后点击【添加一个没有Microsoft账户的用户】。
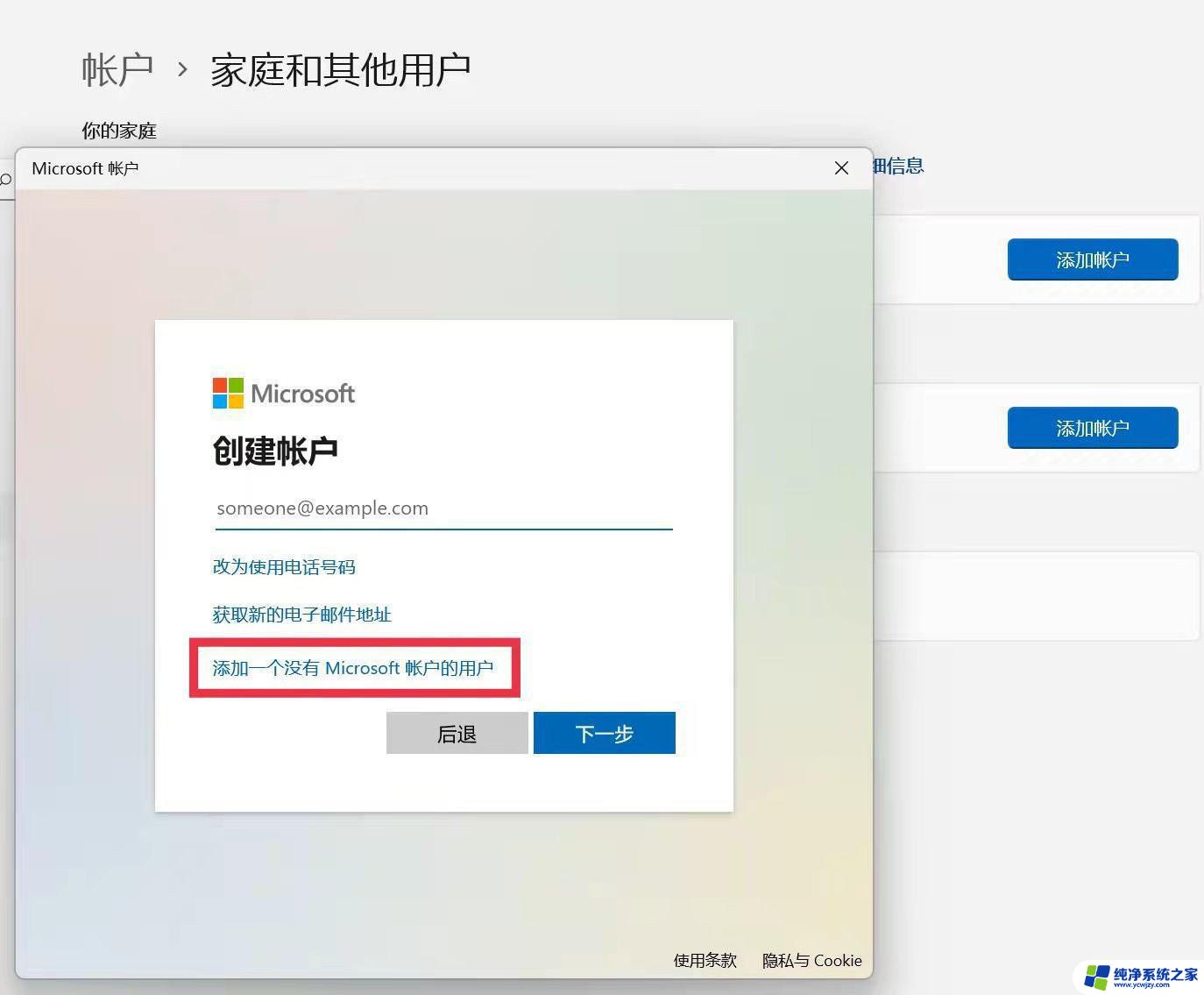
之后按照提示一步步设置临时用户,记住密码,用户名随便起一个英文名字即可。
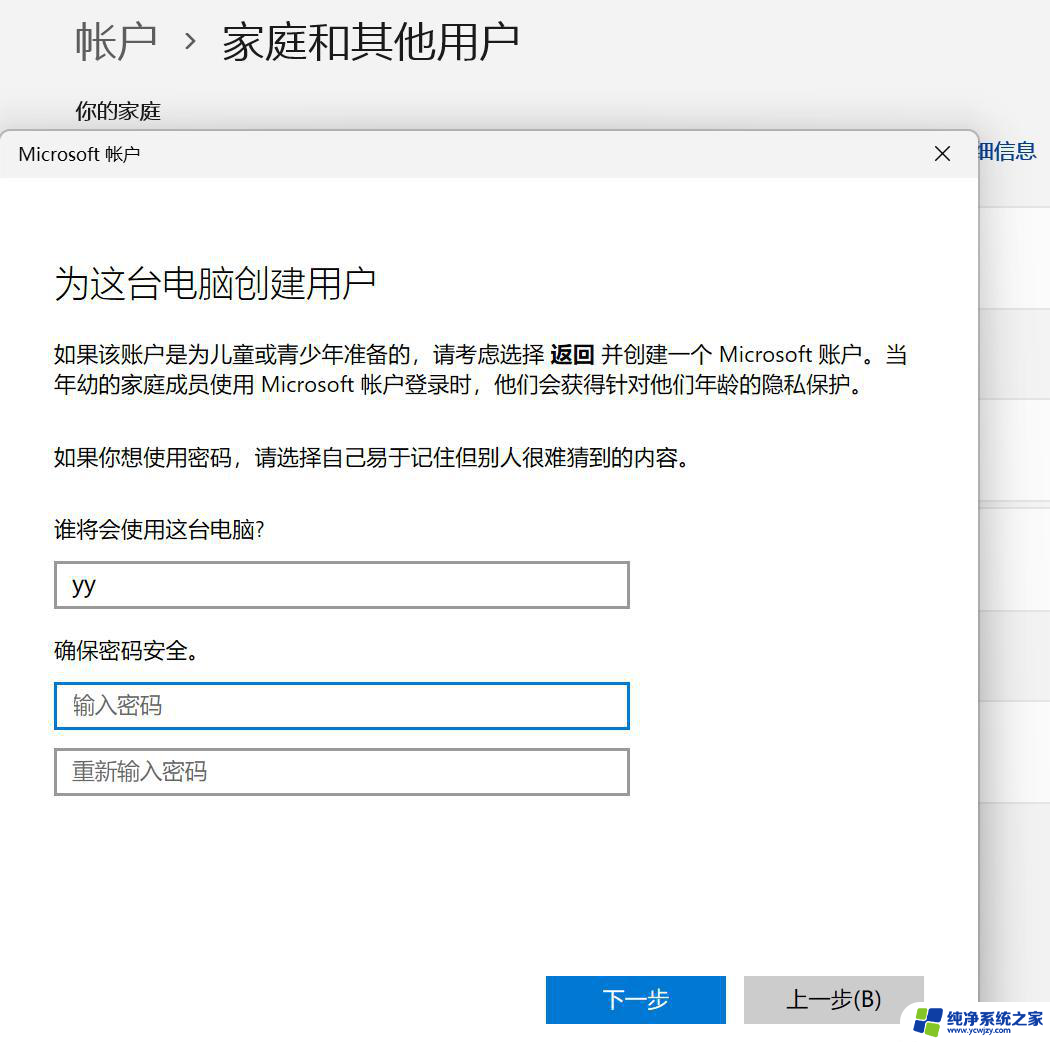
设置成功,【更改帐户类型】,之后选择【管理员】,点【确定】。
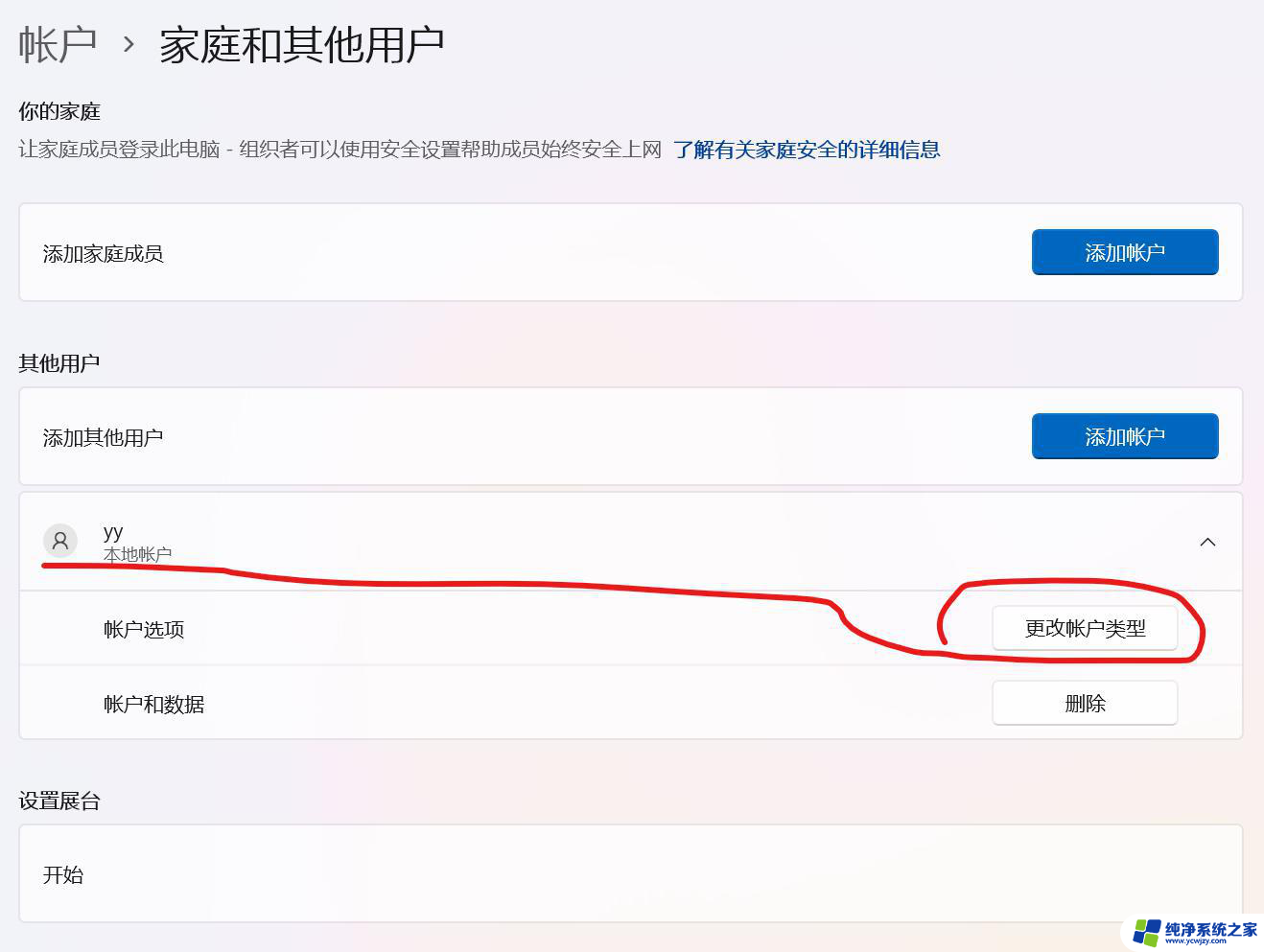
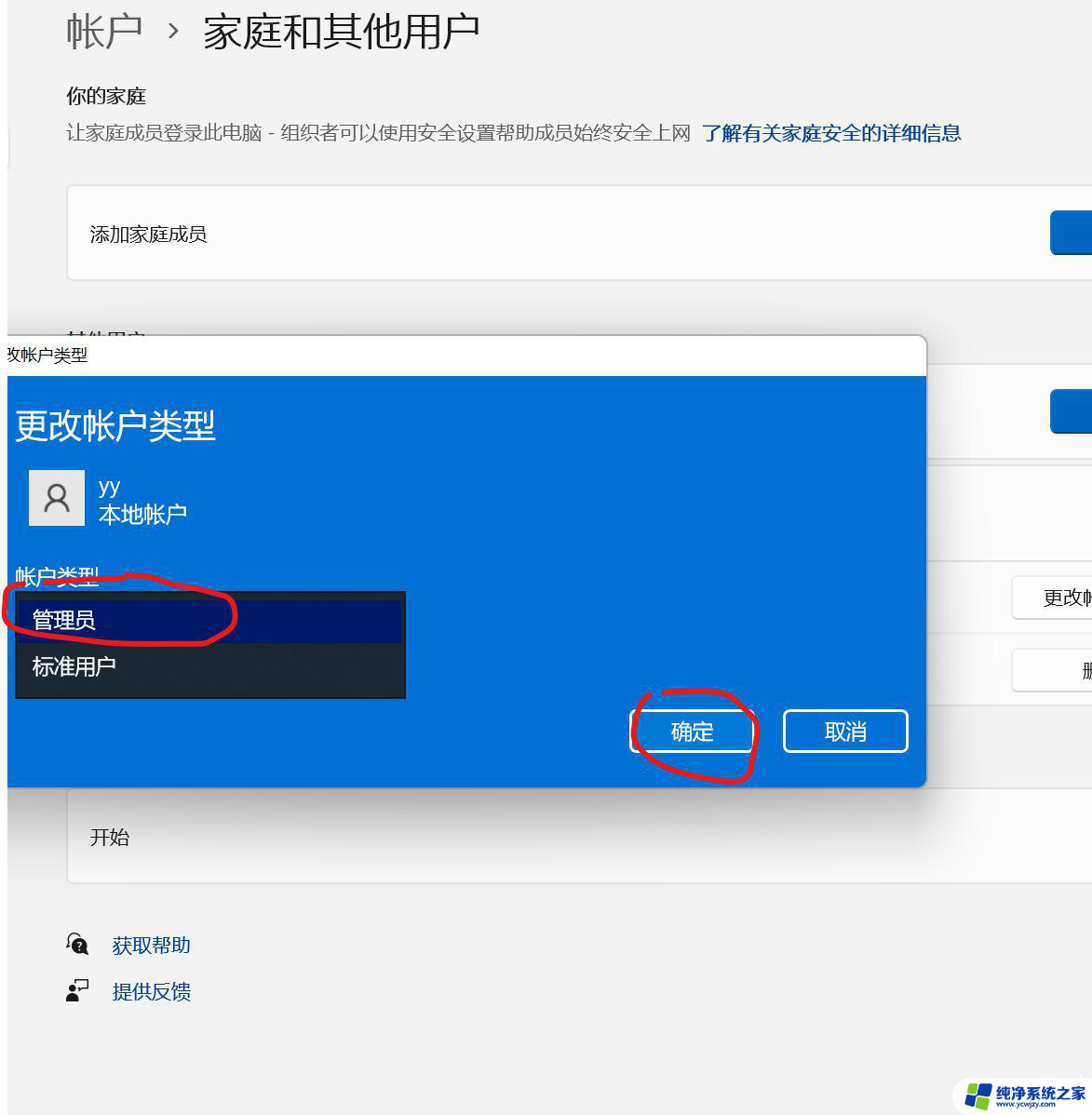
2、更改文件夹名
注销当前账户,关机重启,登录临时账户yy,这可能需要几分钟。打开是一个新桌面,进入C:\用户\目录下。即可更改用户文件夹名,将想要更改的文件夹,右键重命名,如【23169】改成【duan】。(这里我已经改好了)
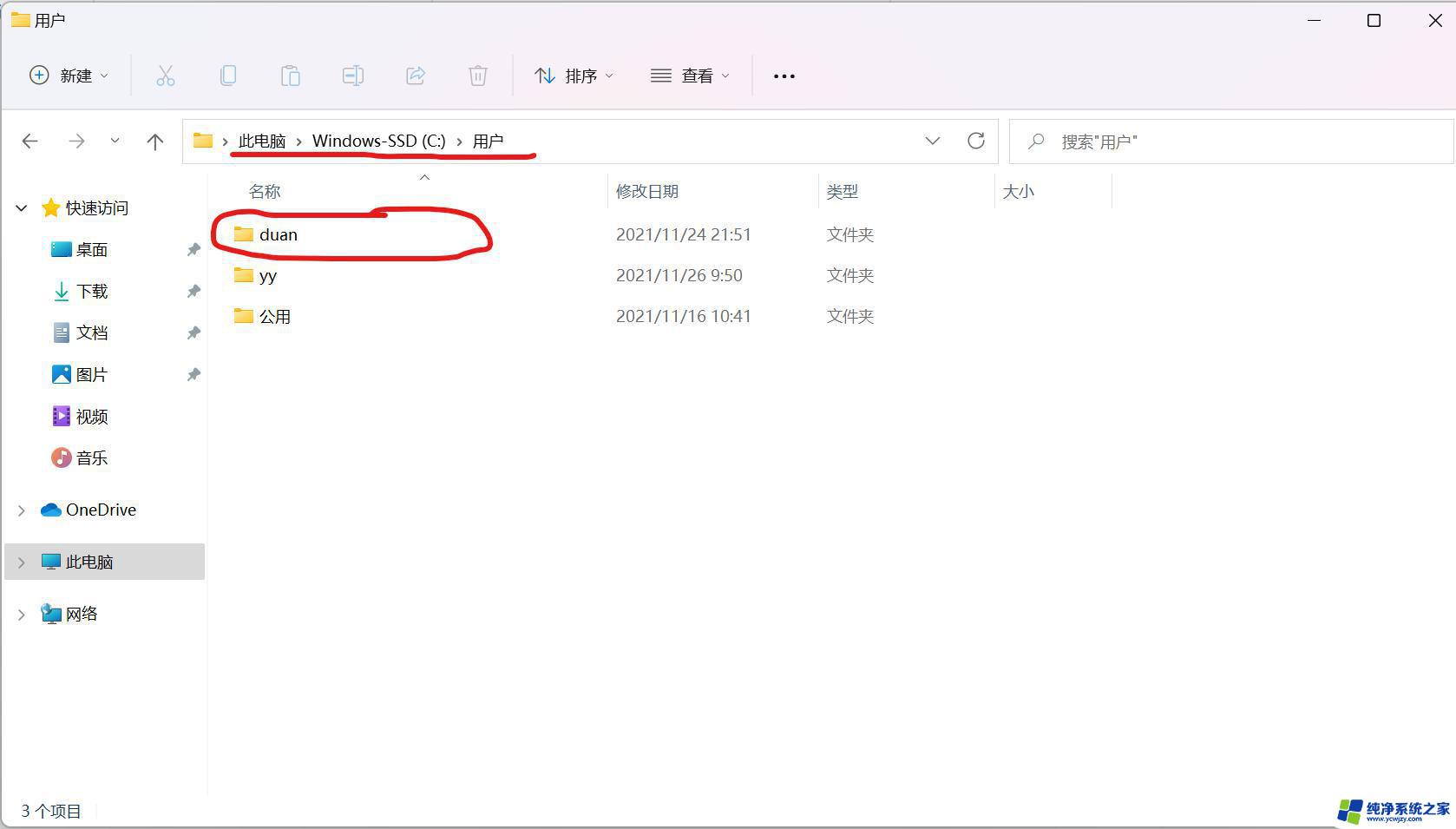
3、修改注册表
【Win】+【R】键打开“运行”,输入regedit。
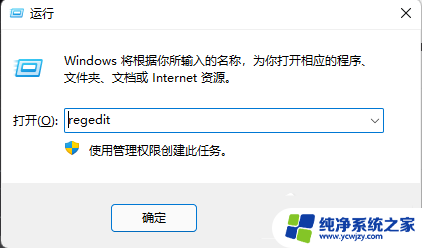
点确定。弹出对话框,点【是】即可。
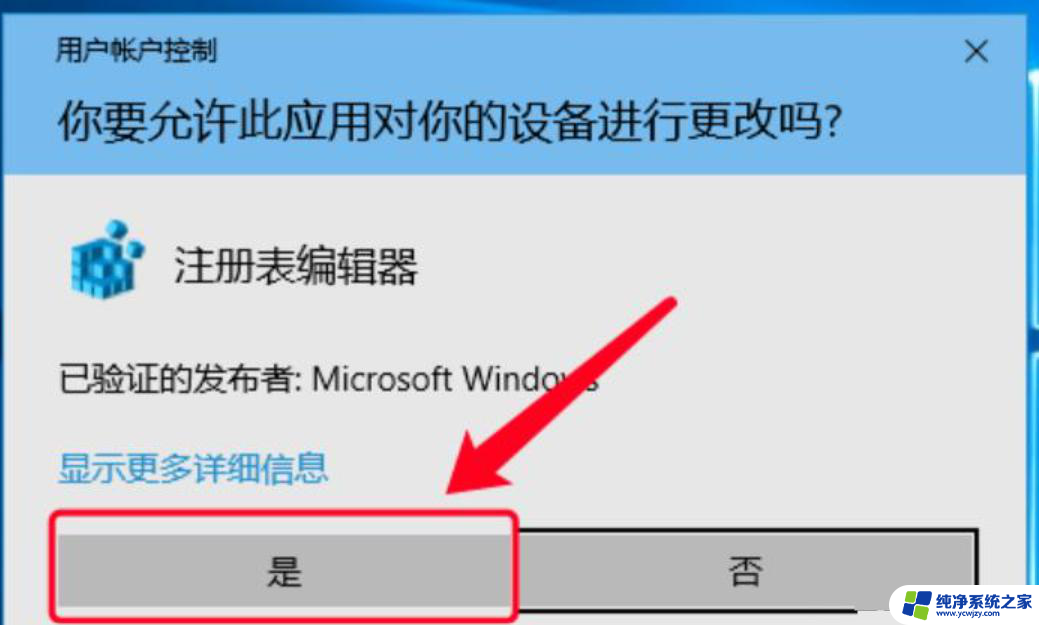
进入注册表编辑器,找到这个目录:HKEY_LOCAL_MACHINE\SOFTWARE\Microsoft\Windows NT\CurrentVersion\ProfileList
在ProfileList子文件夹里逐个查看,找到您在图2的步骤记住的自己的SID。看ProfileImagePath对应的值,在右侧数据栏看哪个值是自己想改的名字,然后双击,改成想改的名字。这里是我已经改好的【duan】。(临时账户yy的值不需要修改,因为创建了临时账户yy,因此还有yy对应的SID,看清不要改错了)
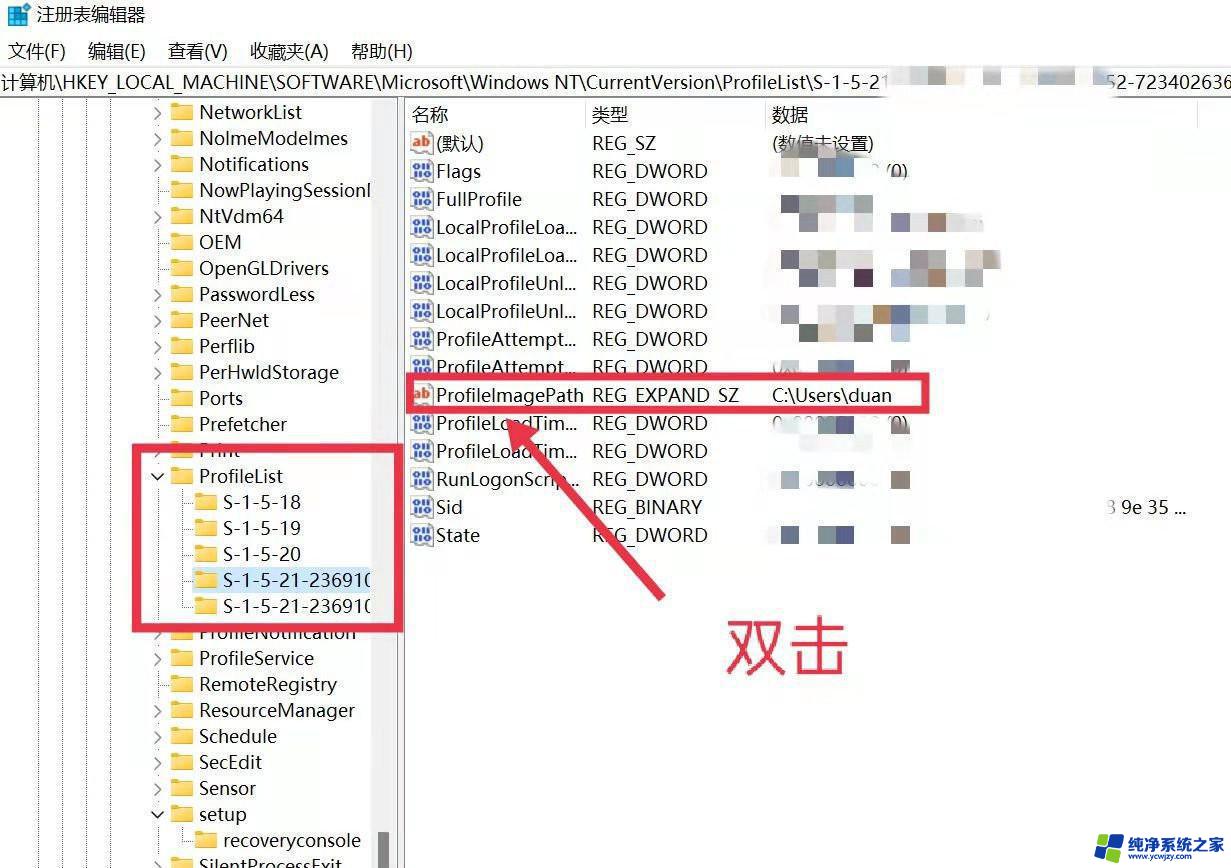
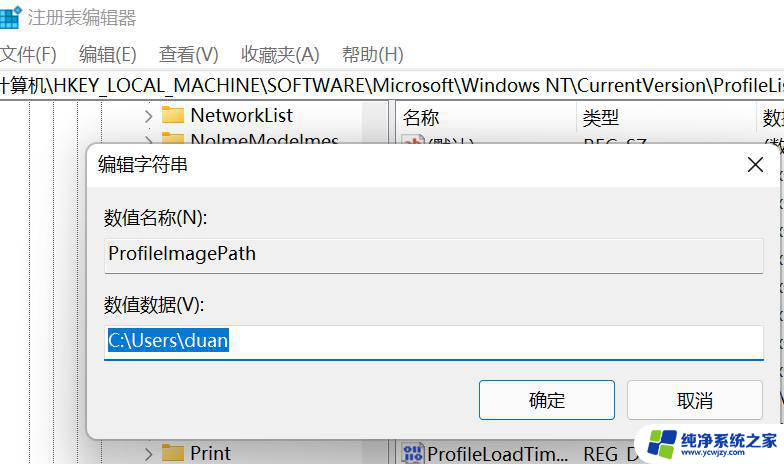
在HKEY_LOCAL_MACHINE\SOFTWARE\Microsoft\Usermanager目录下做出同样的修改。
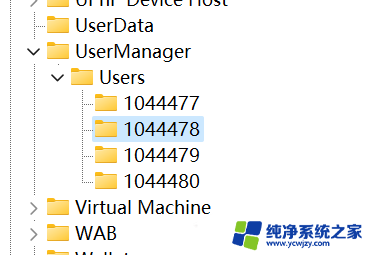
4、退出临时账户,关机重启,使用原来的账户登录
5、修改环境变量
【此电脑】--右键选择【属性】,进入【高级系统设置】。
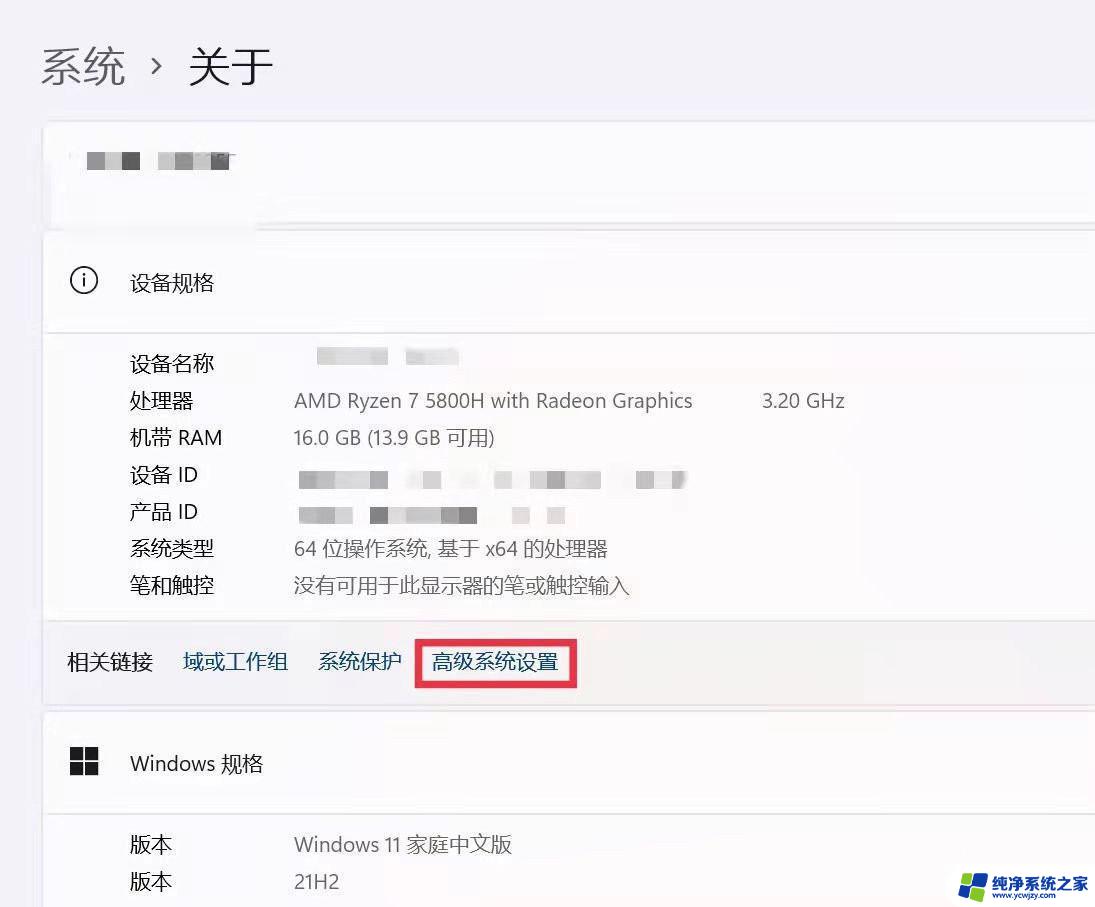
点击【高级】--【环境变量】。
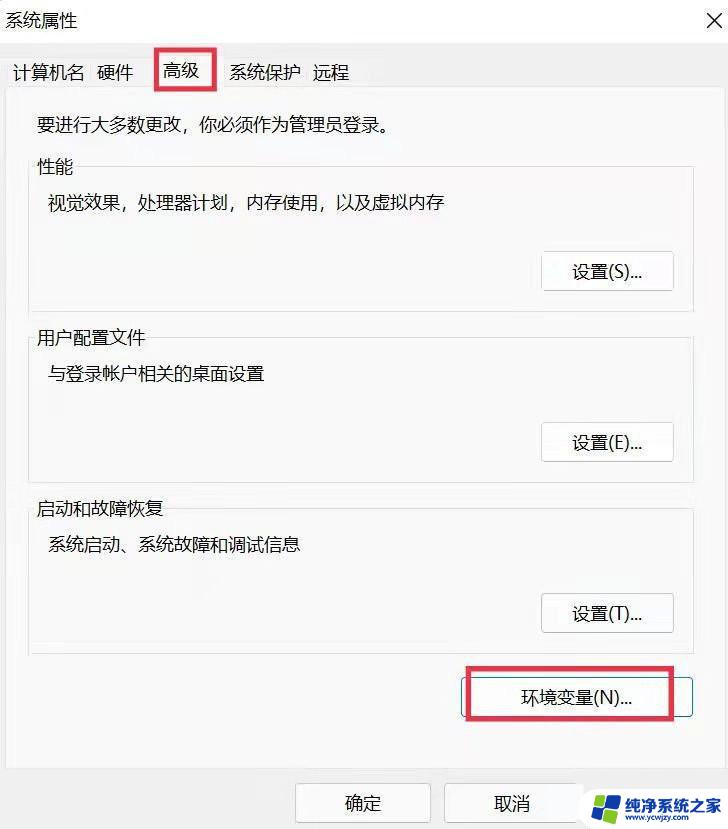
进入【环境变量】后,选择用户变量,将你希望改变的用户名进行更改,我的已经改成了duan。(注意此时黄框内的内容还没有变,可能还是一串数字)
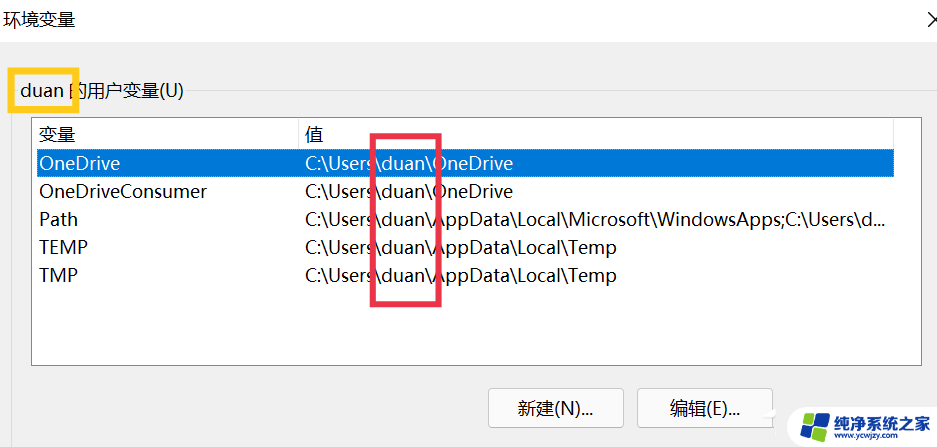
6、修改用户属性
【Win】+【R】键打开“运行”,输入
01control userpasswords2
复制代码
control userpasswords2
以上就是关于如何将Win11的用户名从中文改为英文的全部内容,如果您遇到相同的情况,可以按照以上方法来解决。