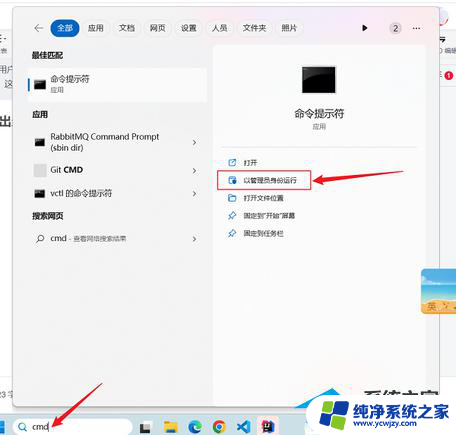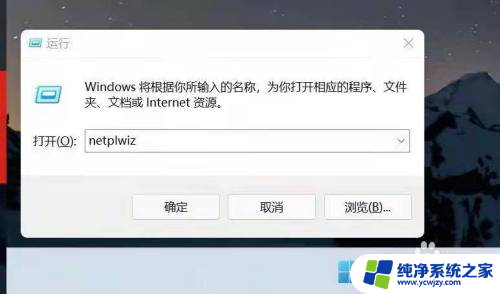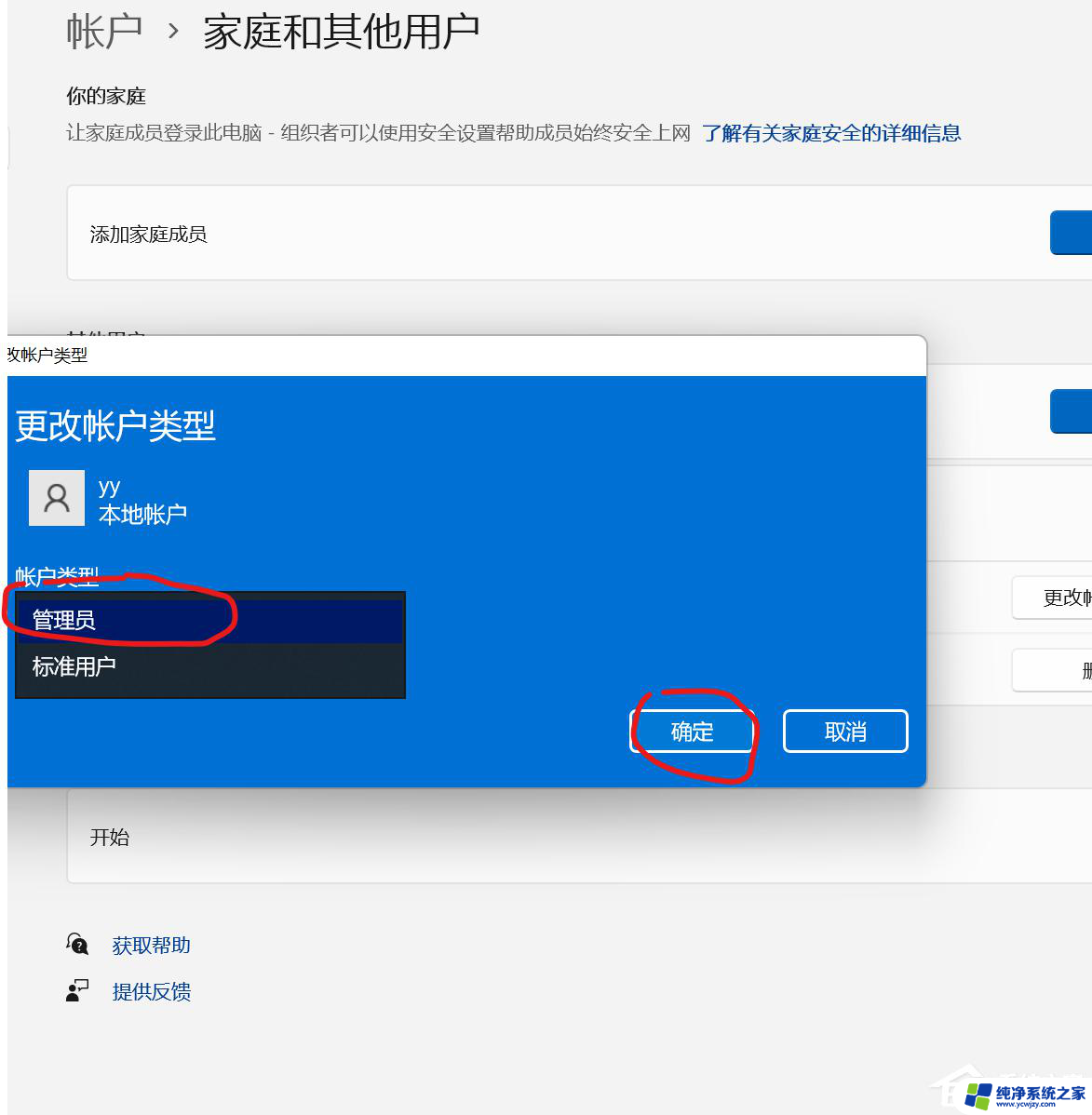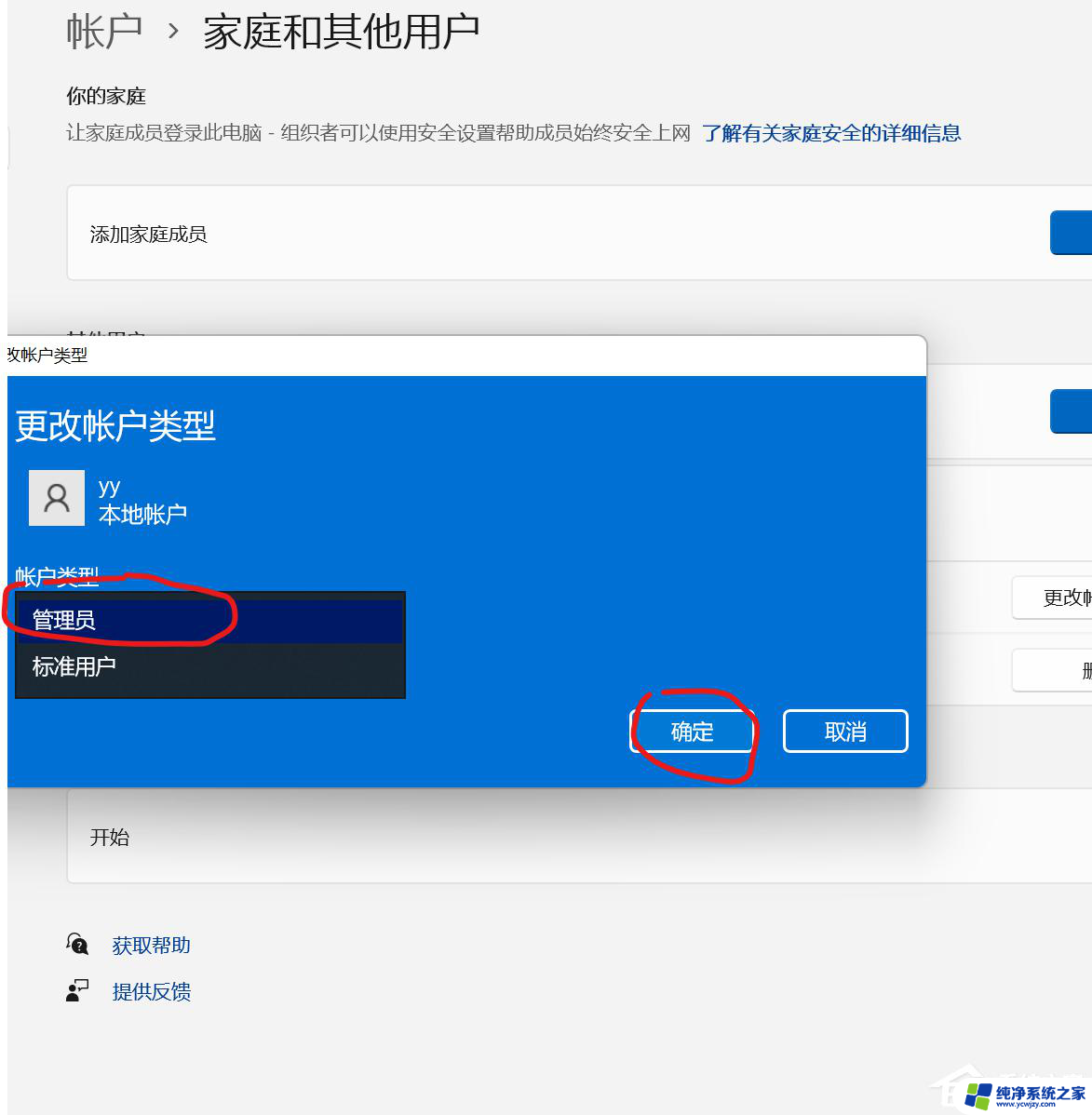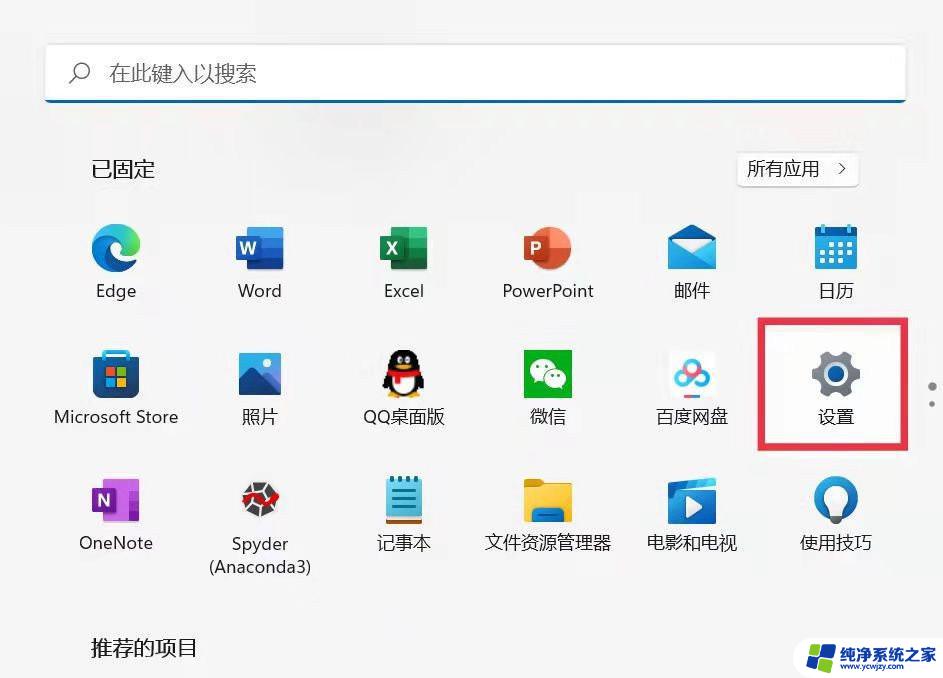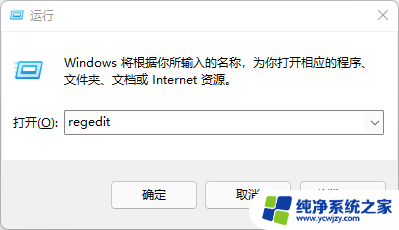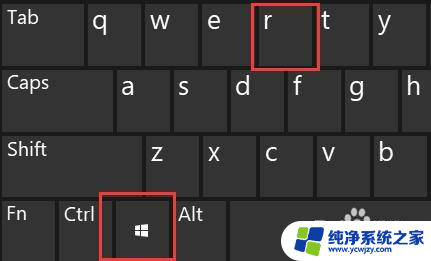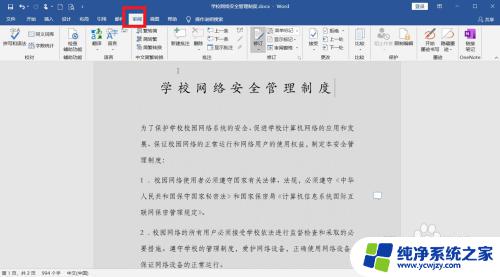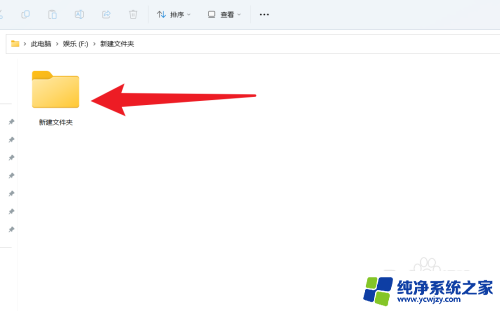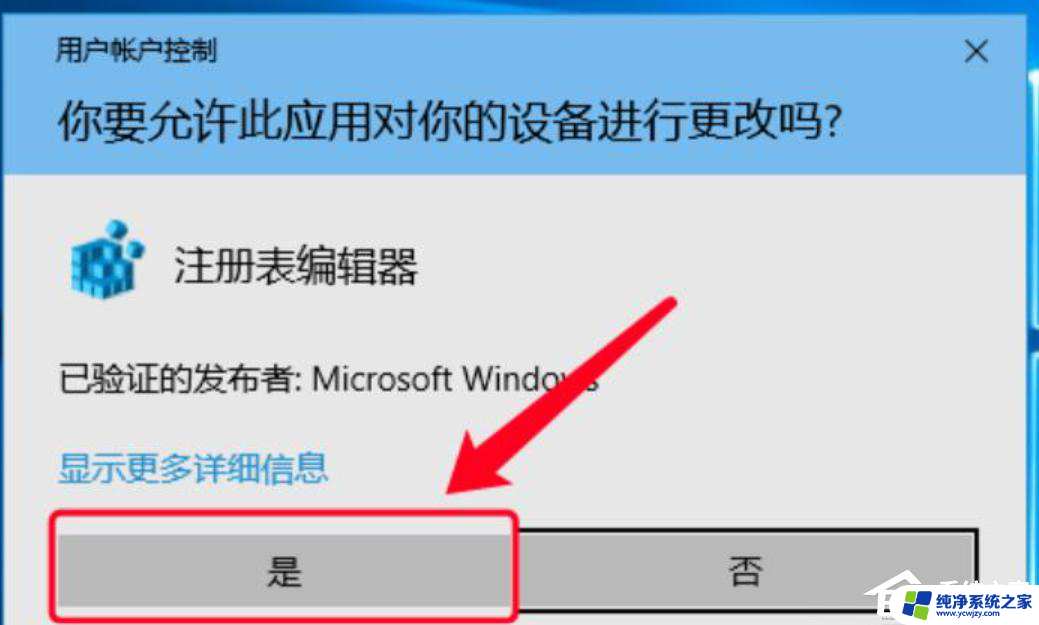win11把用户名改为英文显示该文件正在使用
Win11系统中,如果想要将用户名改为英文显示,首先需要在Win11电脑上进入C盘,然后找到用户名文件夹进行修改,具体的操作步骤包括打开控制面板、找到用户账户选项、点击更改账户类型等。通过简单的几步操作,就可以轻松地将用户名改成英文显示,让你的Win11系统更加个性化和符合自己的需求。
win11电脑c盘用户名字怎么改成英文:
1、首先点开开始菜单,搜索“cmd”并选择“以管理员身份运行”。
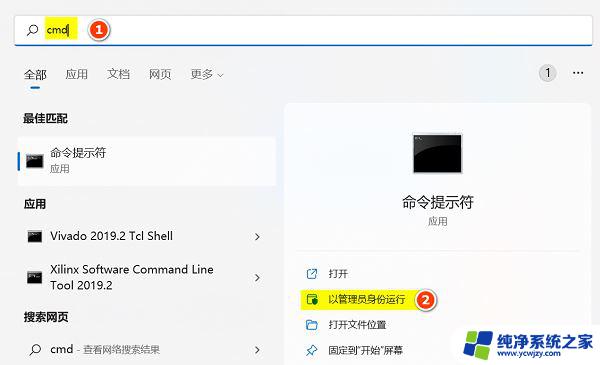
2、打开后,输入“net user administrator /active:yes”并回车运行。
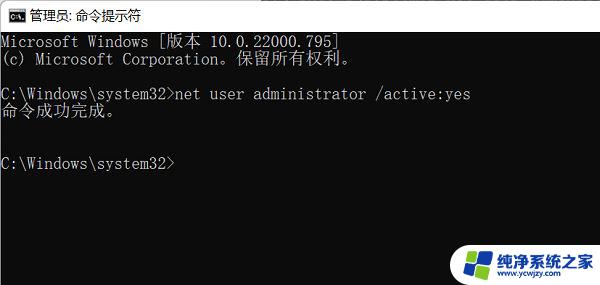
3、改完后,会出现一个新用户,别管他,直接重启电脑并选择新用户登录。
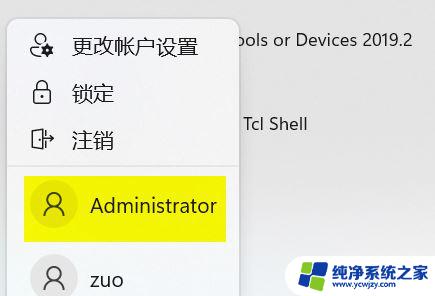
4、重启后,进入“C:Users”路径,直接重命名用户名文件夹为自己想要的英文。
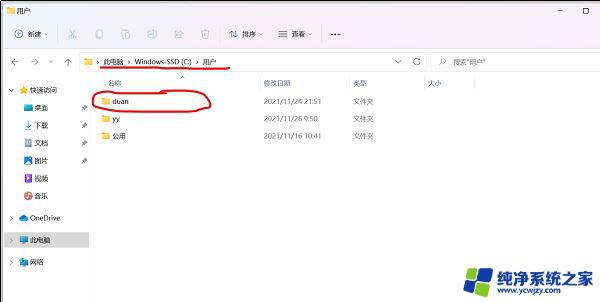
5、改好之后,按下“win+r”打开运行,并输入“regedit”回车进入注册表。
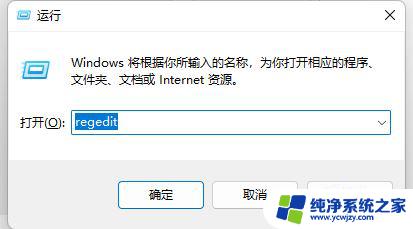
6、再进入“HKEY_LOCAL_MACHINE\SOFTWARE\Microsoft\Windows NT\CurrentVersion\ProfileList”位置,并依次打开左边每一个选项下的“ProfileImagePath”。
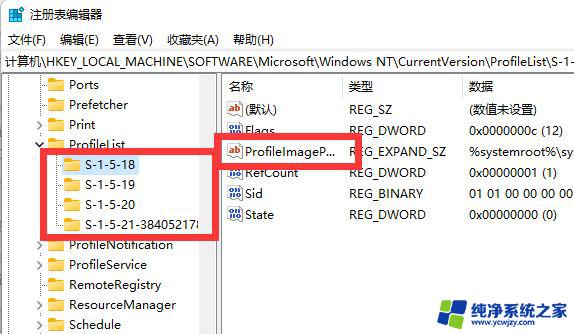
7、打开后,分别将其中的数值数据都改成我们的用户名文件夹路径。
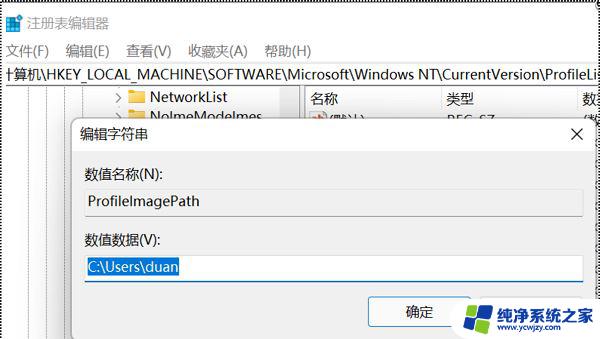
8、随后来到“HKEY_LOCAL_MACHINE\SOFTWARE\Microsoft\Usermanager”位置并作同上修改。
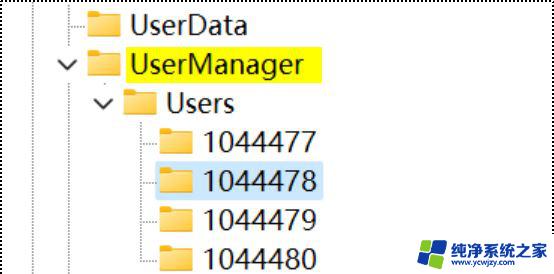
9、修改好之后,重复第一步。这次执行“net user administrator /active:no”命令并重启电脑,选择之前的用户登录。
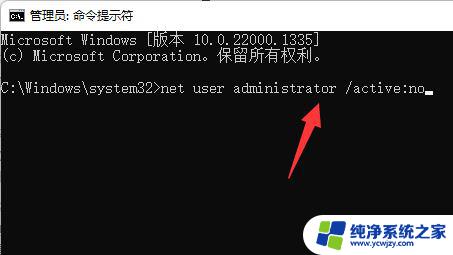
10、登录后,右键“此电脑”打开“属性”并打开“高级系统设置”。
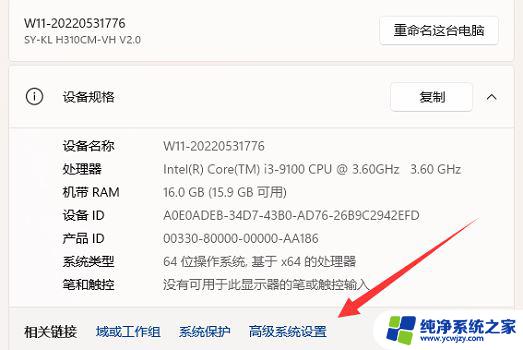
11、再打开其中的“环境变量”设置。
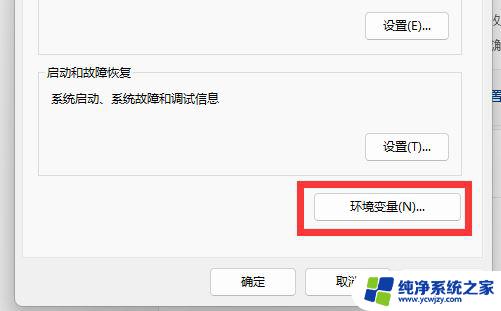
12、进入后,将其中的环境变量都改成刚刚的用户名路径。
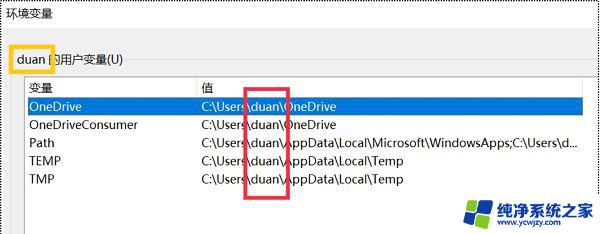
13、改好后,“win+r”打开运行,输入“control userpasswords2”打开用户,选中要修改的用户名,打开“属性”。
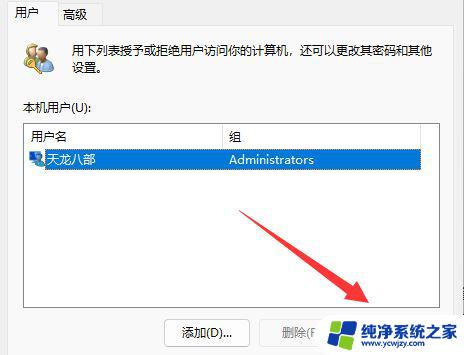
14、最后将用户名改成想要的英文并保存,再重启电脑登录即可。
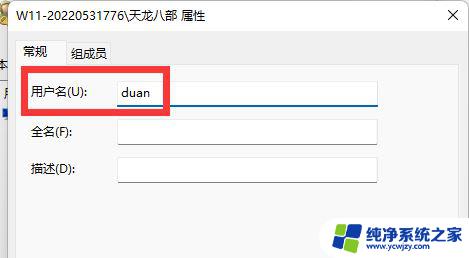
win10系统更新win11后c盘空间满了怎么办? c盘满了的解决办法
以上就是将Win11的用户名改为英文显示的全部内容,如果你遇到同样的情况,可以参照以上方法进行处理,希望对大家有所帮助。