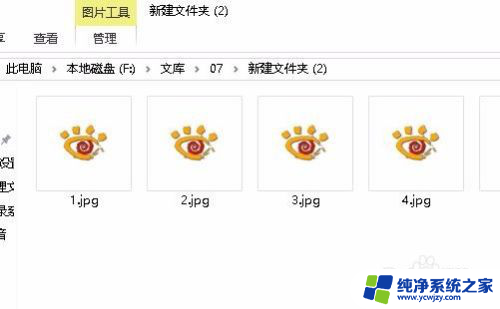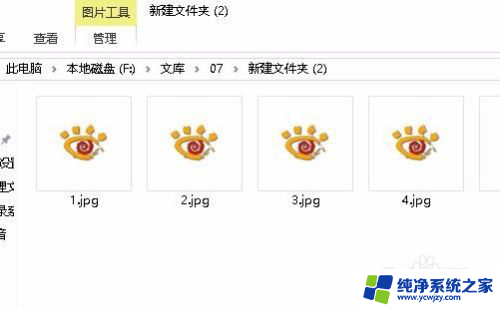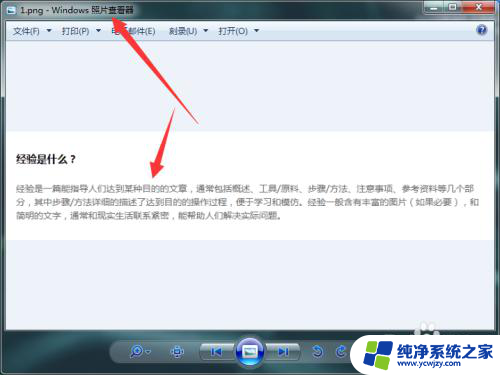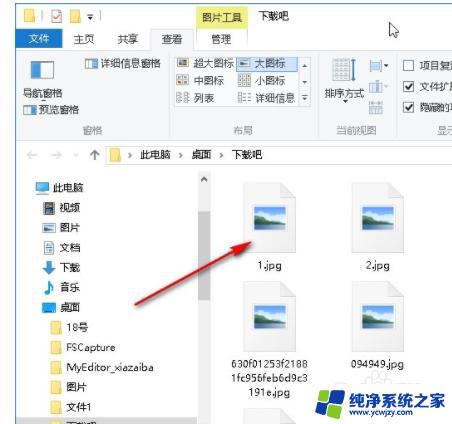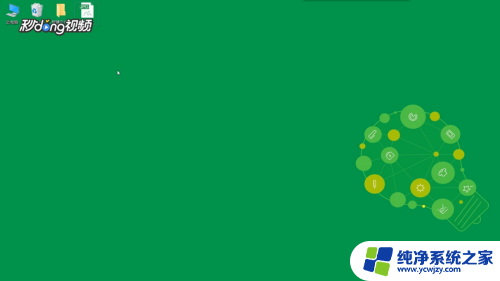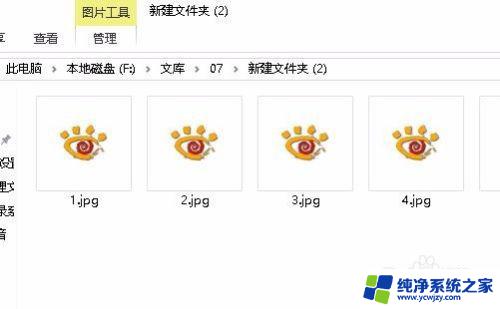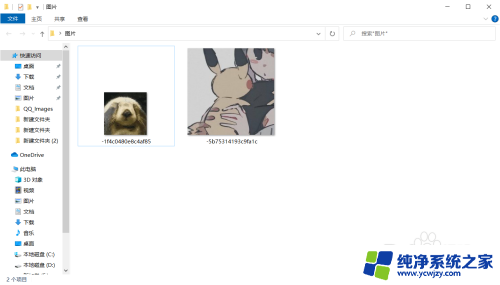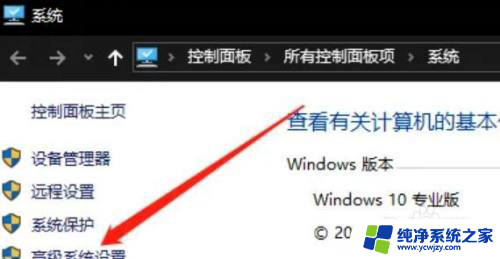win10电脑怎么预览图片内容
Win10电脑是现在使用最为广泛的操作系统之一,其中的文件预览功能也十分便利,想要快速查看图片内容,只需打开文件夹,选中图片文件,然后点击窗格右上角的预览按钮即可。如果预览窗格未开启,可以通过在文件夹中点击查看选项卡,然后勾选预览窗格来开启。这样即使不打开图片文件,也能直观地浏览其内容。
具体方法:
1.打开我们的资源管理器,也就是打开我的电脑。
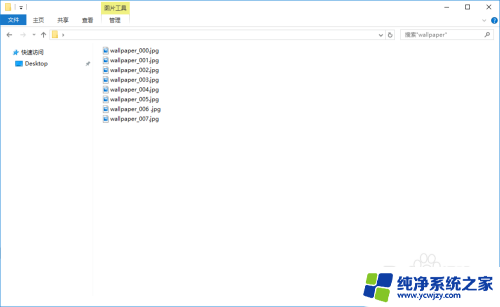
2.在顶部的导航菜单栏中,选择查看,点击并打开查看下拉菜单。
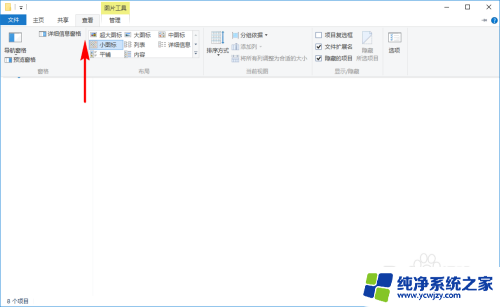
3.在左侧窗格栏中选择预览窗格,点击将其选中,然后就会在右侧会显示“选择要预览的文件。”
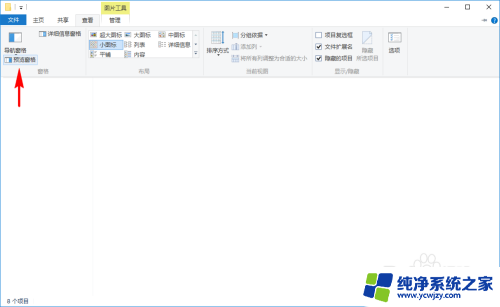
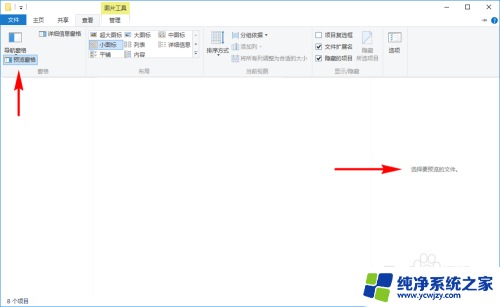
4.然后,我们在我的电脑上选择一个我们常见的文件,比如一张图片,选中后,在右侧的预览窗格就会显示我们的文件内容了。
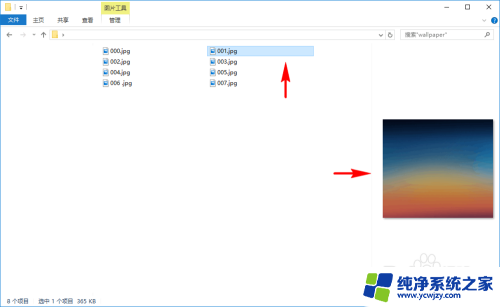
5.不光是图片,很多类型的文件。预览窗格都可以帮助我们在不用打开文件的前提下,直接预览文件具体内容,比如Office文档,PDF文档,文本文档,音乐视频,字体文件等等常见文件。
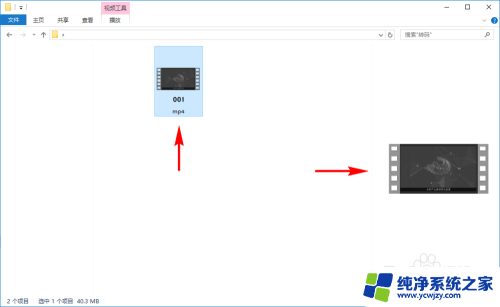
6.当然,也有许多文件是无法预览的。如果我们的电脑中没有安装对应文件的软件,那文件内容也是无法预览的,比如没有安装PDF软件,那PDF的文件就无法预览。
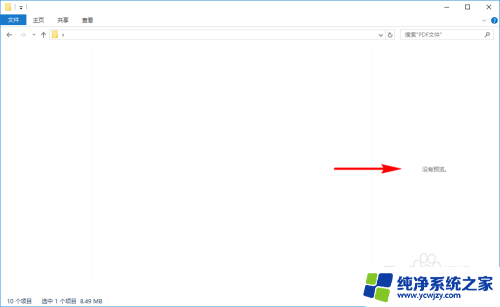
7.如果我们还想要预览到更多内容,我们可以再次点击顶部的查看菜单,在左侧的窗格里继续选择“详细信息窗格”。
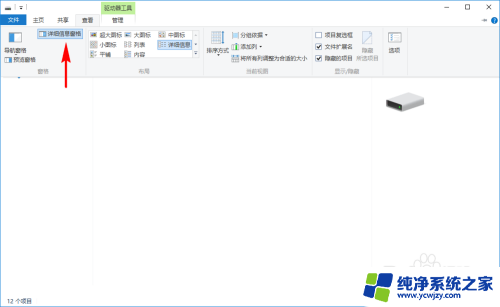
8.选中“详细信息窗格”后,我们再选择文件。在右侧就会既展示文件内容,又会显示文件的具体信息内容,都可以不用再去查看文件属性了。
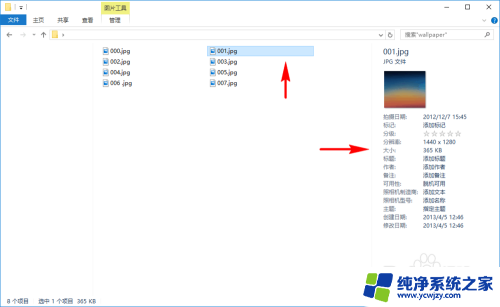
以上是如何预览图片内容的全部内容,如果你碰到相同情况,请参照以上方法处理,希望对大家有所帮助。