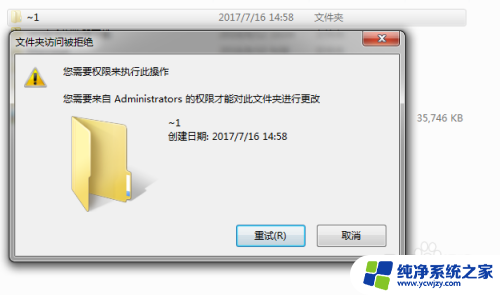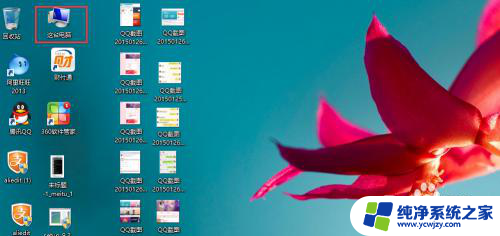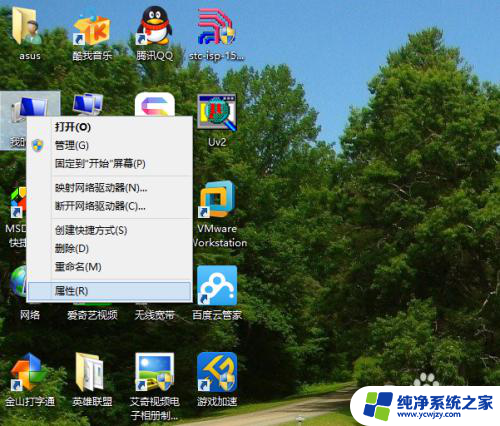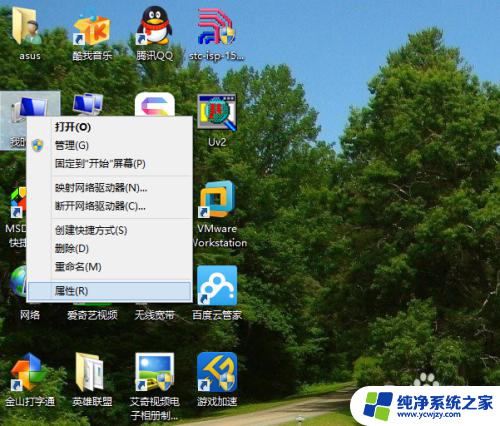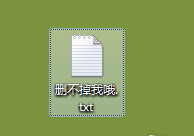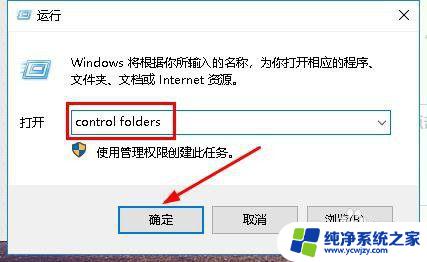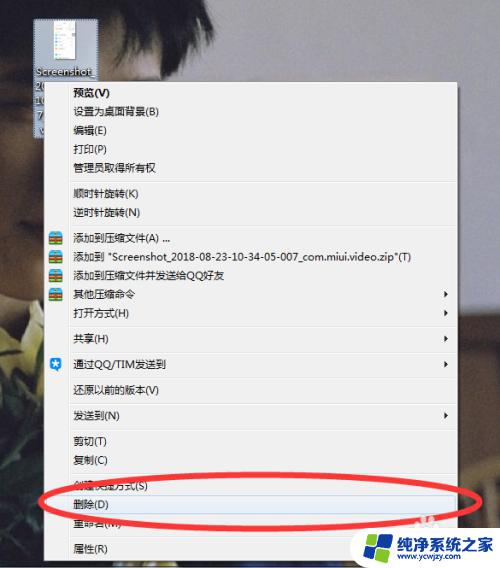怎么删除桌面上的文件 一次性删除电脑桌面上不需要的文件的方法
怎么删除桌面上的文件,在日常使用电脑的过程中,我们常常会在桌面上留下各种各样的文件,有时候这些文件可能是我们暂时需要的,但随着时间的推移,它们会堆积成一片杂乱,当我们想要删除这些不再需要的文件时,手动一个一个去删除显然是一种费时费力的方式。有什么方法可以一次性删除电脑桌面上的不需要的文件呢?接下来我将为大家介绍一种高效便捷的方法,帮助我们轻松地清理桌面上的文件。
步骤如下:
1.打开电脑,进入其桌面。发现电脑桌面上有许多文件,那么怎么快速删除这些不需要了的文件呢?

2.先按住鼠标左键不放,在电脑桌面上拖动,就会有一个矩形框出现;

3.不松鼠标,继续拖动鼠标。扩大选取框,选中不需要的一些文件,如下图;
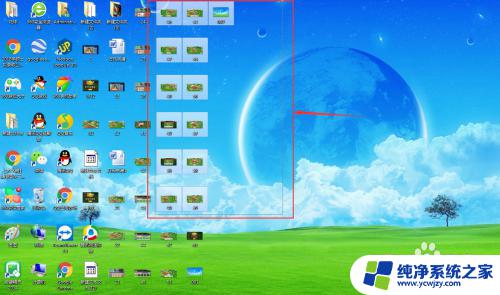
4.选定这些文件后,松开鼠标,这些文件就一次性全部被选中了;

5.选中这些文件后,按鼠标右键,点删除;
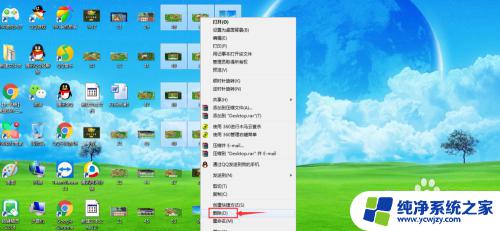
6.在删除多个项目的对话框中点是确认;
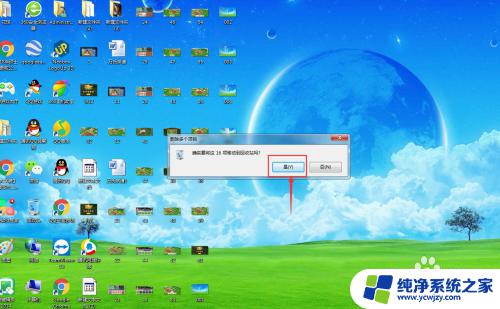
7.刚才被一次性选中的多个文件就成功地被删除到回收站了;
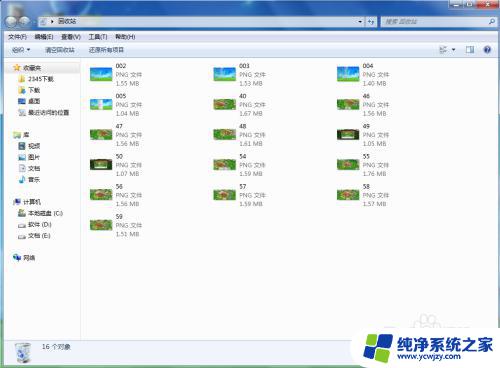
8.如果需要彻底删除这些文件,我们就可以在回收站中点一下清空回收站;
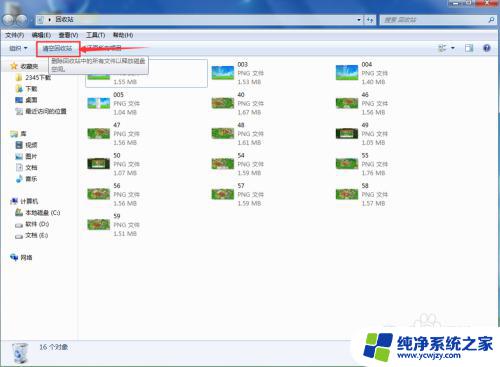
9.出现永久性删除确认框时,点是,从而永久删除这些文件。

以上就是如何删除桌面上的文件的全部内容,如有相同问题的用户,请参考本文中介绍的步骤进行修复,我们希望这些步骤能够对您有所帮助。