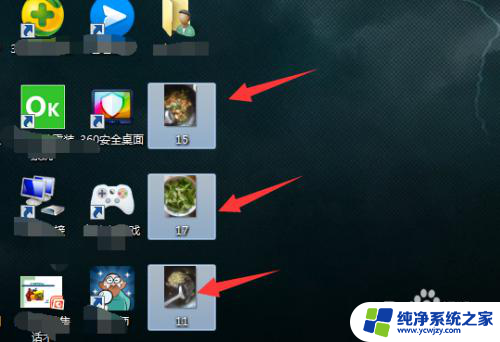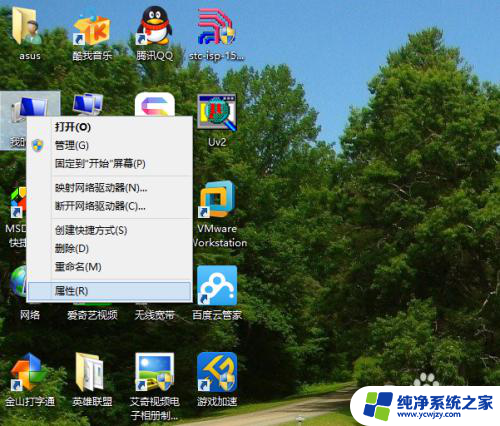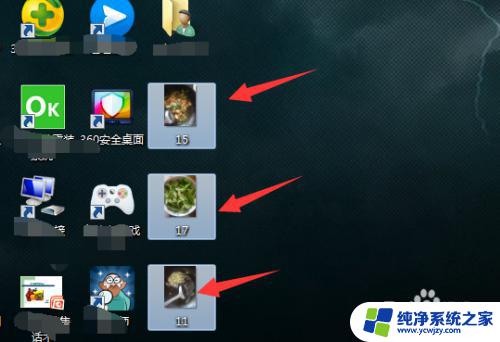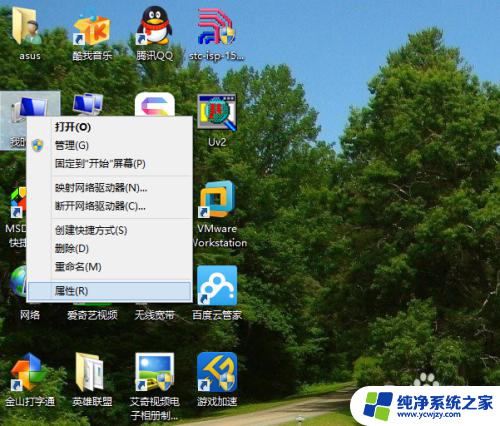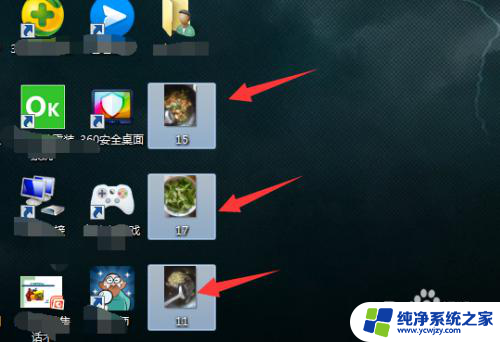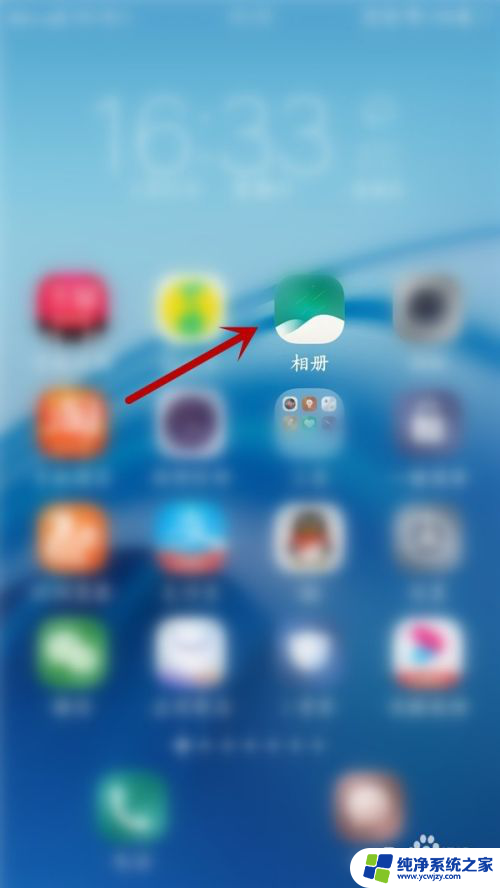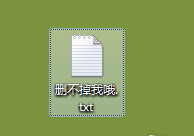电脑桌面的照片怎么删除 电脑桌面上的图片怎么删除
电脑桌面的照片怎么删除,在日常使用电脑的过程中,我们经常会下载或保存一些图片到桌面上,以便于快速访问或使用,随着时间的推移,桌面上的图片可能会越来越多,占据了我们的工作空间,甚至影响了电脑的运行速度。了解如何删除电脑桌面上的图片变得尤为重要。在本文中我们将探讨一些简单而有效的方法,帮助大家轻松地删除电脑桌面上的照片。
操作方法:
1.首先找到电脑上的系统软件,双击‘’这台电脑‘’。也就是‘’我的电脑‘’
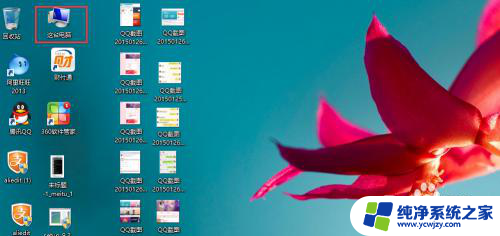
2.进入我的电脑页面后,选择并点击‘’桌面‘’
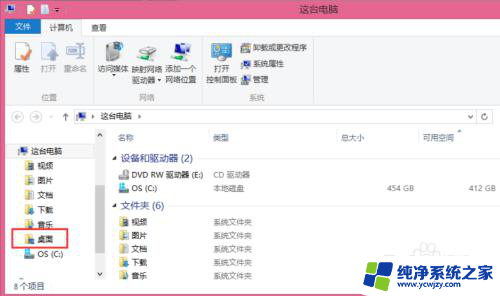
3.在下图的右中角位置可以选择‘’全部选择或者‘’反向选择‘’,如果桌面上除了图片没其他的图标可以选择全部选择或者反相选择。小编都是逐个选择的,因为桌面有其他的程序图标,误删就不好了,所以单张选择也是不错的,以下面的所圈图片为例,用鼠标点击想要删除的图片
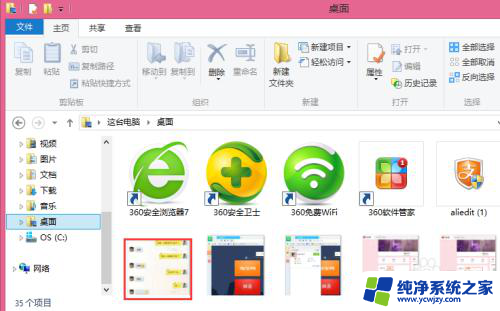
4.弹出的页面里,在上中角位置,选择并点击‘’删除‘’
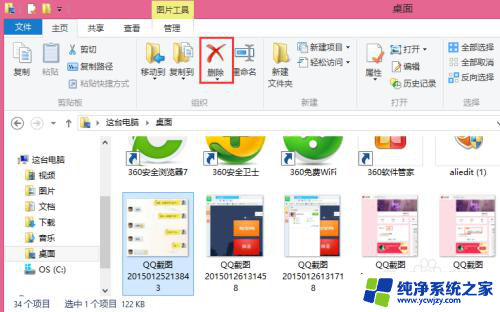
5.切换到另个页面后,选择永久删除。如果觉得图片还可再次利用,可以选择回收确认,也就是存在了回收站里,需要时可以去回收站里复原,我们选择永久删除。在电脑里所储存的图片文件和数据都将一并删除,是不会经过回收站的,要谨慎操作
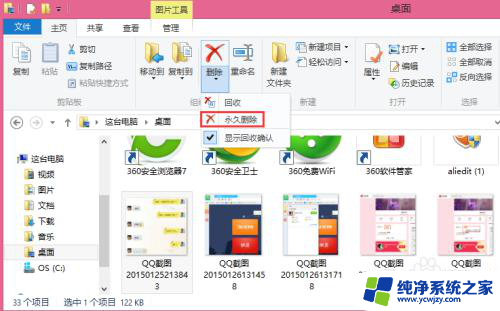
6.在下面的页面里弹出删除的选项,在这里选择‘’是‘’
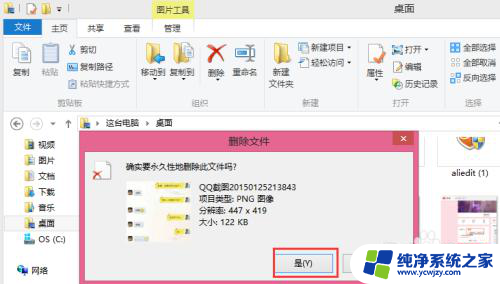
7.刚才操作的图片就不见了,如下图所示。按照此方法删除桌面另外一些不需要的图片吧
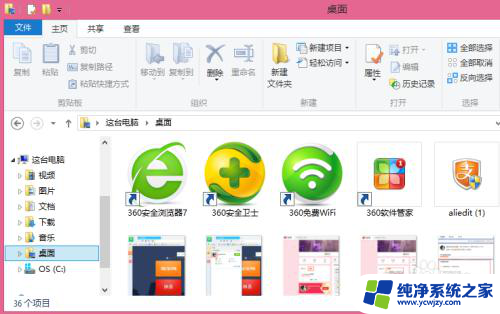
以上就是电脑桌面的照片怎么删除的全部内容,碰到同样情况的朋友们赶紧参照小编的方法来处理吧,希望能够对大家有所帮助。