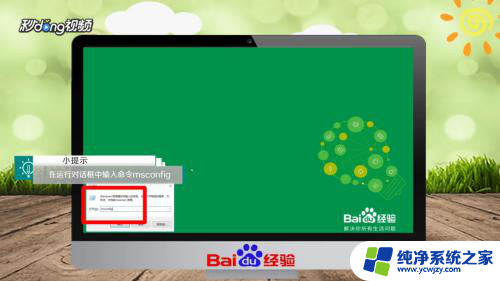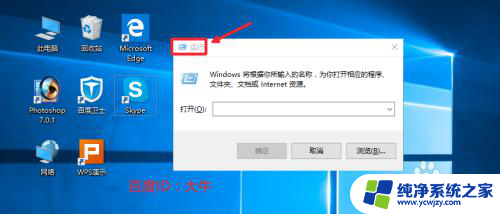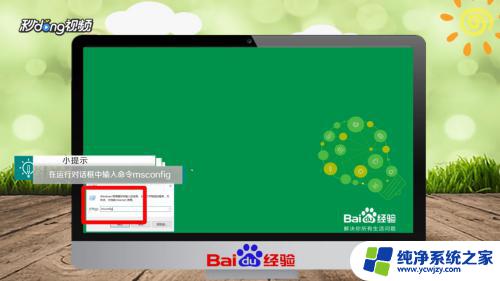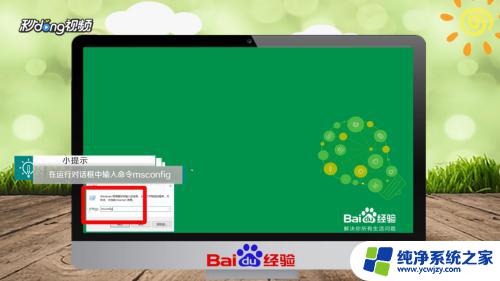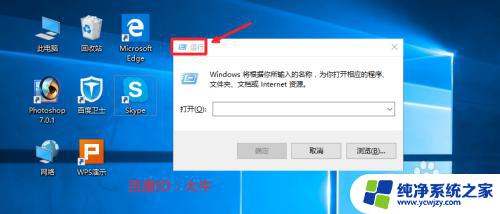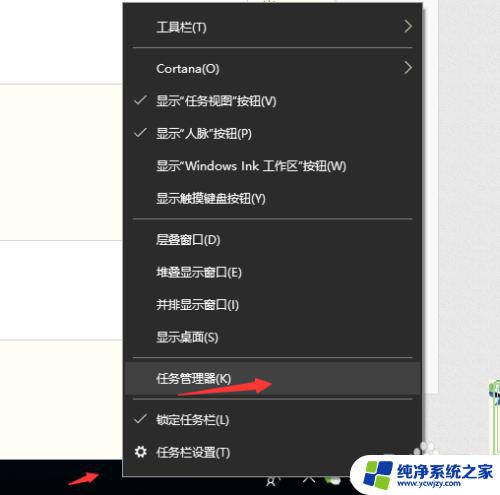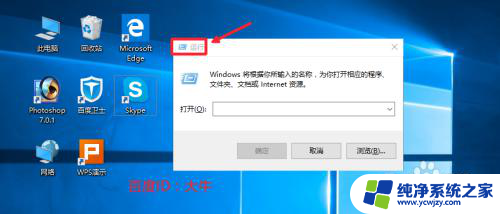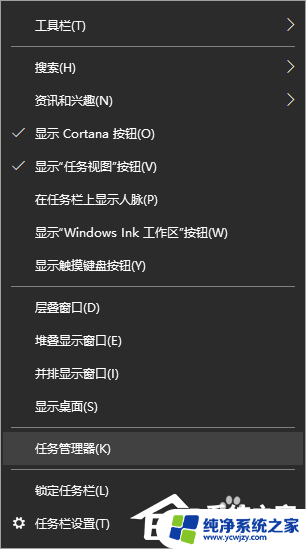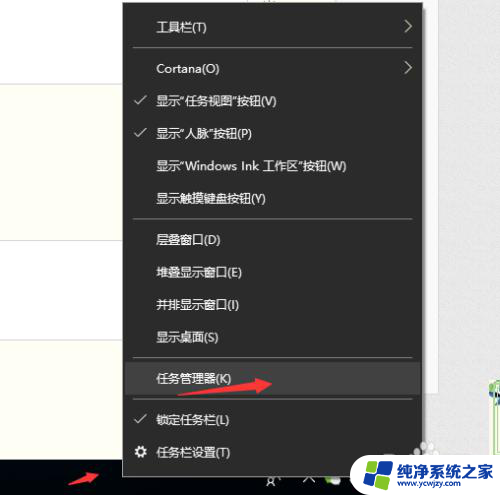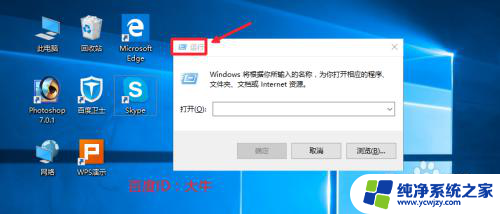电脑应用自启动怎么关闭win10 win10系统如何关闭开机自启动的软件
在日常使用电脑的过程中,我们经常会遇到一些软件在每次开机后自动启动的情况,这些自启动的软件不仅会拖慢电脑的启动速度,还会消耗系统资源,影响我们正常的使用体验。而对于Win10系统用户来说,关闭这些自启动的软件是非常简单的。本文将为大家介绍如何关闭Win10系统中的开机自启动软件,帮助您提升电脑的性能和使用效率。

方法一、
1.同时按下“win+R”键,打开“运行”窗口;
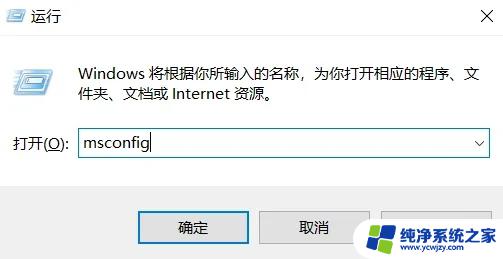
2.输入“msconfig”并确定,会出现“系统配置”窗口;
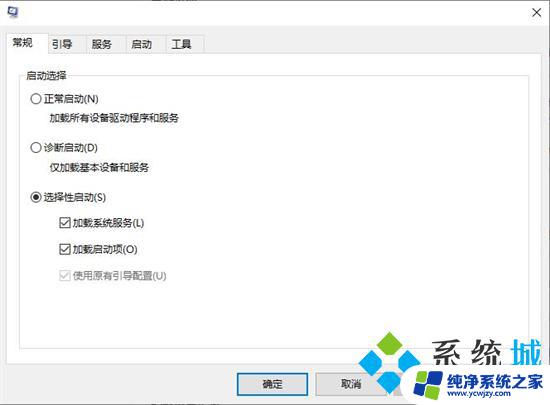
3.选择“启动”选项卡,然后打开“任务管理器”;
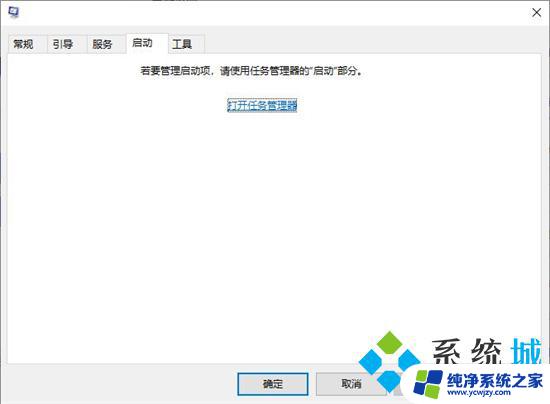
4.在这里我们就可以设置开机启动项了。
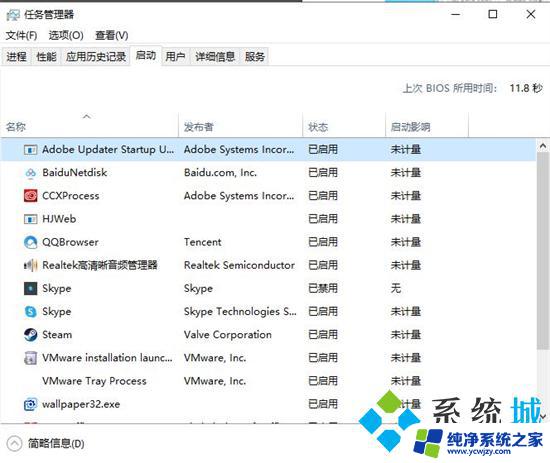
方法二、
1.在电脑上点击左下角的开始按钮,点击设置进入主页;
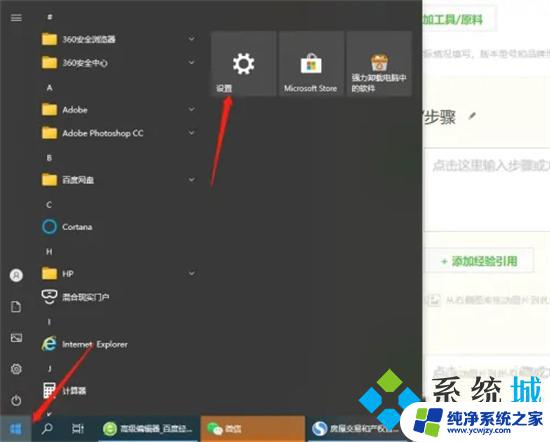
2.在列表中点击应用;
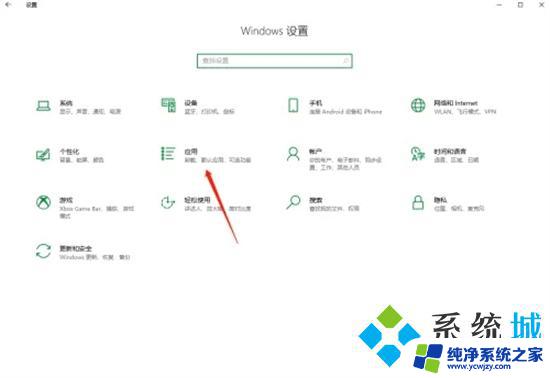
3.在启动分类中,把想要关闭的开机启动应用关掉后方的按钮。即可完成。
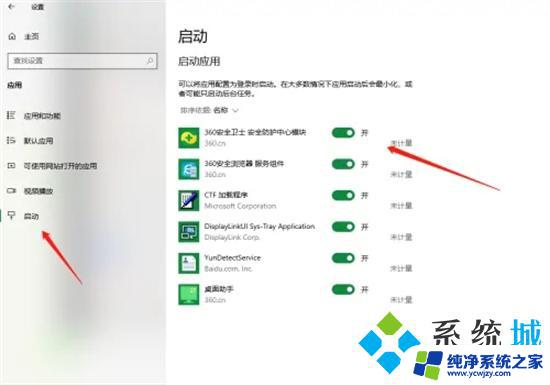
方法三、
2.在火绒安全软件的主界面上进入“安全工具”;
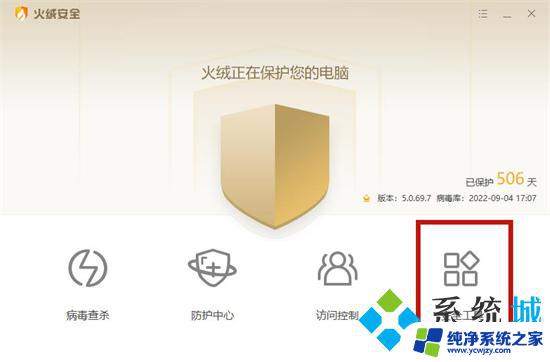
3.选择进入安全工具选项下的“启动项管理”;
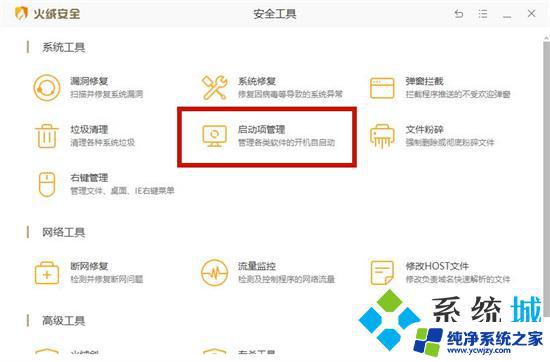
4.在这里我们就可以进行设置关闭电脑开机启动项了。
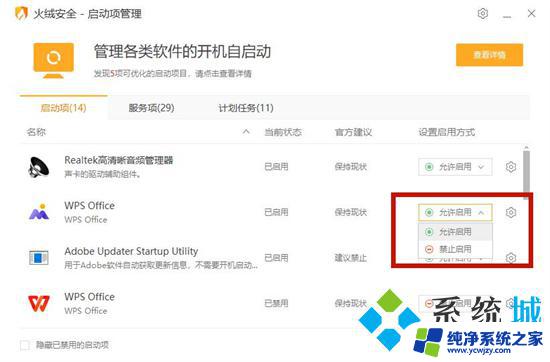
以上就是关于如何关闭Win10电脑应用自启动的全部内容,如果你也遇到了类似情况,可以按照这些方法来解决。