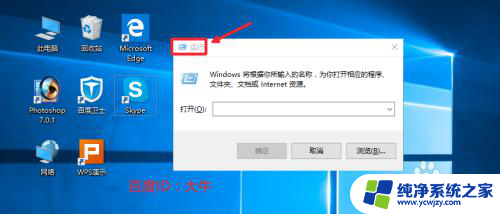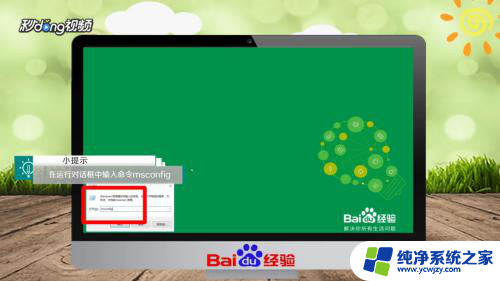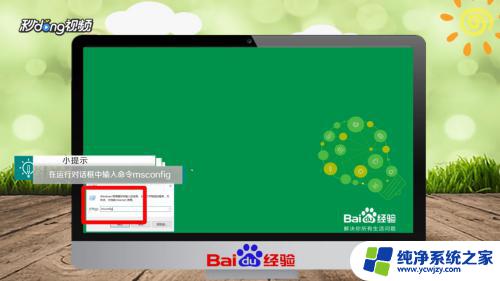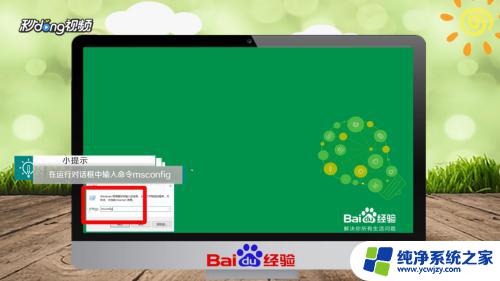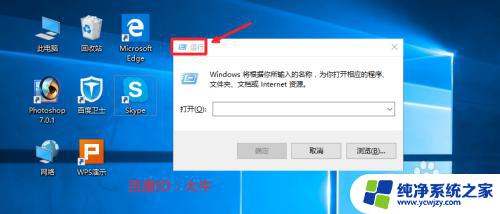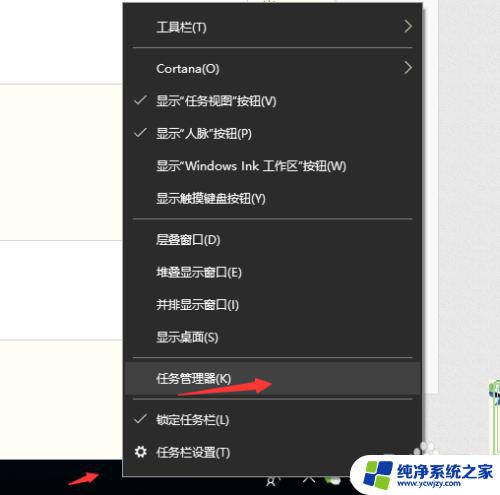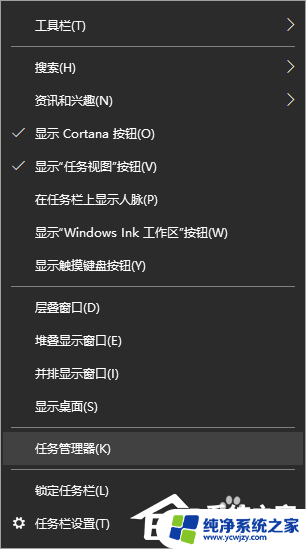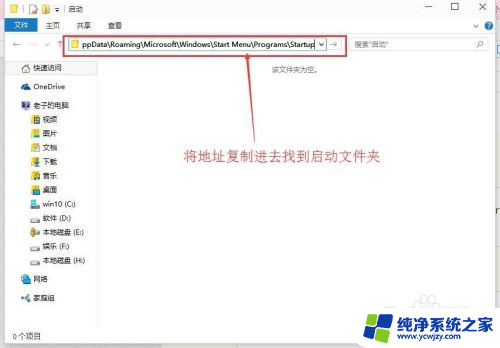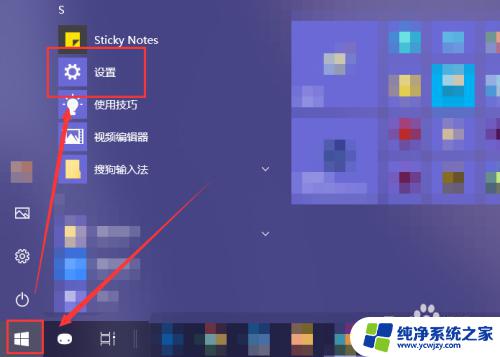开机自启动的软件在哪里关闭 win10开机自启动软件如何关闭
更新时间:2023-11-25 11:07:51作者:xiaoliu
开机自启动的软件在哪里关闭,在使用Windows 10操作系统时,我们常常会遇到一些开机自启动的软件,它们会随着系统的启动而自动运行,虽然这些软件可能对我们的电脑功能有所增强,但有时候它们也会占用大量的系统资源,导致电脑运行速度变慢。了解如何关闭这些开机自启动的软件就显得尤为重要了。这些软件在哪里关闭呢?又该如何进行操作呢?接下来让我们一起来探索一下如何关闭Win10开机自启动软件。
操作方法:
1.右键点击桌面任务栏,在弹出页面中选择任务管理器
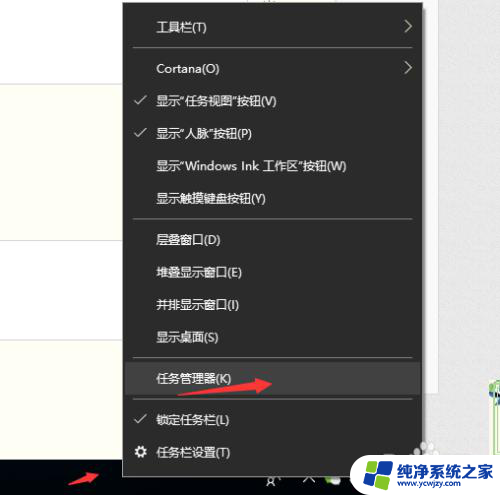
2.点击详细信息
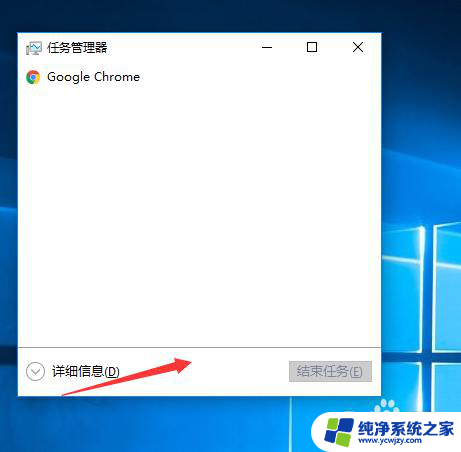
3.点击启动选项,在选项中可以看到开机自动启动的软件
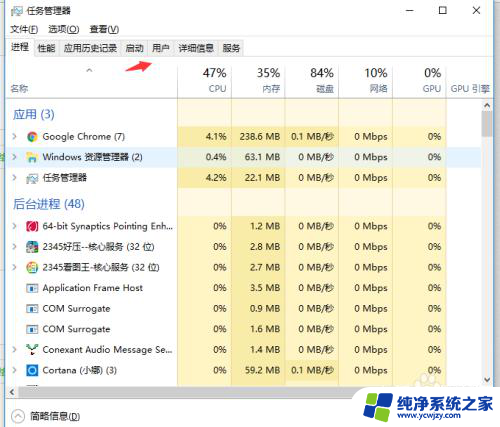
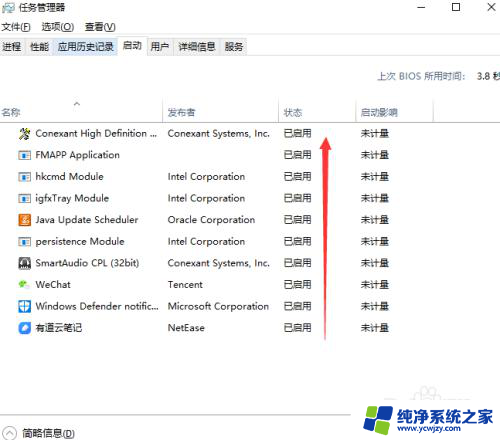
4.选择想要关闭自动启动的软件,然后点击右下角禁用按钮。
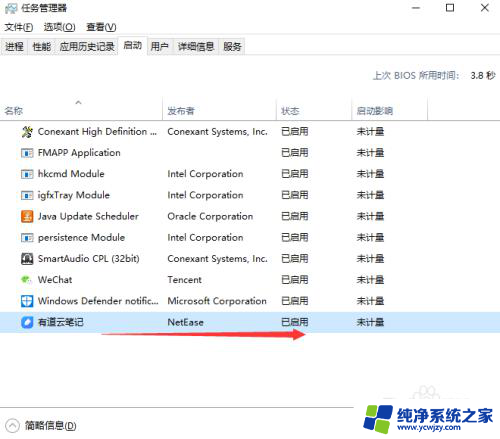
5.修改完成后可以看到软件开机自动启动状态已经更改为禁用了。这样在重启的时候被禁用的软件就不会再开机启动了。
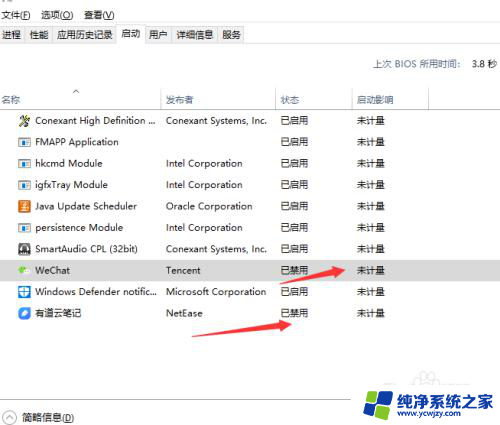
以上就是关闭开机自启动软件的方法了,希望这些方法能够帮助到大家,如果还有不清楚的地方,请按照以上操作步骤进行操作。