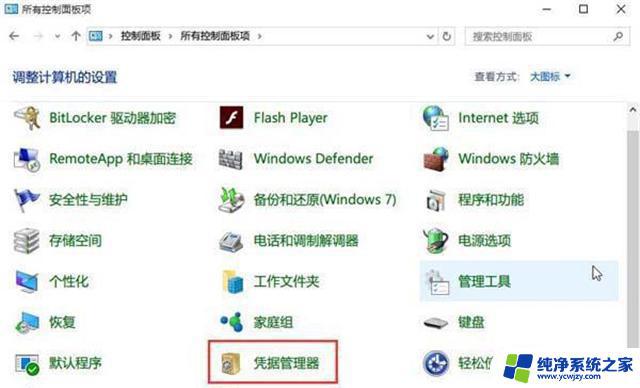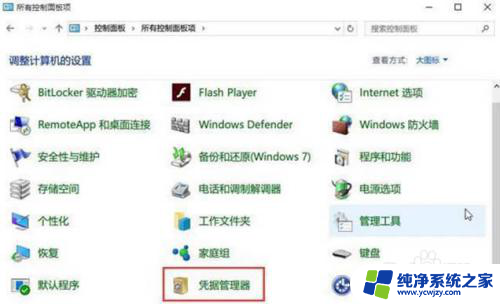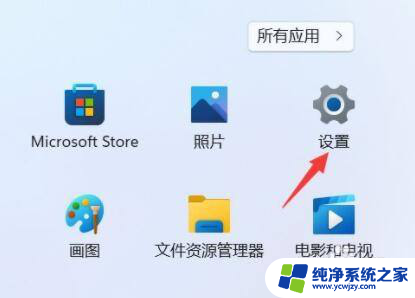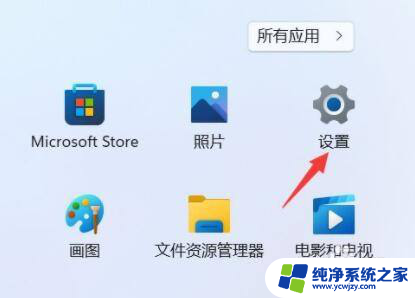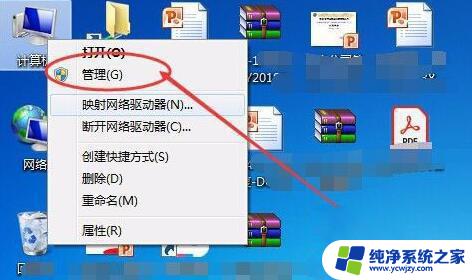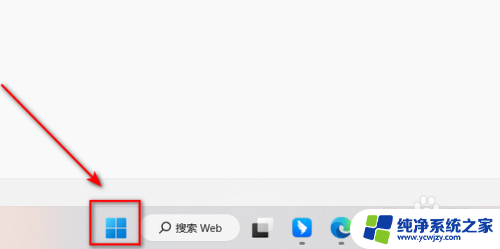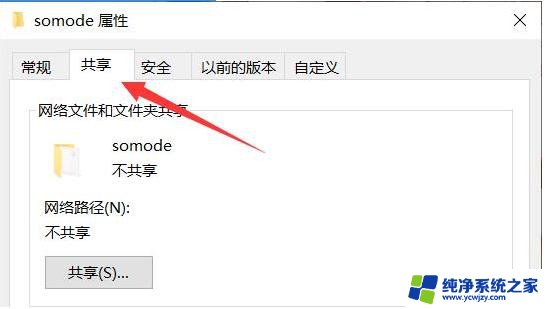win11电脑共享输入网络凭据
更新时间:2024-08-26 08:56:01作者:xiaoliu
在使用win11电脑共享输入网络凭据时,有时会出现win11共享提示要求输入网络凭据的情况,要解决这个问题,可以尝试重新输入正确的网络凭据,或者检查网络连接是否正常。也可以尝试重新启动计算机或更新系统补丁来解决这一问题。希望以上方法能帮助您顺利解决win11共享输入网络凭据的提示问题。
win11共享提示输入网络凭据问题解析1、首先我们右键开始菜单,打开“运行”。
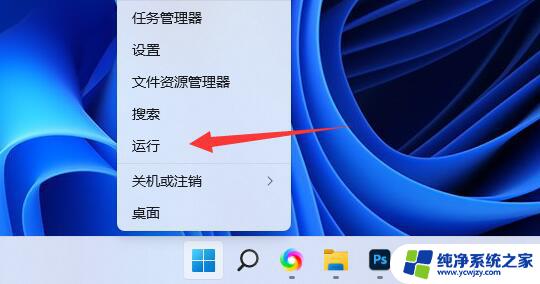
2、接着在其中输入“compmgmt.msc”回车运行。

3、然后进入“用户”双击打开其中的“guest”账户。

4、随后勾选上方三个选项,再点击下方“确定”。
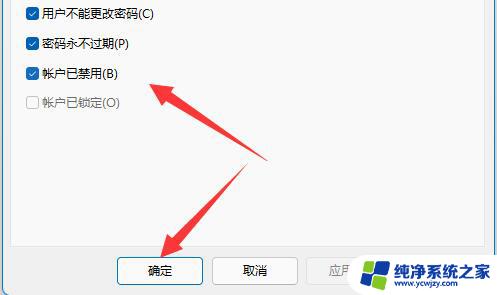
5、创建账户后,找到想要分享的文件夹。右键打开“属性”。
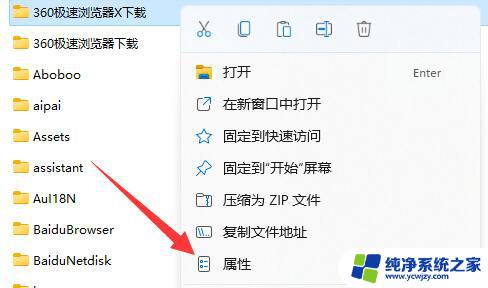
6、再进入“共享”选项,点击“共享”。

7、随后输入“guest”并点击“添加”。

8、添加完成后,将它的权限改为“读取/写入”。
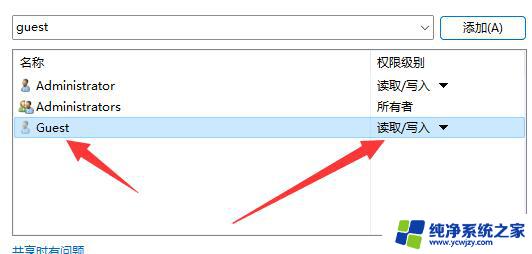
9、更改完成后,点击其中的“高级共享”并“共享此文件夹”即可。
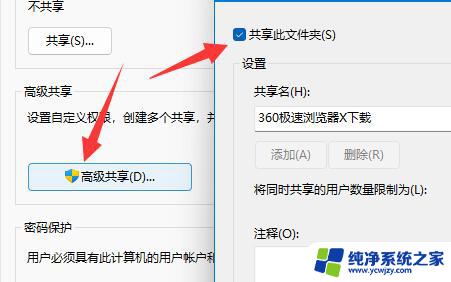
以上就是Win11电脑共享输入网络凭据的全部内容,如果遇到这种情况,可以根据以上方法来解决,希望这对大家有所帮助。