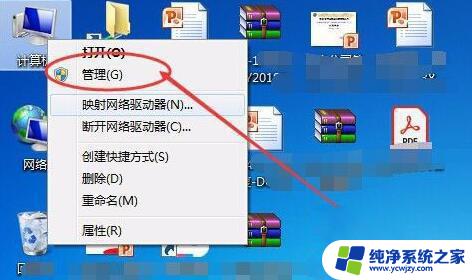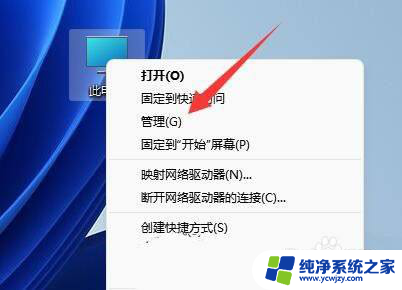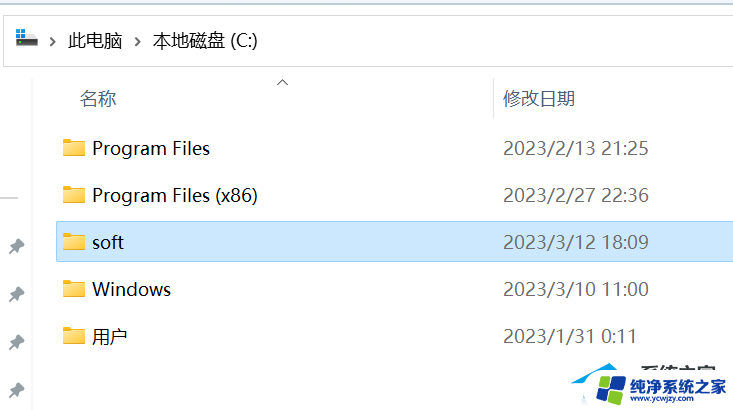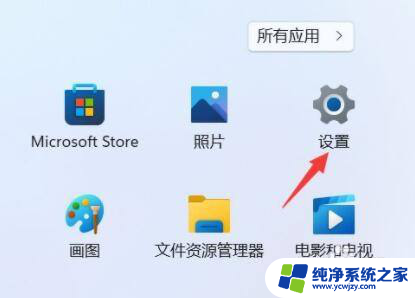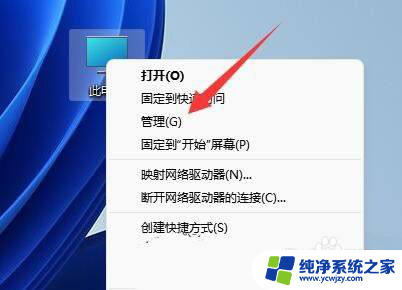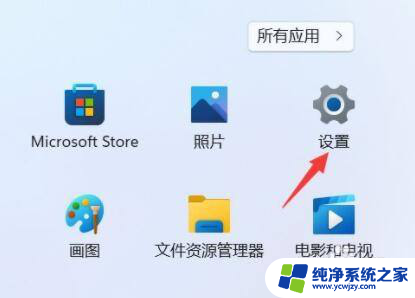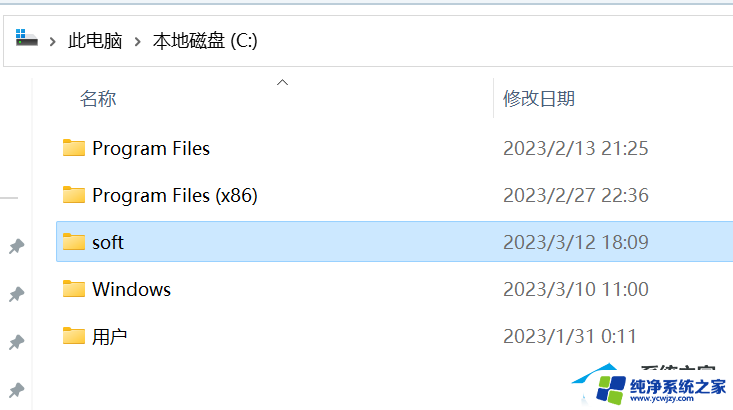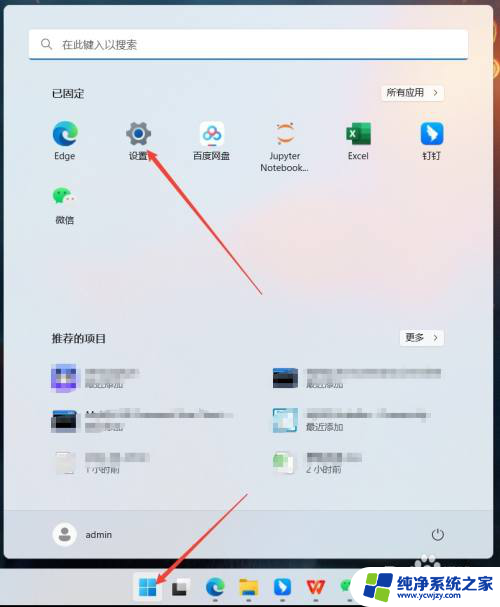win11共享账号密码 win11网络共享如何设置密码
Win11操作系统中的网络共享功能为用户提供了便捷的文件共享和资源访问方式,在实际应用中,为了确保网络安全和数据保护,设置密码成为了必不可少的一环。如何在Win11中设置网络共享的密码呢?在本文中我们将为大家详细介绍Win11网络共享如何设置密码的方法和步骤,帮助大家轻松保护共享资源的安全性。无论是在家庭网络环境中共享文件,还是在办公场所中共享打印机等设备,正确设置密码都能有效防止未授权人员的访问,保障个人隐私和信息安全。让我们一起来了解吧!
方法一:进入guest设置win11网络共享密码
1、在电脑中选中需要进行共享的文件,右击选择“属性”。
2、进入新窗口后,点击顶部的“共享”选项卡。
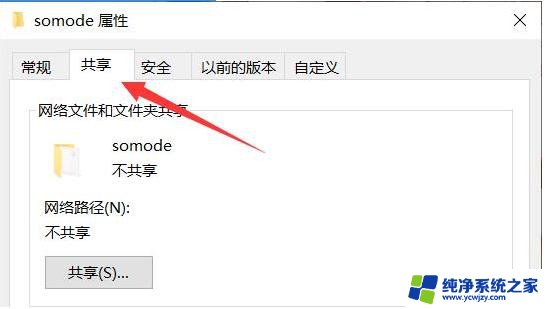
3、接着选择下方的“网络和共享中心”选项。
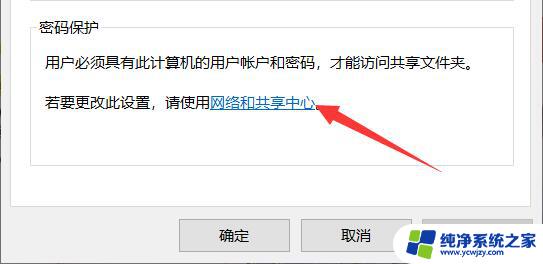
4、找到“所有网络”设置,点击其右侧的“展开”图标进行展开。
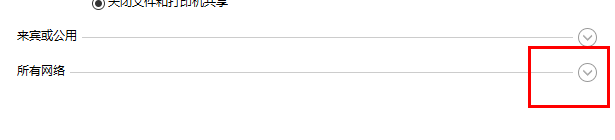
5、找到“有密码保护的共享”,将其勾选上,点击保存更改。
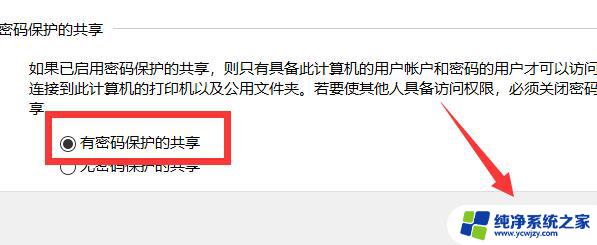
6、然后右击此电脑图标,选择“管理”选项。7、进入界面后,依次点击“系统工具——本地用户和组——用户”。找到右侧中的“guest”,右击选择“设置密码”。
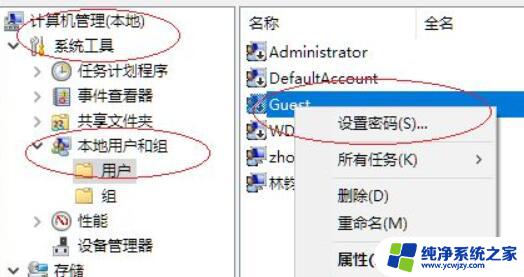
8、最后在弹出的窗口将其设置一个密码即可。
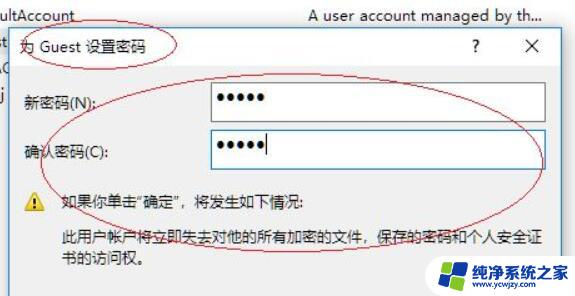
方法二:找到并勾选SMB 1.0/CIFS文件共享支持即可
1、按 Win + S 组合键,或点击任务栏上的搜索图标。在打开的Windows 搜索,顶部搜索框输入控制面板,然后点击打开系统给出的最佳匹配控制面板应用。
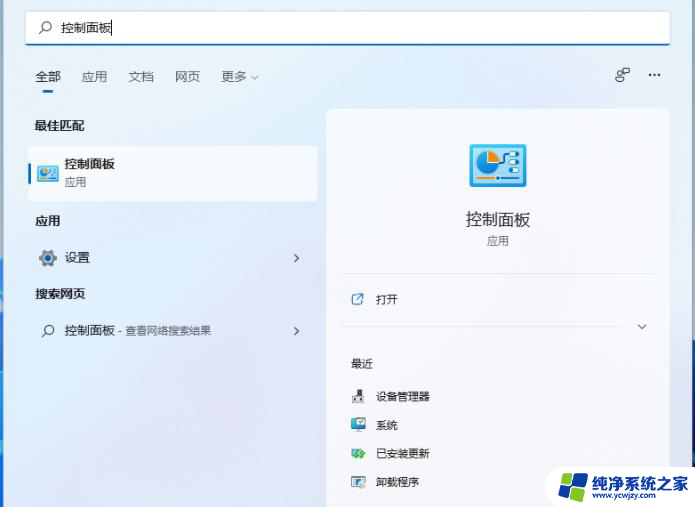
2、控制面板窗口,类别查看方式下,点击卸载程序。
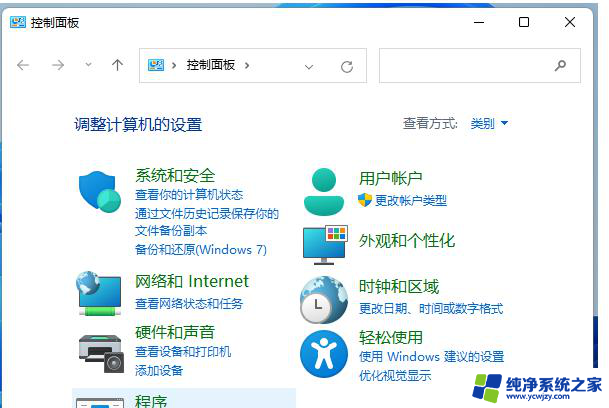
3、程序和功能窗口,左侧边栏,点击启用或关闭 Windows 功能。
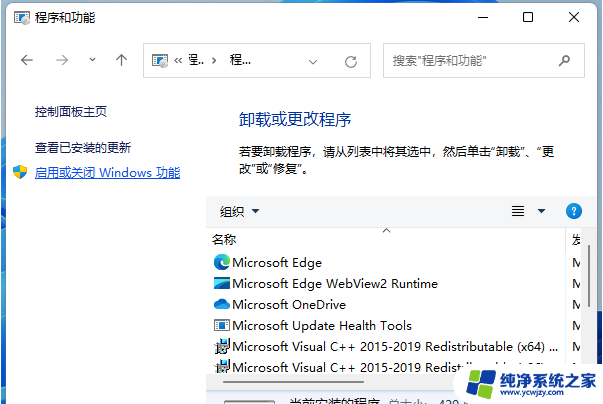
4、Windows 功能,启用或关闭 Windows 功能,若要启用一种功能,请选择其复选框。若要关闭一种功能,请清除其复选框。填充的框表示仅启用该功能的一部分,找到并勾选SMB 1.0/CIFS文件共享支持,这时候我们只需要耐心等待该功能完成安装即可。
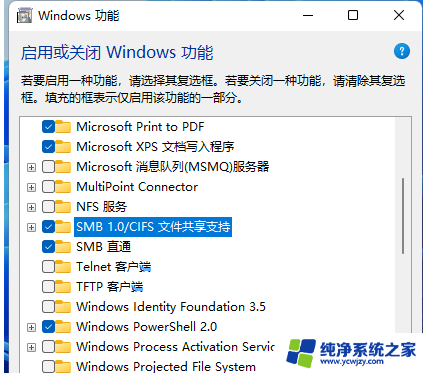
以上就是win11共享账号密码的全部信息,如果遇到这种情况,您可以按照以上操作解决问题,非常简单快速,一步到位。