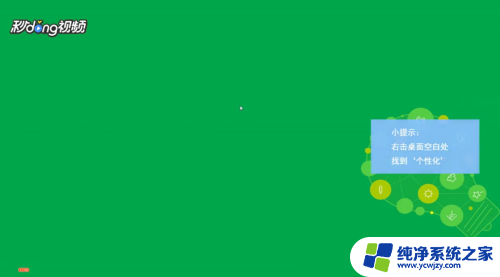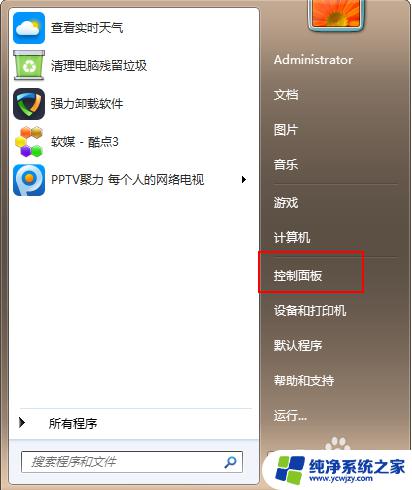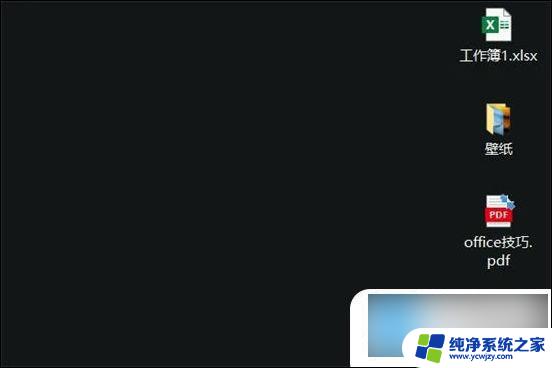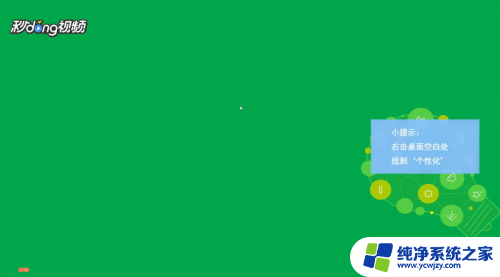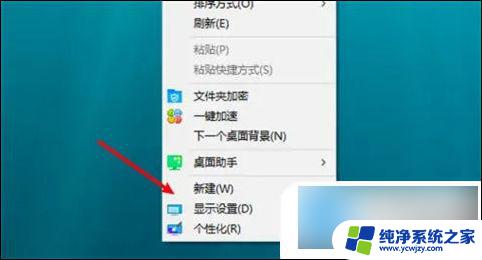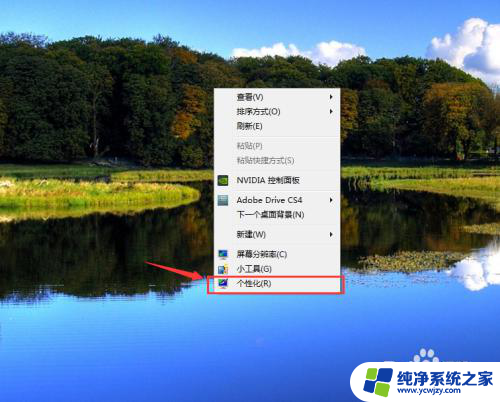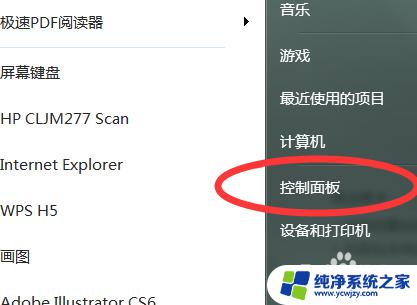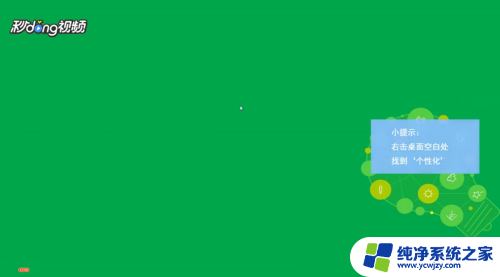电脑文件显示大小怎么调整 在文件夹中如何显示文件大小信息
电脑文件显示大小怎么调整,电脑中的文件大小是很关键的信息,因为它决定了您的硬盘空间的使用率,有些文件尤其是照片或视频文件可能会占用很大的空间,因此知道如何调整电脑的文件显示大小是非常实用的技巧。通过简单的步骤,您可以在文件夹中轻松地调整电脑文件的显示大小。同时您也可以通过这一方法查看文件的详细信息,从而更好地管理和掌控电脑中的文件。下面我们将一一介绍如何进行操作。
具体步骤:
1.打开电脑,点击开始菜单,点击【控制面板】,进入控制面板主界面;
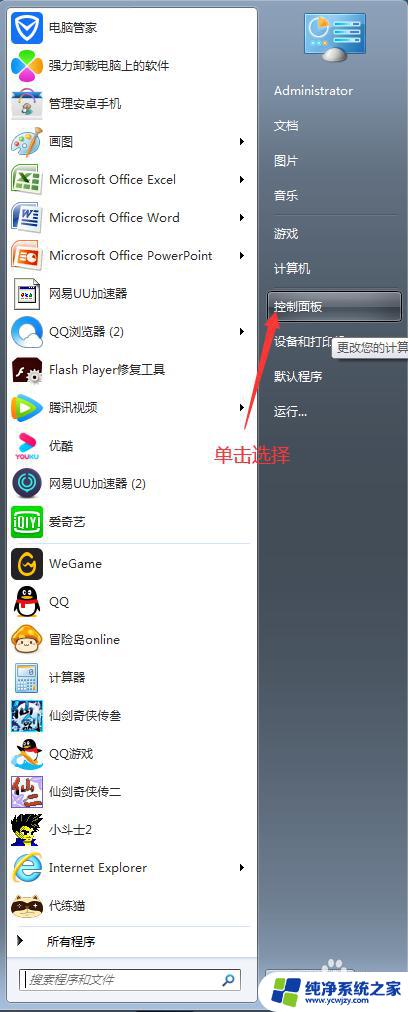
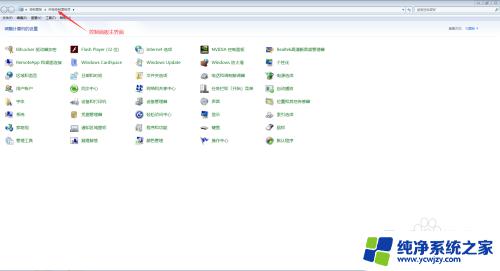
2.在进入控制面板主界面后,点击【文件夹选项】,进入文件夹选项界面;
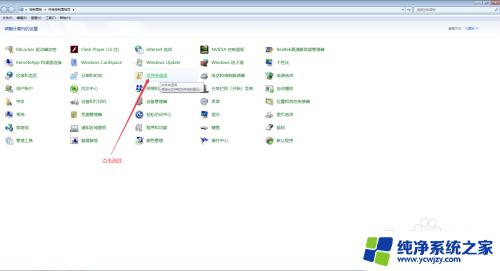
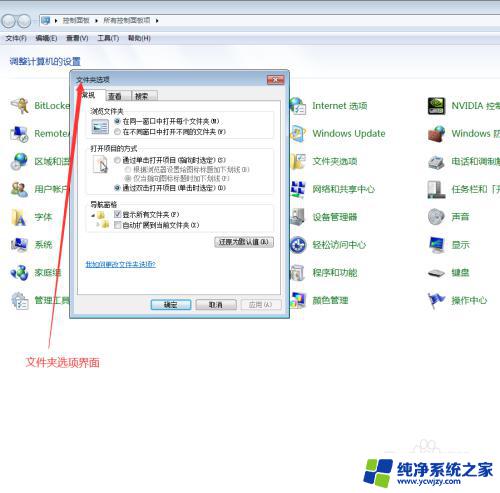
3.同时,我们还可以通过工具栏的形式进入文件夹选项界面。首先,我么随意打开一个窗口,然后点击菜单栏的工具下拉菜单,选择【文件夹选项(O)】,也能进入文件夹选项界面;
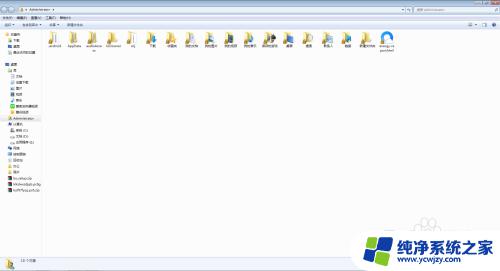
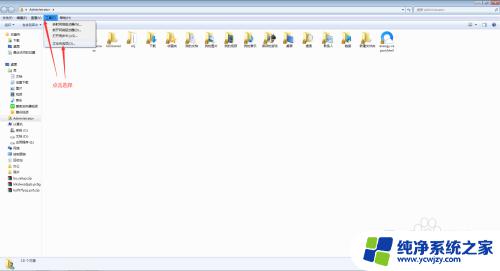
4.在进入文件夹选项界面后,我们点击上方菜单栏中的【查看】,在查看界面,我们找到高级设置;
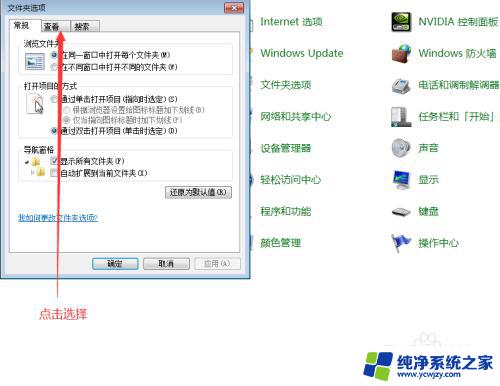
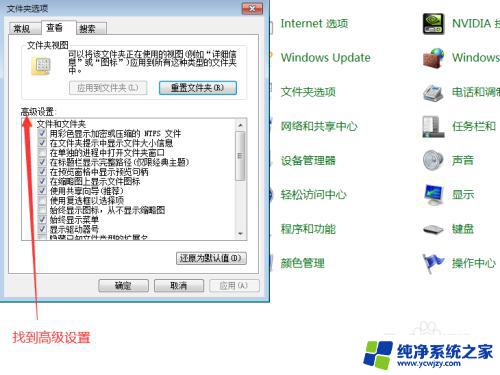
5.在高级设置界面,我们拖动滚动条。找到【在文件夹提示中显示文件大小信息】,如果我们需要在文件夹提示中显示文件大小信息,则需要在其前面的方框打勾,如果我们不需要在文件夹提示中显示文件大小信息,则不需要在其前面的方框打勾;
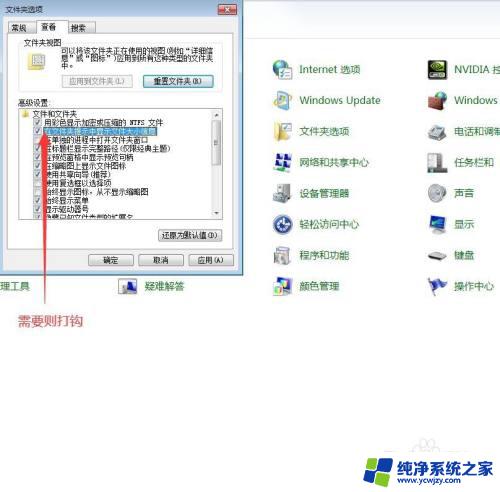
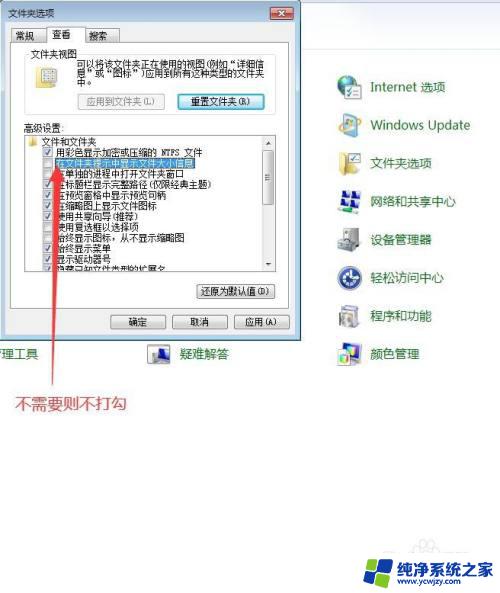
6.当我们选择完需不需要在文件夹提示中显示文件大小信息后(例如需要显示),点击文件夹选项界面下方的【应用】按钮。然后再点击【确定】按钮,此时,我们就完成了在电脑中设置在文件夹提示中显示文件大小信息的任务了。
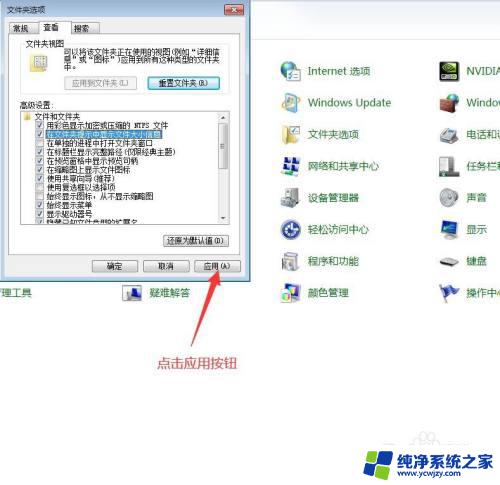
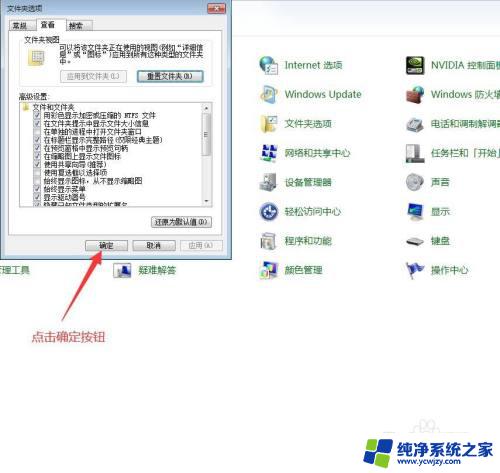
以上是如何调整电脑文件的显示大小的全部内容,如果需要,您可以按照本文的步骤进行操作,希望这能对您有所帮助。