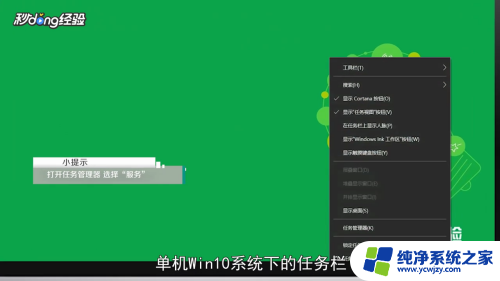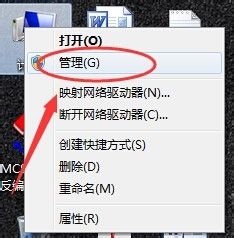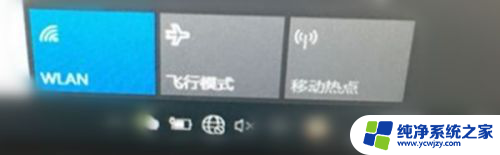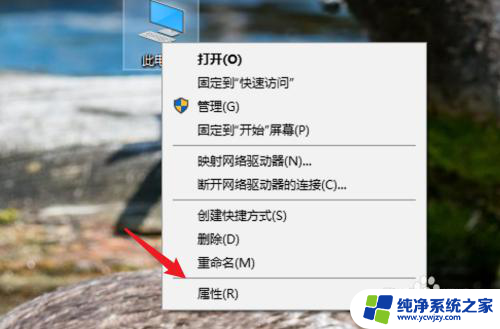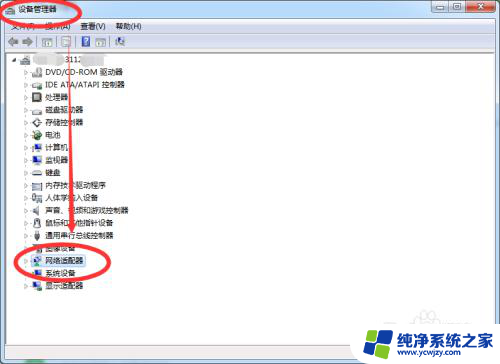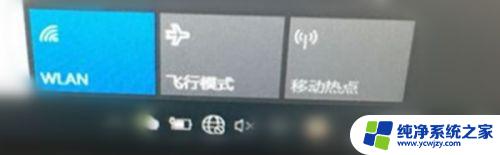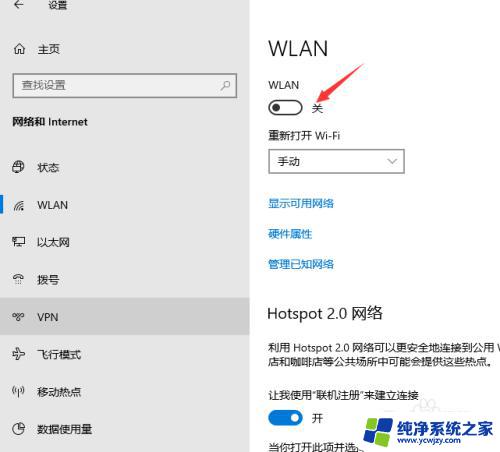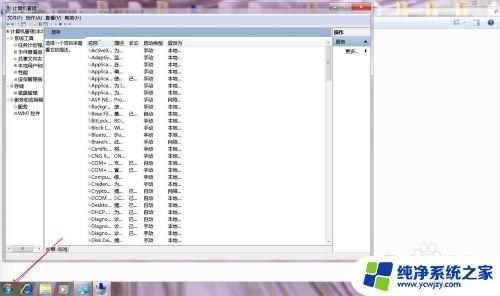笔记本电脑网络适配器没有无线网络连接 无线网络适配器设置更改失败怎么办
更新时间:2023-11-01 08:57:06作者:xiaoliu
笔记本电脑网络适配器没有无线网络连接,当我们使用笔记本电脑时,有时会遇到网络适配器无法连接无线网络的问题,甚至在尝试更改无线网络适配器设置时也会失败,这种情况下,我们应该如何解决呢?网络连接问题是我们日常生活中常遇到的烦恼之一,它不仅影响了我们的工作和学习,还给我们的生活带来了不便。了解如何应对这种情况是非常必要的。在本文中我们将探讨解决笔记本电脑网络适配器无法连接无线网络的方法,并提供一些有效的解决方案,希望能帮助大家解决这一问题。
步骤如下:
1单击Win10系统下的任务栏。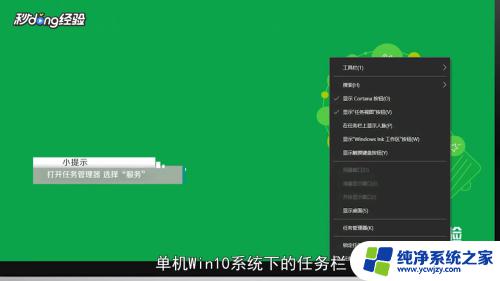 2选择“任务管理器”。
2选择“任务管理器”。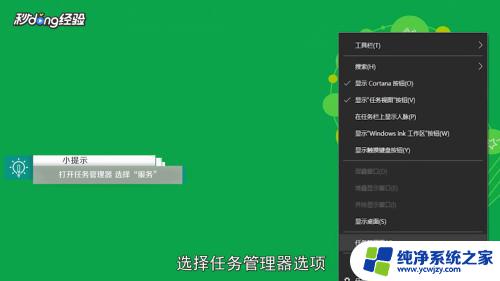 3点击上方的“服务”选项。
3点击上方的“服务”选项。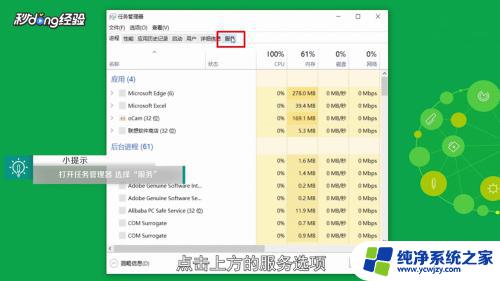 4点击下方的“打开服务”。
4点击下方的“打开服务”。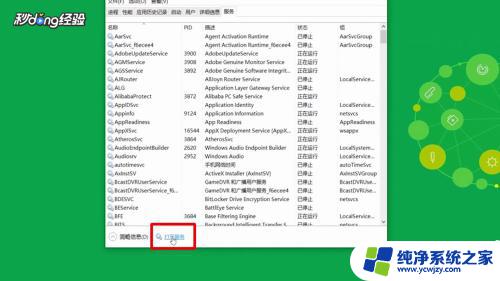 5名称中找到“Network Setup Service”。
5名称中找到“Network Setup Service”。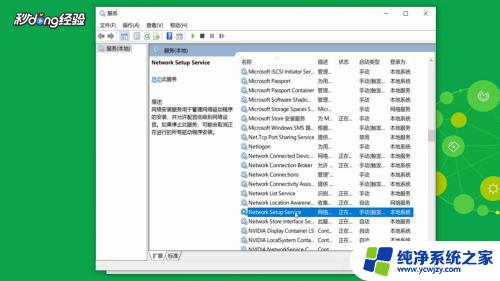 6右键点击,选择“属性”。
6右键点击,选择“属性”。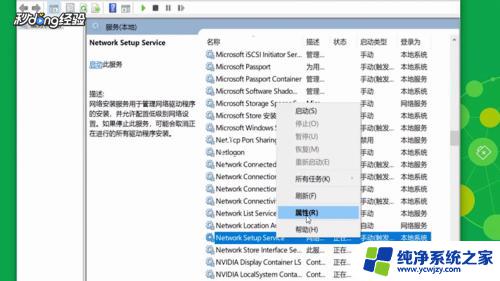 7在属性设置界面,将类型从“手动”更改为“自动”。
7在属性设置界面,将类型从“手动”更改为“自动”。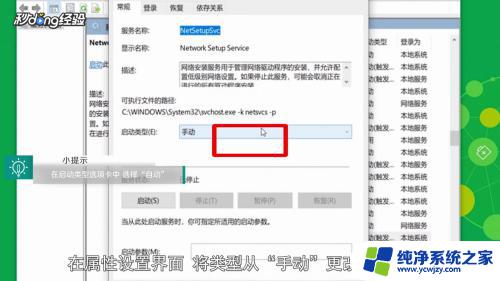 8点击“确定”。
8点击“确定”。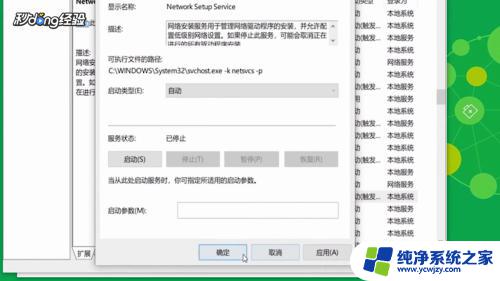 9再次右键单击“Network Setup Service”。
9再次右键单击“Network Setup Service”。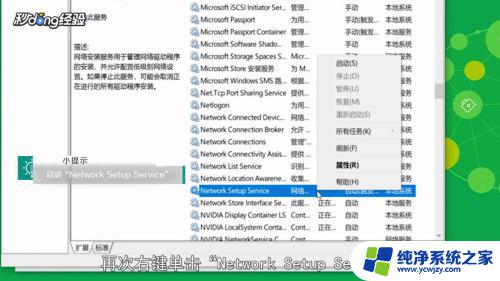 10点击“启动”即可。
10点击“启动”即可。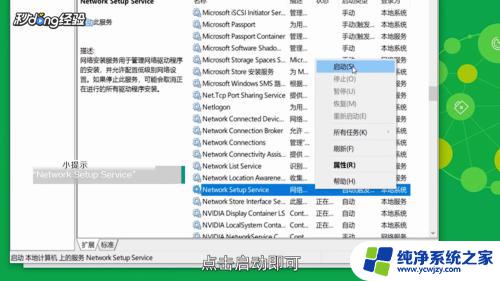 11总结如下。
11总结如下。
以上就是笔记本电脑网络适配器没有无线网络连接的全部内容,如果你也碰到了这个问题,不妨参照一下小编的方法处理一下,希望这些方法能够帮到你。