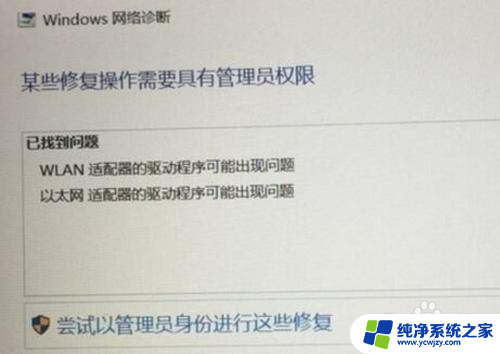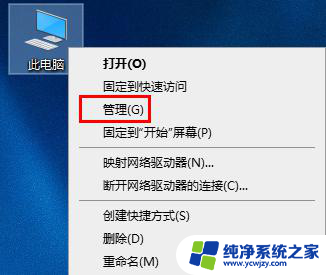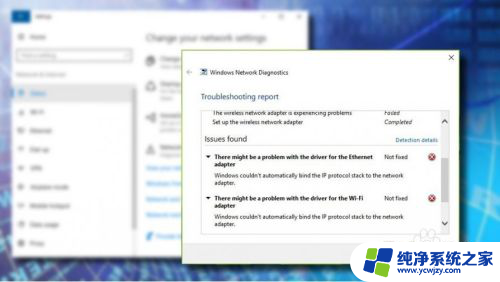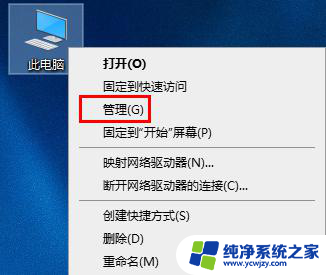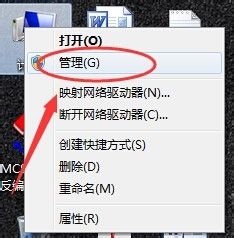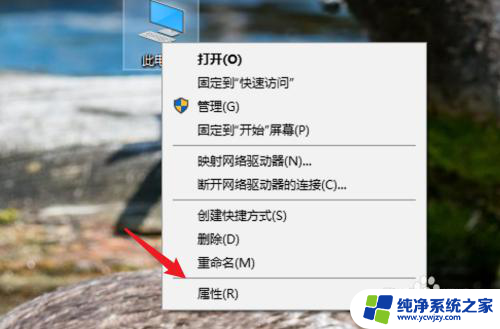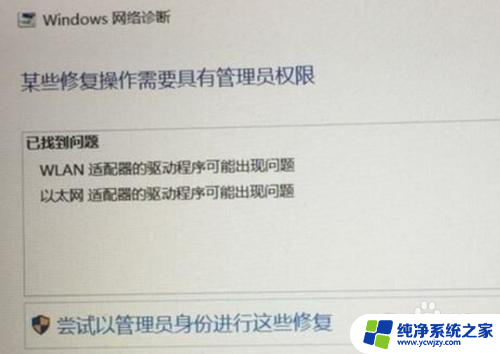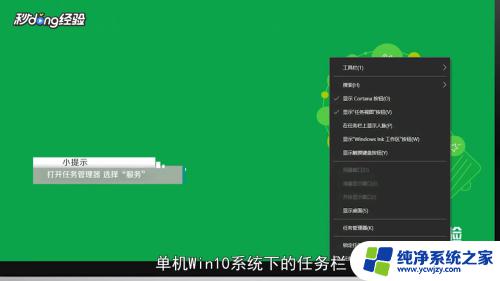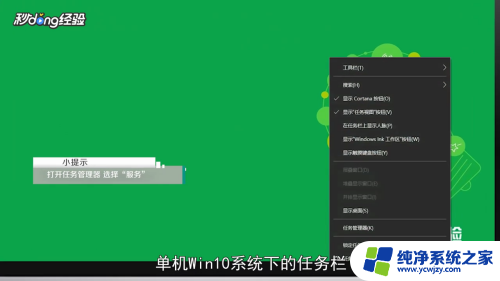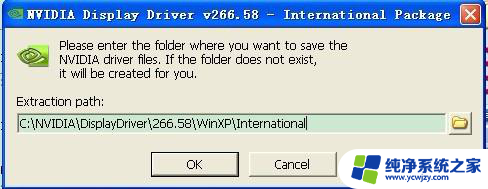电脑显示无法找到网络适配器的驱动程序 电脑无法找到网络适配器驱动程序怎么办
更新时间:2024-01-23 11:05:44作者:xiaoliu
当我们在使用电脑时,有时会遇到电脑显示无法找到网络适配器的驱动程序的问题,这时候我们就无法连接网络,无法进行正常的上网活动,当电脑无法找到网络适配器驱动程序时,我们应该如何解决呢?在这篇文章中我们将针对这个问题进行探讨,并提供一些解决方法。无论是初次遇到这个问题,还是已经遇到多次的用户,都可以通过本文中的方法来解决电脑无法找到网络适配器驱动程序的困扰。
具体方法:
1找到电脑右下角,一个小电脑的图标。右键点击选择“打开网络和共享中心”。 2点击“更改适配器设置”,找到“本地连接”。右键之后选择“诊断”。
2点击“更改适配器设置”,找到“本地连接”。右键之后选择“诊断”。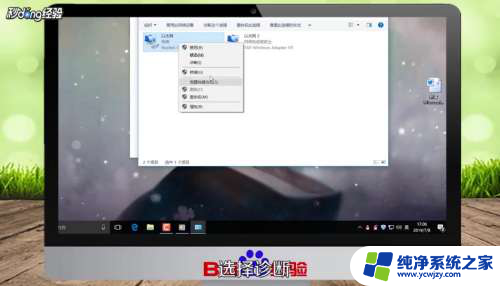 3一般的问题就是,回到网络连接页面,右键“网络”,点击“属性”。
3一般的问题就是,回到网络连接页面,右键“网络”,点击“属性”。 4找到“Microsoft LLDP协议驱动程序”,点击“卸载”即可。
4找到“Microsoft LLDP协议驱动程序”,点击“卸载”即可。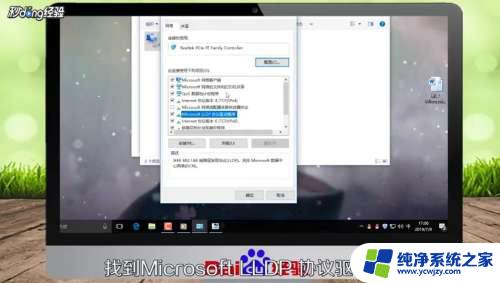 5总结如下。
5总结如下。
以上就是关于电脑显示无法找到网络适配器的驱动程序的全部内容,如果有遇到相同情况的用户,可以按照以上方法来解决。