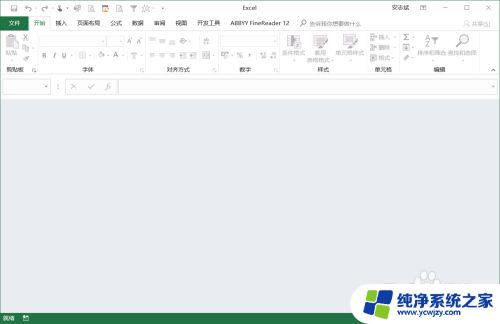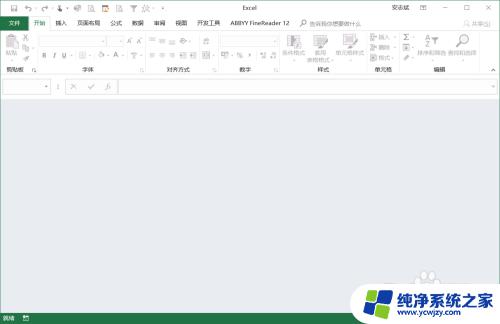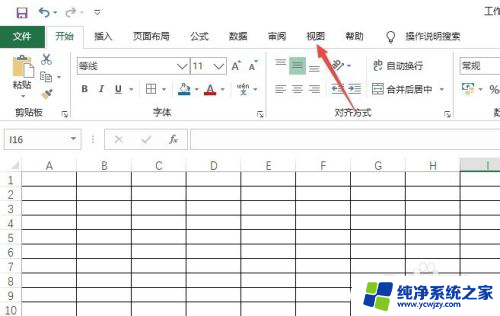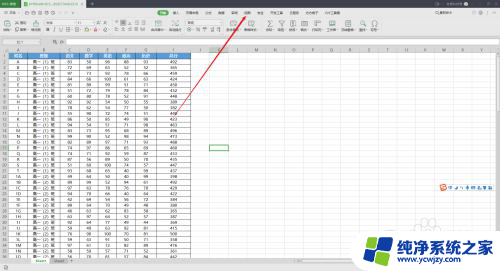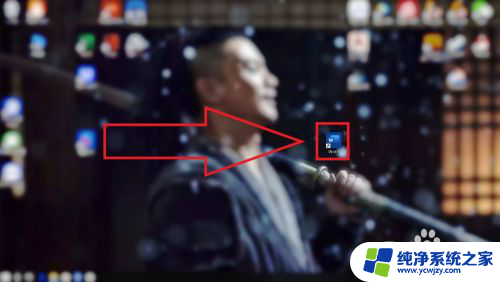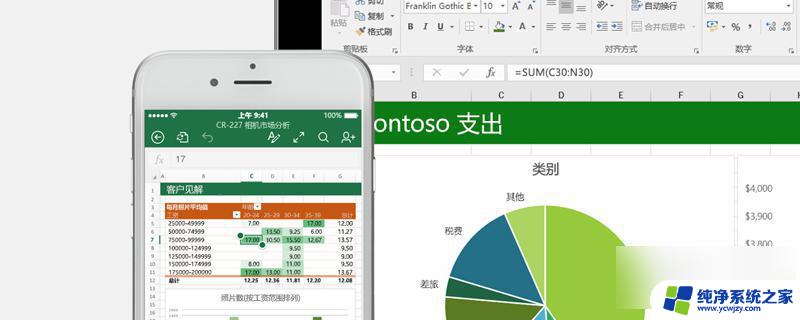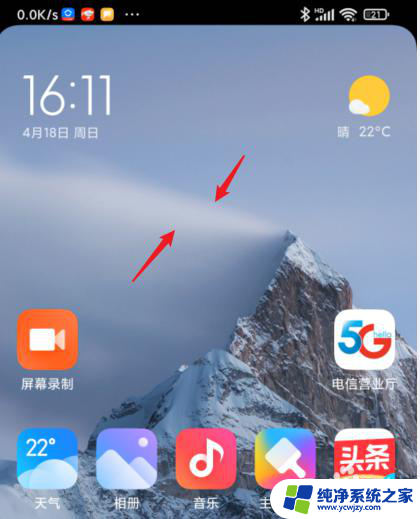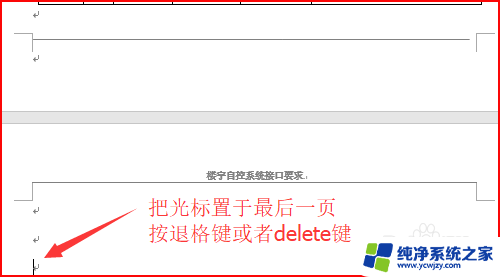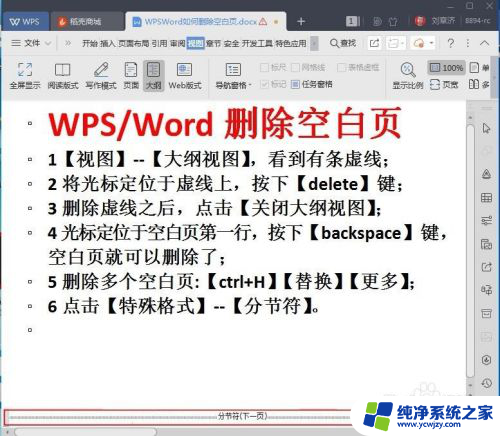打印预览后面空白页怎么删除 Excel表格打印时如何避免出现空白页
在使用Excel表格打印时,有时会出现打印预览后面多余的空白页,这给我们带来了不便和浪费,为避免出现空白页,我们可以在打印设置中选择打印区域,确保只打印我们需要的内容。还可以调整表格的大小和页面设置,合理安排内容,使得打印效果更加紧凑和完整。通过这些小技巧,我们能够更高效地利用Excel表格,避免浪费纸张和时间。
方法如下:
1.首先,大家可以看到我已经做好的excel表格。设计的是一张A4纸打印的。

2.如图所示,设计的表格行和列都没有超出A4纸的大小。
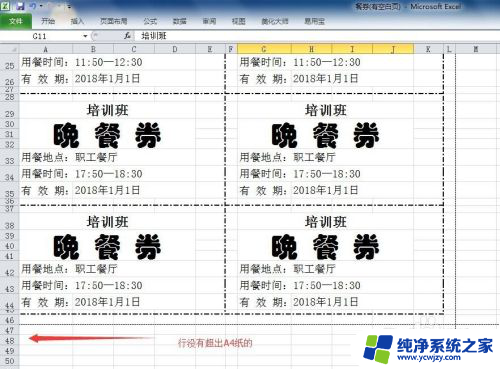
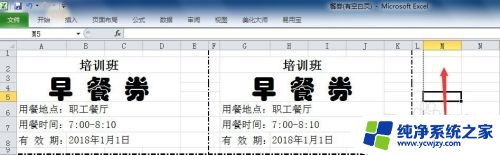
3.点击打印,会显示有2页内容要打印,但实际内容只有1页。
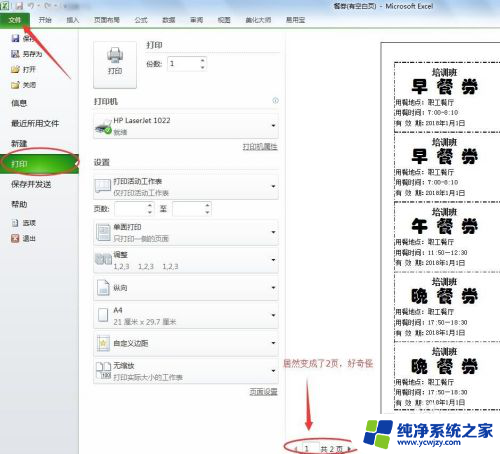
4.方法一:点击 打印预览 页面右下角的 页边距,查看是否有内容超过了边距。如果有内容超过了页边距,可以通过调整页边距把内容控制在一张A4纸里边。
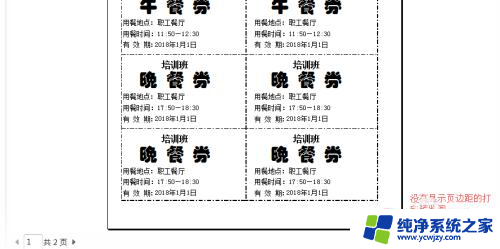
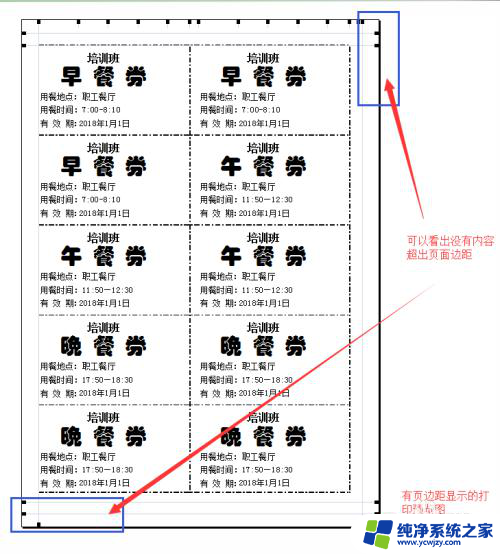
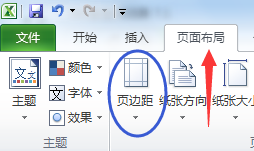
5.方法二:最简单但最不直观,因为可能需要操作多次,才能完成。
鼠标左键选中A4纸张外的一行,然后拖动鼠标选中多行。点鼠标右键执行删除操作。这里一定要注意,一般删除行就可以了,但列有时候也需要删除。如下图2。
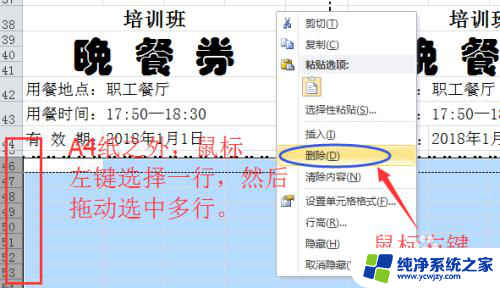
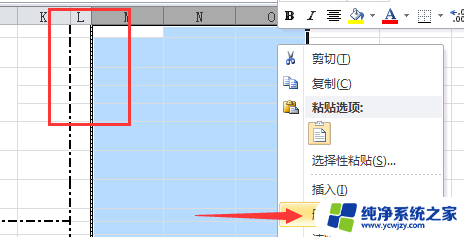
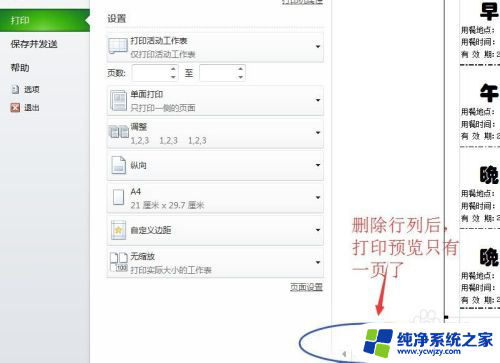
6.方法三:可视化最好用。进入菜单栏的 视图--》分页预览,这样可以看到一个蓝色实线框。蓝色实线框包含的区域就是要打印的区域,调整蓝色实线框,控制打印区域即可。如图所示。
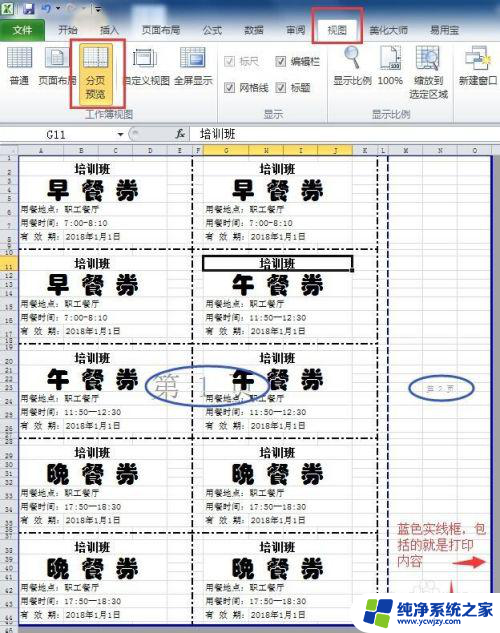
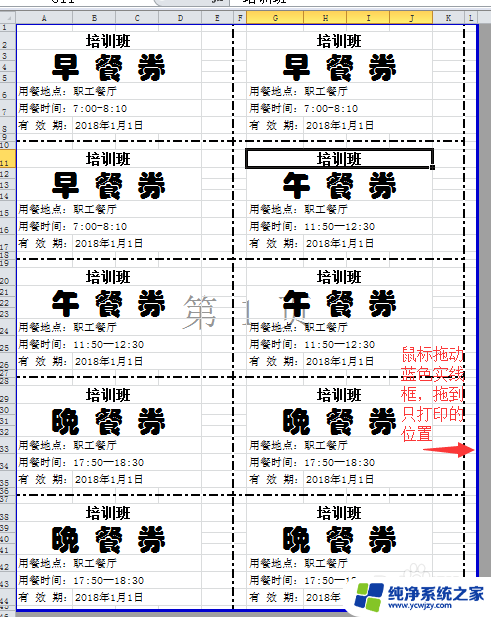
7.最后得到的就是只打印一张A4纸的excel表格。
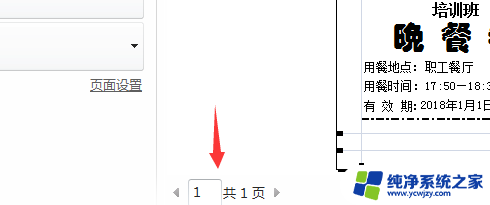
以上是关于如何删除打印预览后的空白页的全部内容,如果您遇到相同的情况,可以按照以上方法解决。