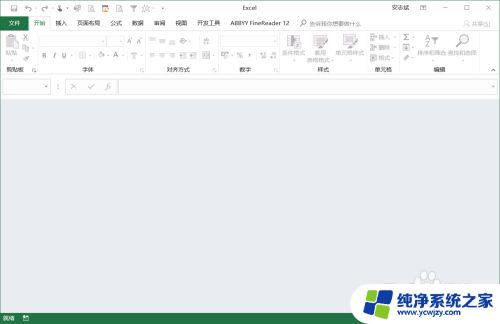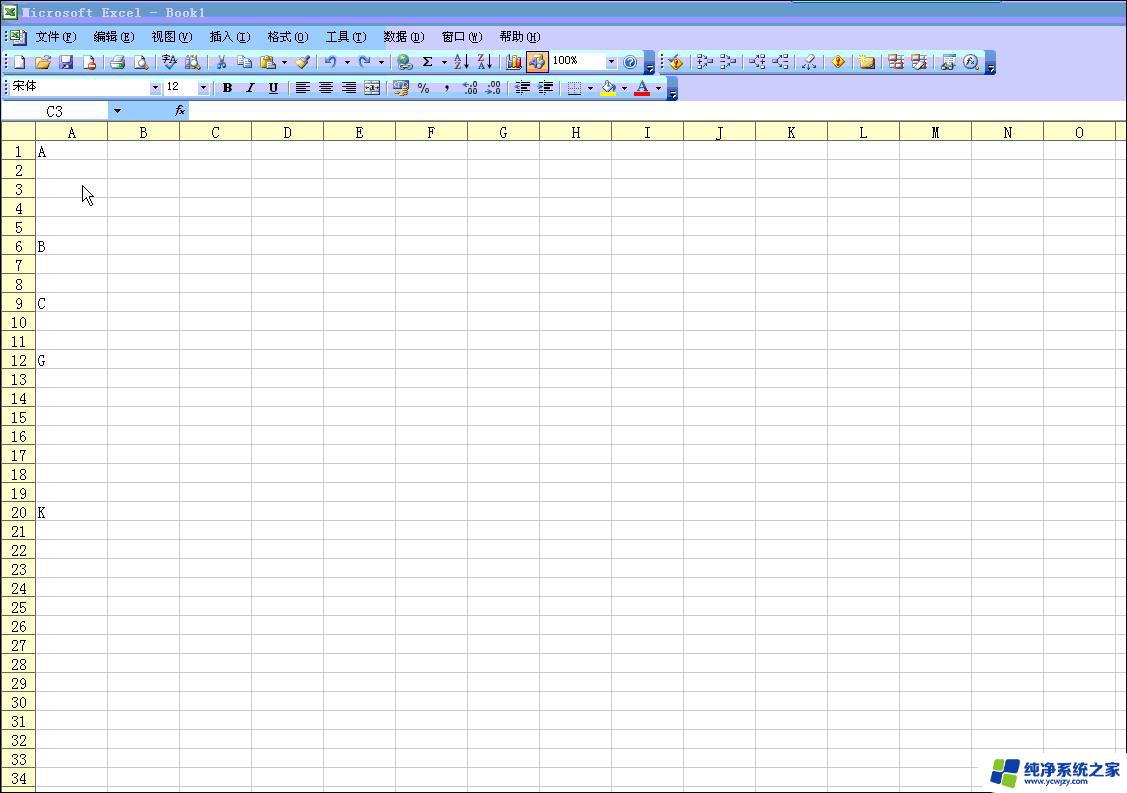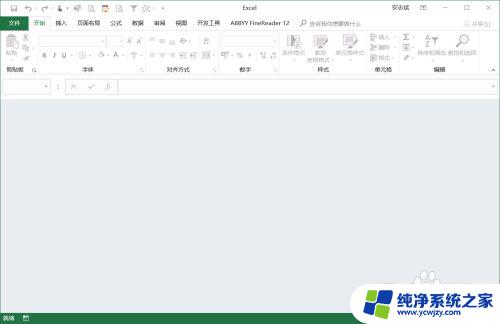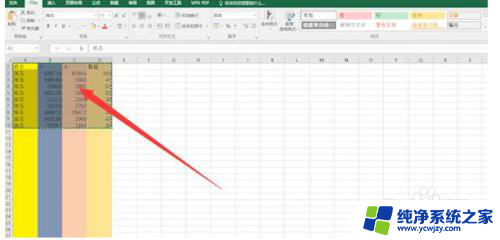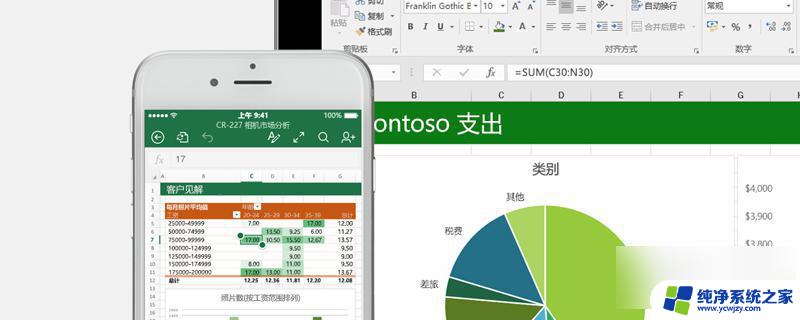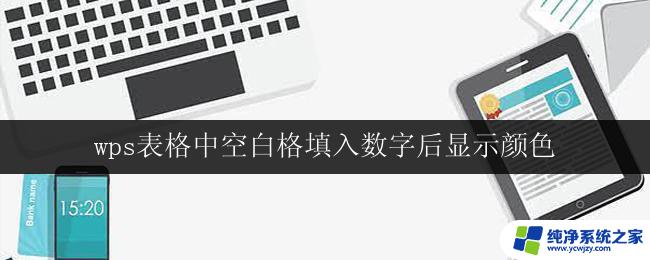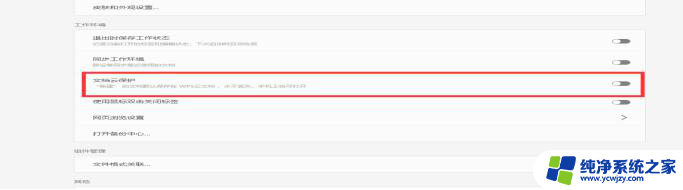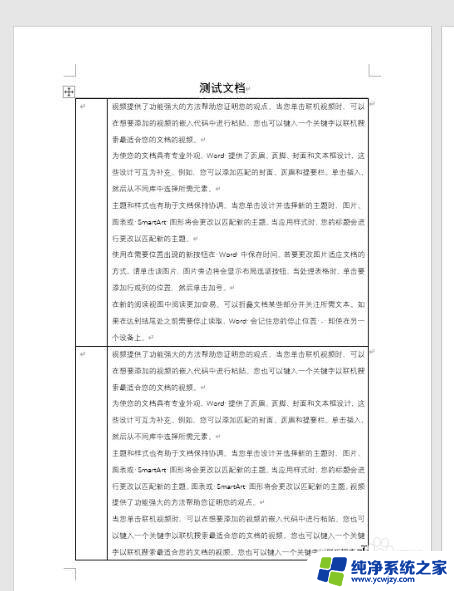excel表格打开是空白怎么办 Excel表格打开后只显示空白页面
excel表格打开是空白怎么办,在我们使用Excel表格时,有时候可能会遇到一个问题,就是打开Excel表格后却只显示空白页面,这种情况常常让人感到困惑和焦虑,因为我们需要在表格中编辑或查看数据。不用担心这个问题并不是无解的。在本文中我们将探讨如何解决Excel表格打开后只显示空白页面的问题,帮助您恢复表格中的数据并正常使用Excel软件。
步骤如下:
1.如果是经常使用表格办公的人,相信很多人都遇到过类似的情况。打开表格就一片空白什么都没用,也不能正常操作;
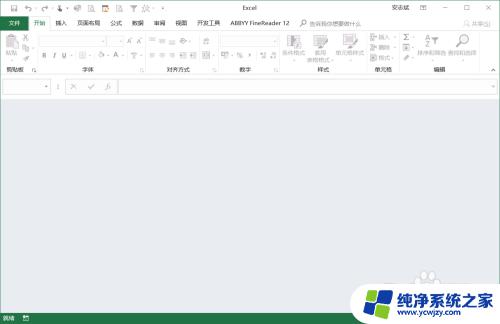
2.解决方法很简单:点击表格菜单栏目中的【视图】按钮,然后找到【取消隐藏】选中;
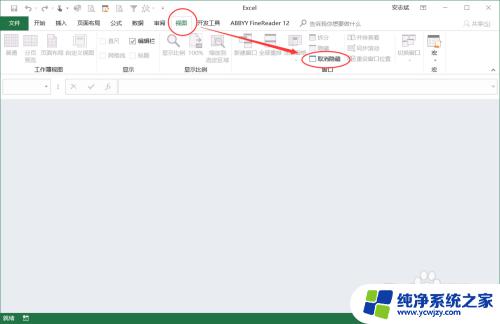
3.在弹出的【取消隐藏表格】提示框中选中需要显示的单个表格,然后确定就好;这样就完美解决表格空白的问题;
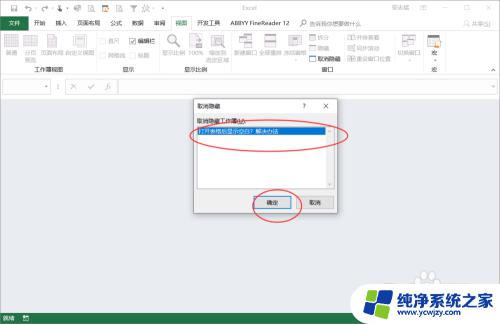
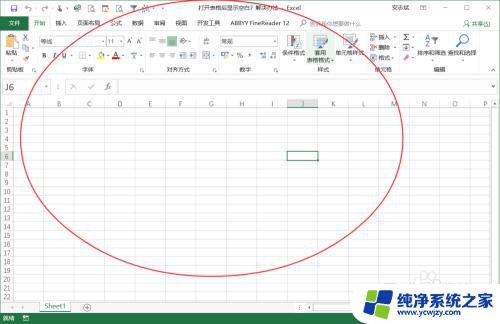
4.还有一中办法就是在空白的地方点击鼠标右键,会出现【新建】【打开】等功能。如果需要新建空白表直接选中 【新建】就好;
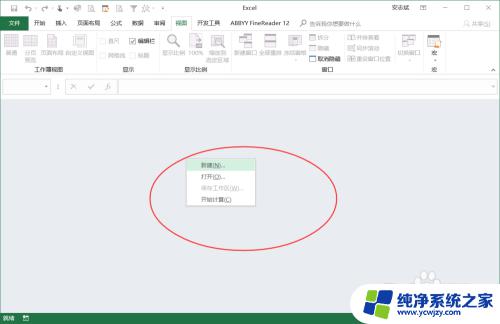
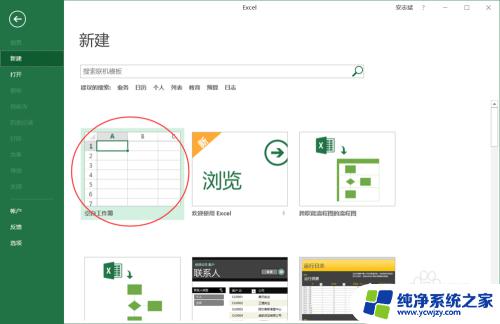
5.最后一步你就可以看到打开后的表格了,今天分别说了两种情况。一种是在有数据的情况如何打开隐藏表格,第二种就是打开表格后无法新建,如何添加新建表格;
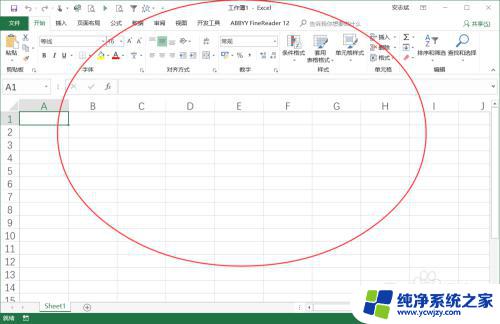
以上就是Excel表格打开是空白怎么办的全部内容,如果您遇到这种情况,您可以根据以上步骤进行解决,这些步骤非常简单快速,一步到位:- 首先,确认您的Excel文件已保存并关闭,- 然后,打开Excel,并从菜单栏中选择文件,- 接下来,选择选项,- 在Excel选项窗口中,选择高级选项卡,- 滚动到显示选项卡下方,确保禁用硬件加速图形输出未选中,- 单击确定按钮,退出选项窗口,- 最后,重新打开您的Excel文件,应该能够正常显示了。希望这些步骤有助于您解决Excel表格打开是空白的问题!