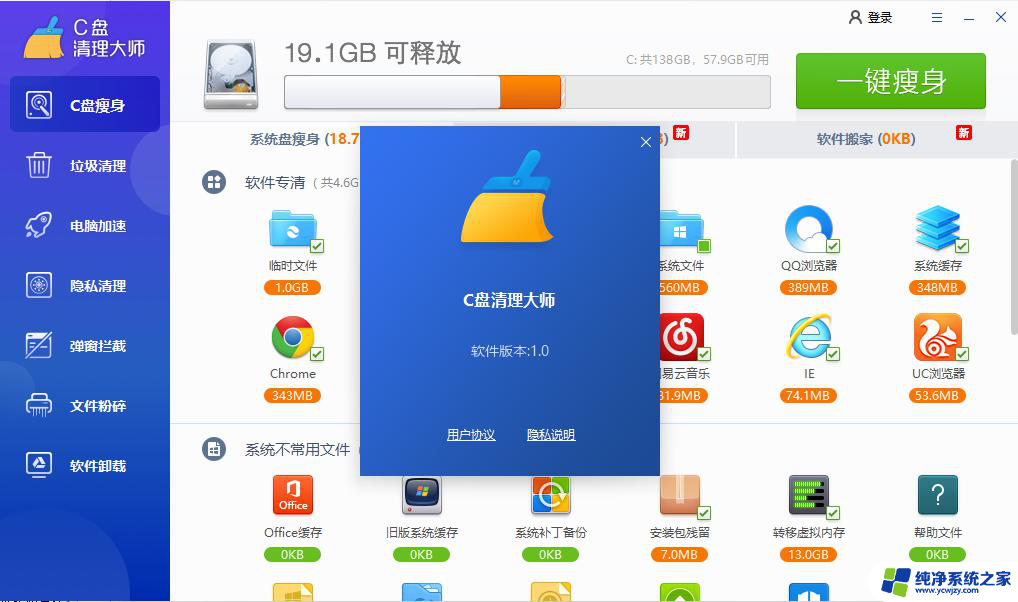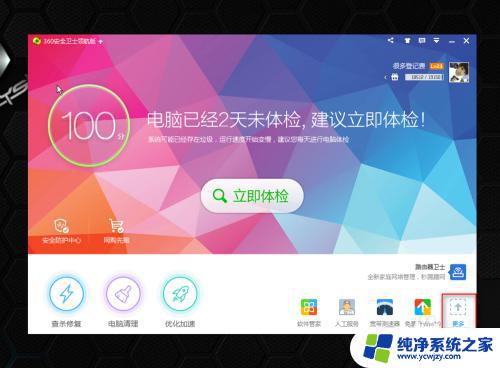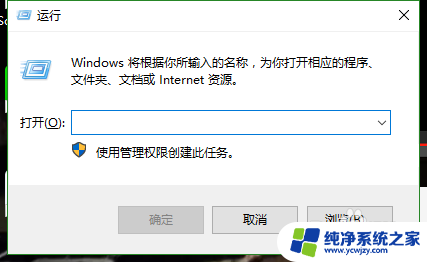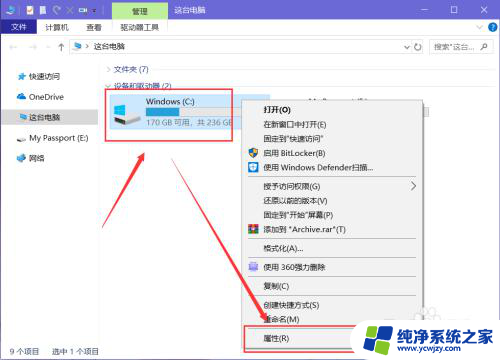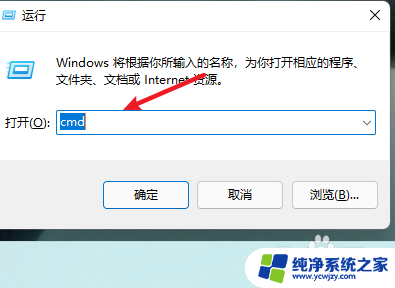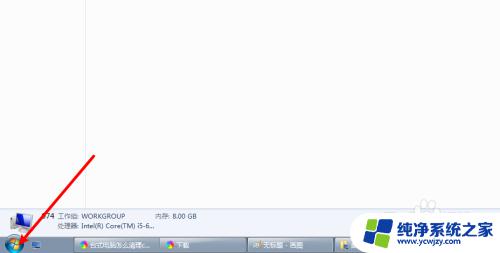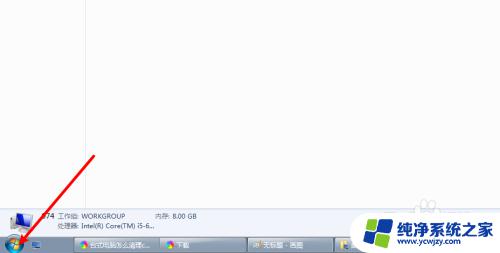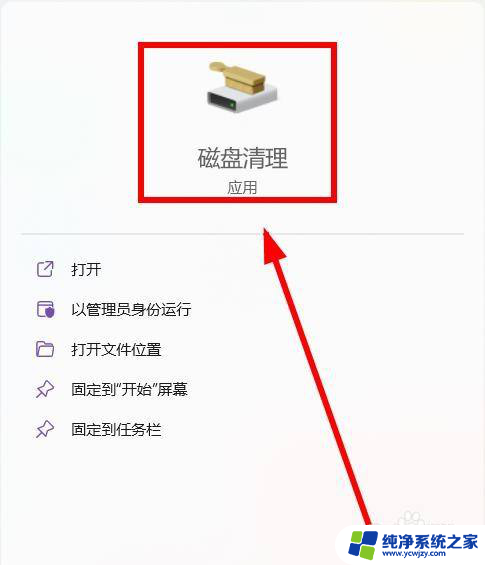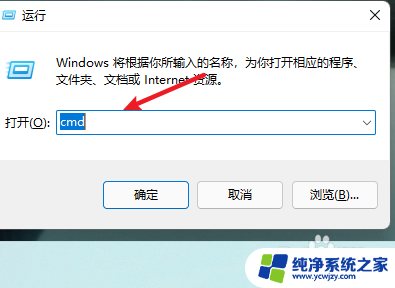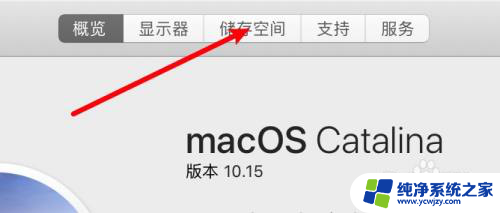windows xp清理c盘
在使用Windows XP操作系统的过程中,C盘的清理是必不可少的一项任务,随着时间的推移和软件的安装卸载,C盘会积累大量垃圾文件和临时文件,占用大量的磁盘空间,影响系统的运行速度和稳定性。及时清理C盘是保证系统正常运行的重要步骤。下面我们就来了解一些在XP环境下清理C盘的技巧,帮助我们更轻松地释放磁盘空间,提升系统性能。
具体方法:
1.第一步:清理临时文件
点击左下角的开始-->所有程序-->附件-->系统工具-->磁盘清理,选择C盘确定。勾选所有选项,点击确定,确定删除临时文件,等待其结束。
2.第二步:清理视频和图片
打开桌面上我的文档,此为默认的保存视频、图片和音乐的保存文件夹,选择想要删除的文件,鼠标右键点击,选择删除。
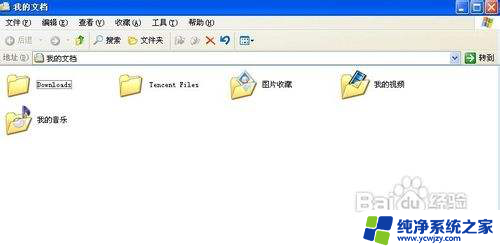
3.第三步:清理系统还原点
点击左下角的开始-->所有程序-->附件-->系统工具-->磁盘清理,选择C盘确定。选择其他选项,在系统还原下选择清理,在弹出选项中选择是,选择确定。
注意:清除系统还原点,会保存系统最近一次的还原点,如果系统当前使用正常,不会带来严重后果。
4.第四步:清理C盘的程序
点击左下角的开始-->控制面板-->添加或删除程序,选择要删除的程序,选择更改或删除程序,选择是继续,最后点击完成。若重新安装,建议将程序安装到除C盘以外的其他分区。
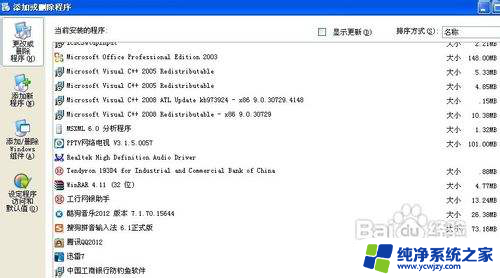
5.第五步:修改虚拟内存
右键点击计算机,选择属性。在性能选项“高级”选项卡的“性能”标签右侧选择“设置”,选择“高级”选项卡,点击更改,在弹出的界面,选择C盘后,在下方选择“无分页文件”,点击确定,然后选择其他盘,选择“自定义大小”或“系统管理的大小”,更改完成后,点击“设置”,“确定”,重启后生效。
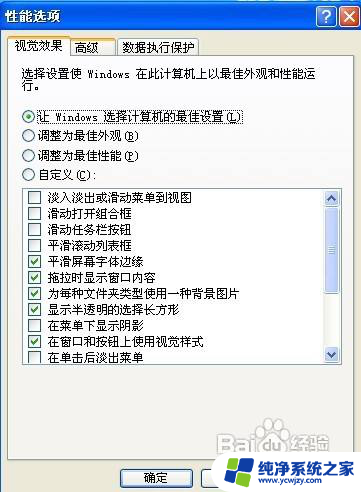
6.第六部:关闭休眠功能
点击左下角的开始,在文件搜索框中输入“cmd”。在命令提示符上,点击右键,选择以管理员身份运行,在命令提示符下输入“powercfg -h off”回车即可,如此设置大约可以节约1GB磁盘空间。
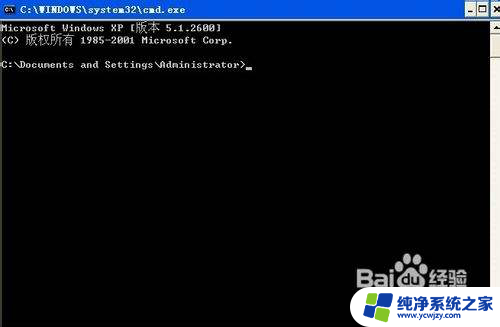
以上就是清理Windows XP C 盘的全部步骤了,如果还有不清楚的地方,可以按照本文所述的方法进行操作,希望这些信息能对大家有所帮助。