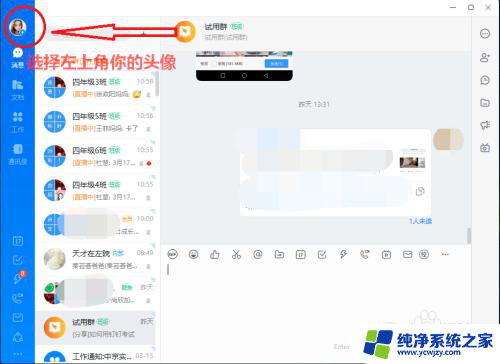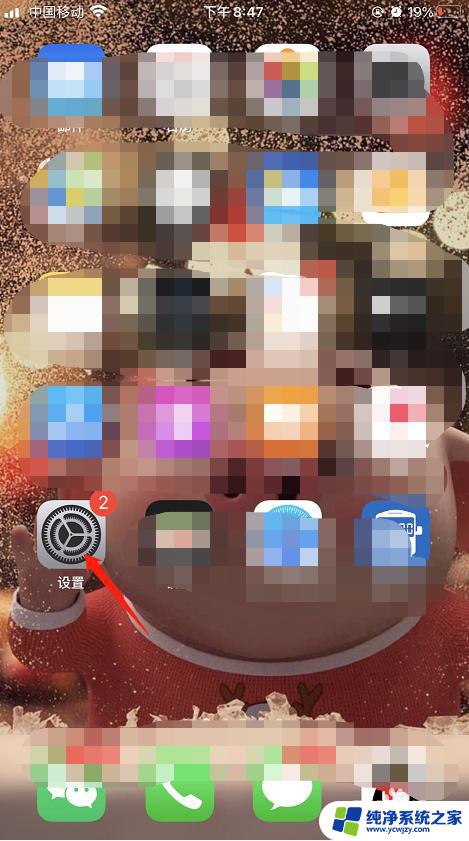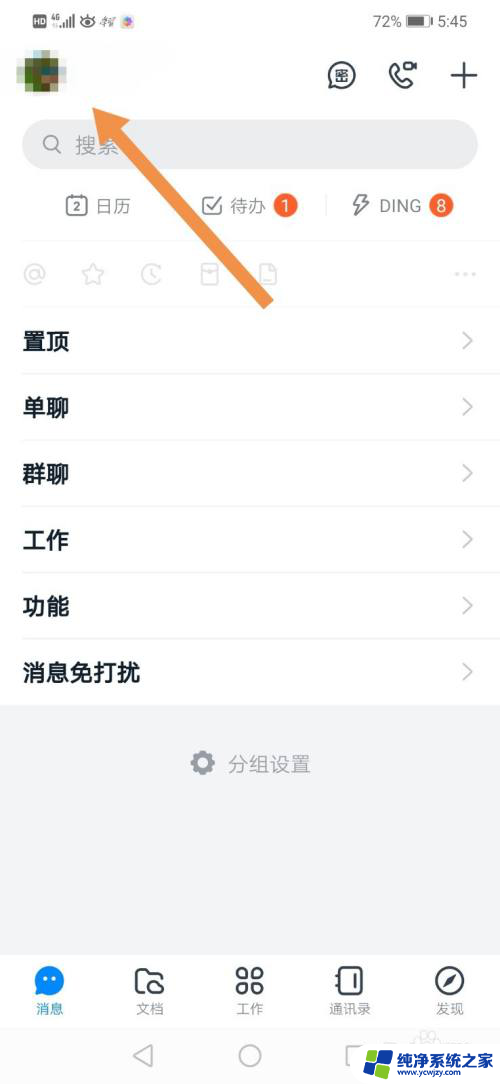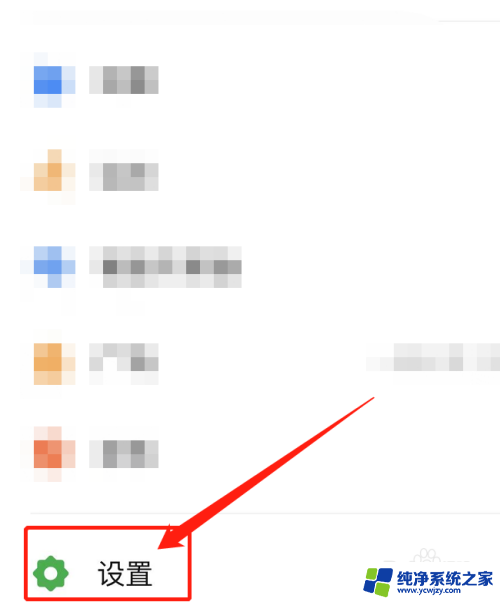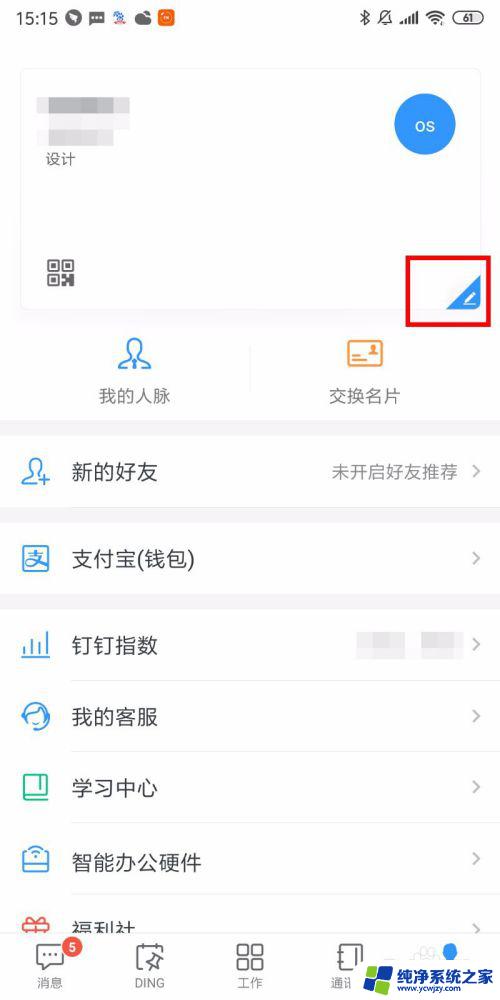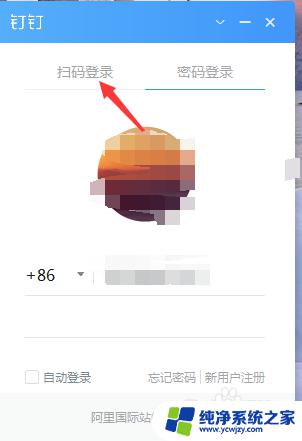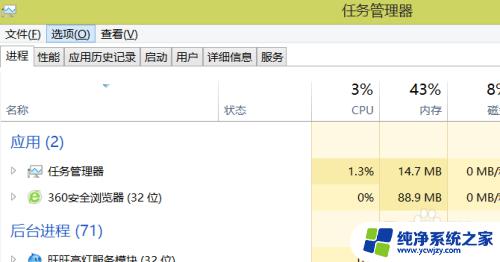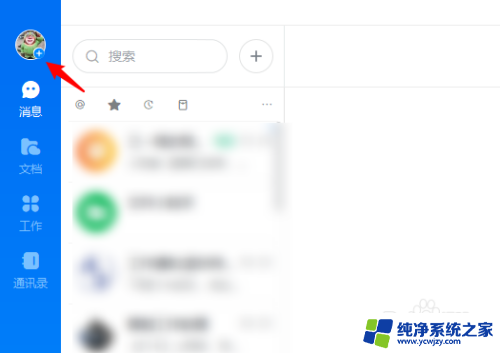电脑上的钉钉如何退出账号 电脑钉钉登录后怎么退出账号
更新时间:2023-11-05 08:58:32作者:jiang
电脑上的钉钉如何退出账号,钉钉作为一款广泛使用的企业通讯工具,为我们的工作生活带来了极大的便利,有时我们可能需要退出电脑上的钉钉账号,无论是为了保护个人隐私还是切换至其他账号。究竟应该如何从电脑上安全退出钉钉账号呢?在本文中我们将详细介绍电脑钉钉登录后如何有效退出账号的方法,以帮助大家更好地管理自己的钉钉账户。
具体方法:
1.点击电脑桌面上的钉钉图标,进行登录。
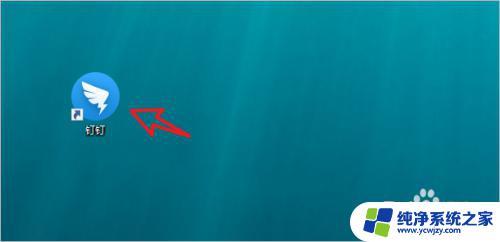
2.用户可以选择账号+密码形式登录,也可以手机扫码登录。
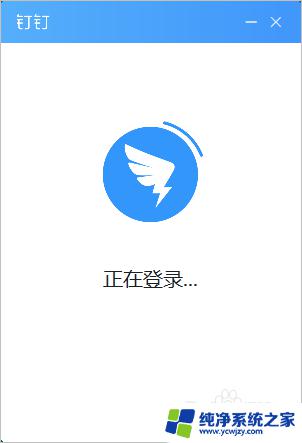
3.登录打开面板,点击左上角个人头像。
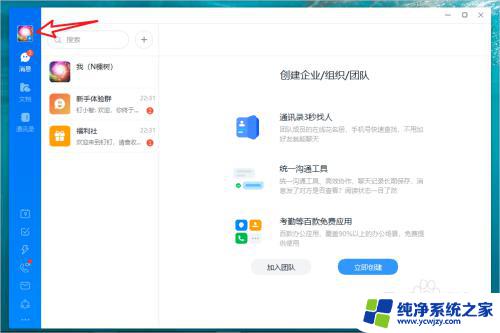
4.点击【退出账号】选项,直接关闭整个电脑软件。
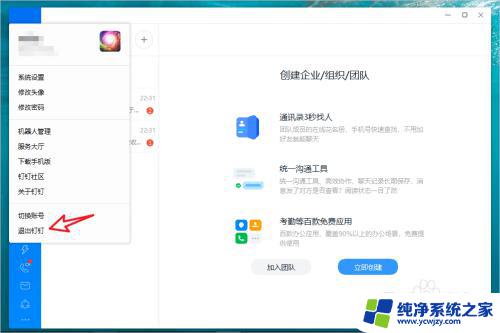
5.如想换个账号登录,点击【切换账号】。
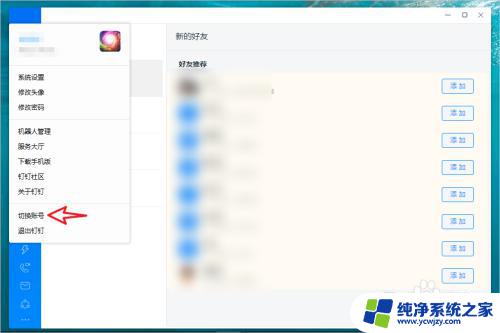
6.重新打开登录界面,输入新的账号登录即可。
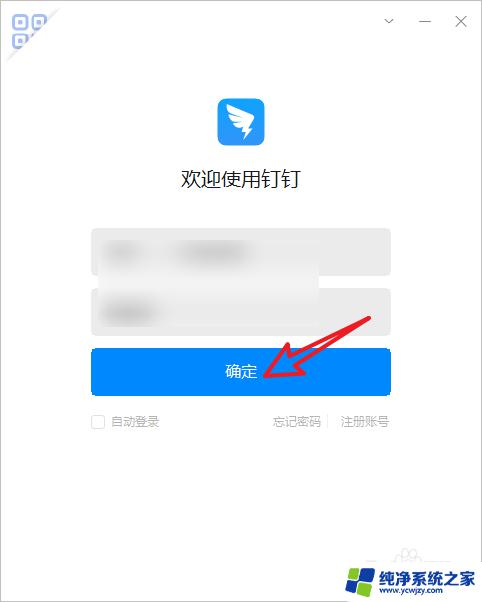
以上就是电脑版钉钉如何退出账号的全部内容,如果你也遇到了这种情况,可以试试按照本文介绍的方法解决,希望对大家有所帮助。