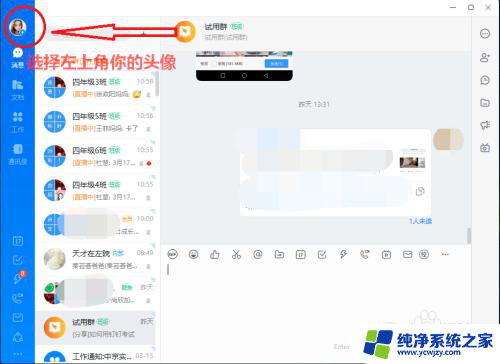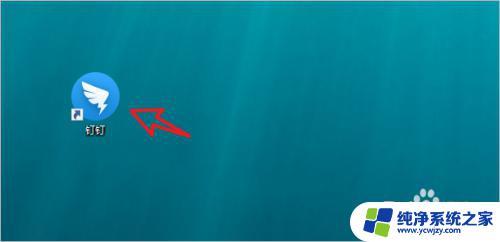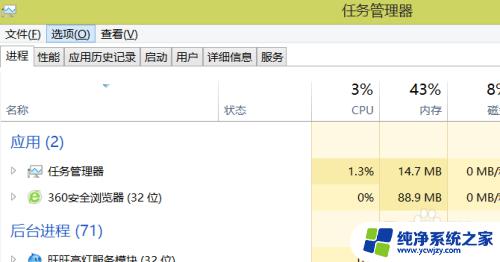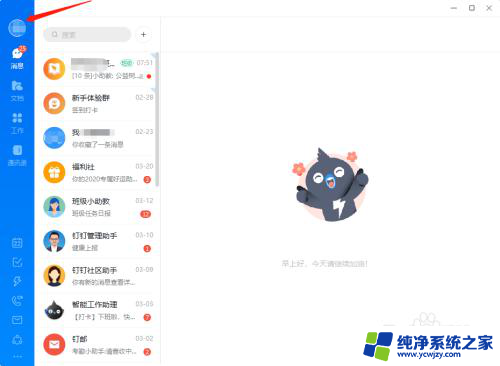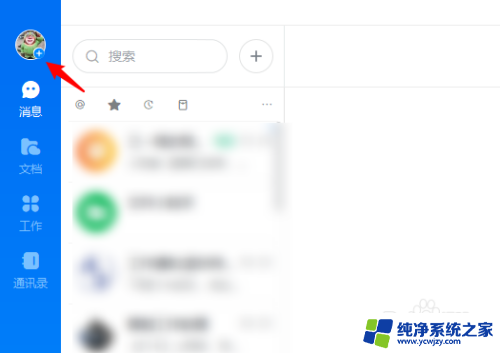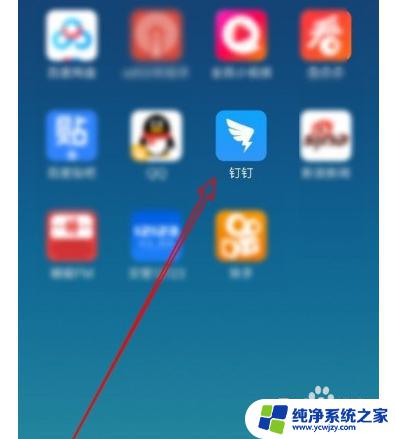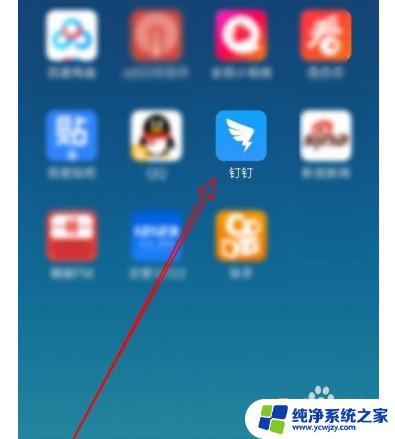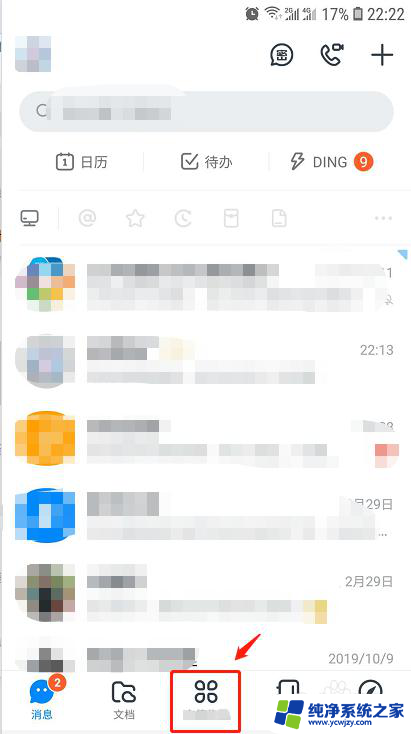电脑上钉钉怎么扫二维码 钉钉电脑版手机扫码登录步骤
更新时间:2023-10-11 10:54:55作者:yang
电脑上钉钉怎么扫二维码,在现代社会随着科技的不断发展,电子设备已成为我们生活中不可或缺的一部分,钉钉作为一款办公软件,为我们提供了高效便捷的工作交流平台。有些时候我们可能会遇到需要在电脑上使用钉钉的情况。如何在电脑上扫描钉钉二维码进行登录呢?接下来我们将详细介绍钉钉电脑版手机扫码登录的步骤。
方法如下:
1.首先我们打开电脑版的钉钉,打开登录界面,点击上面的手机登录。
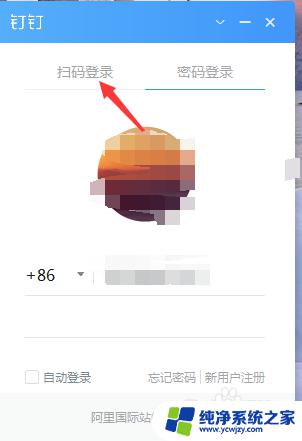
2.点击手机登录以后,会出来一个二维码的。这个就是需要我们通过手机来扫了。
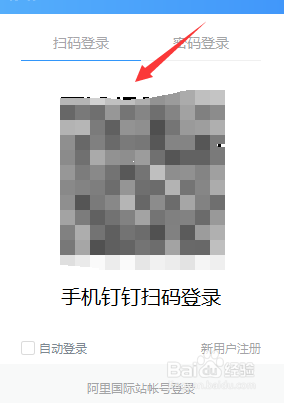
3.打开我们的手机钉钉,在界面我们点击右上角的加号按钮即可。
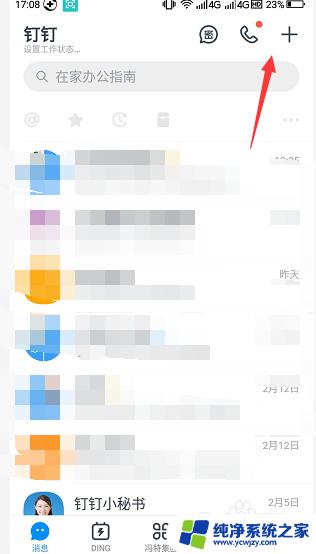
4.然后再这个菜单里面,我们可以看到有一个扫一扫,我们点击这个即可。
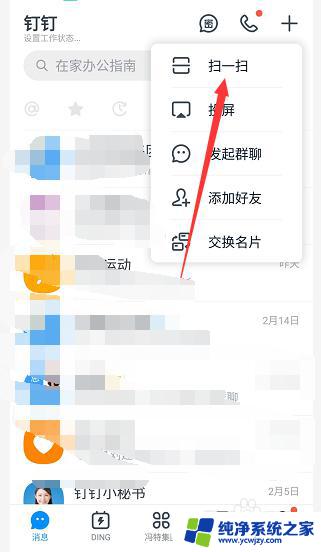
5.扫了我们电脑版上面的这个二维码以后,我们可以看到就有一个提示了。我们点击登录即可。
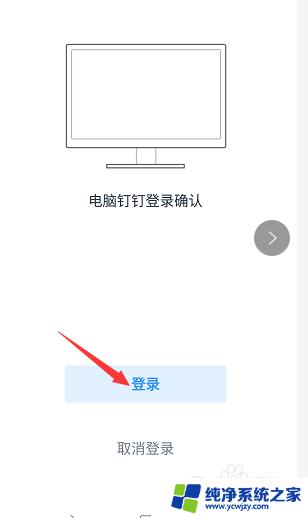
6.登录以后我们看到还会有一个提示的,我们的钉钉在电脑上也已经登录了。
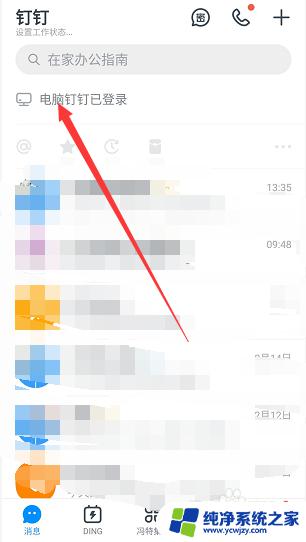
7.总结:
1、打开钉钉电脑版,选择手机登录。
2、点击打开手机钉钉,点击右上角加号。
3、选择扫一扫,扫描二维码即可登录。
以上是关于如何在电脑上使用钉钉扫描二维码的全部内容,如果您遇到类似的问题,可以按照本文提供的步骤解决。