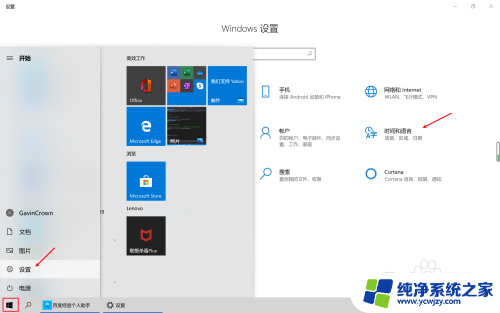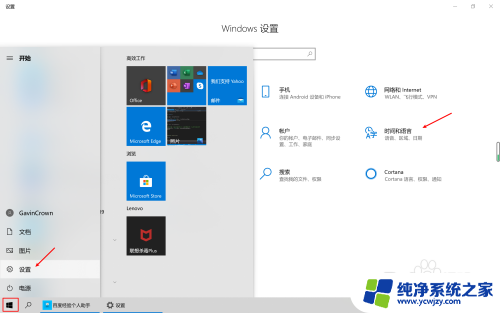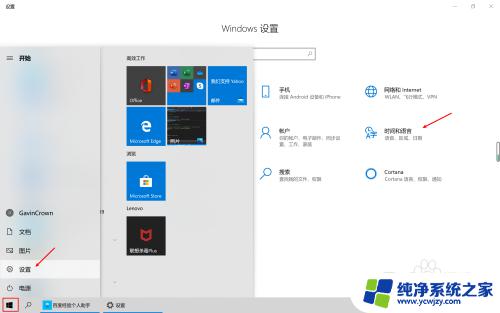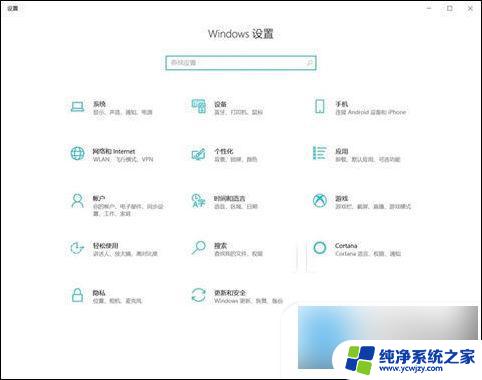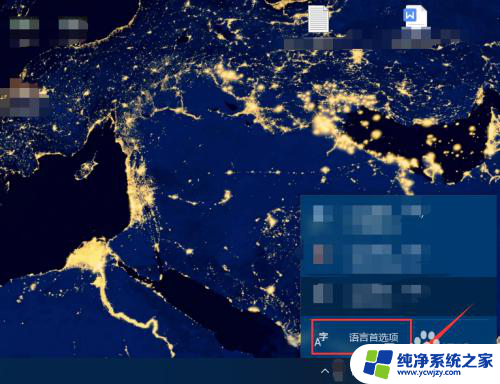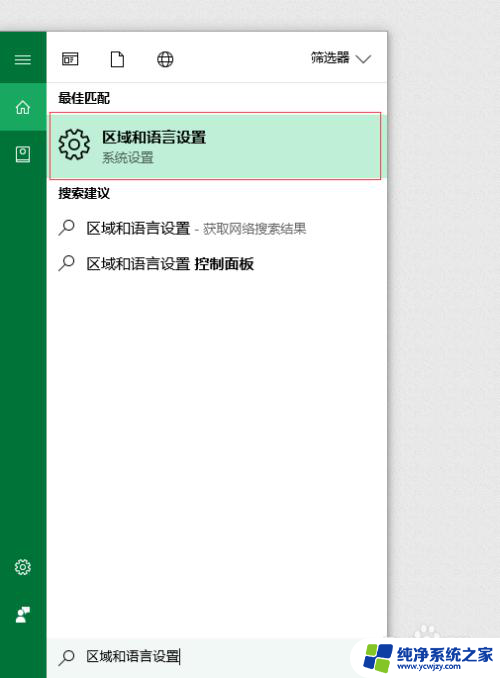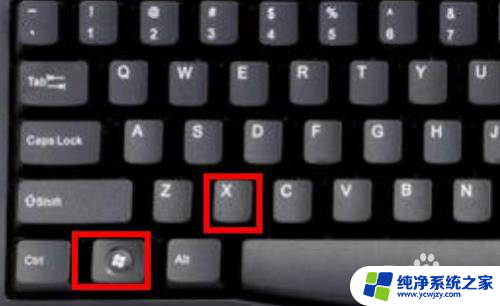win10自带输入法繁体字 win10自带输入法如何设置繁体输入
更新时间:2023-10-25 08:59:28作者:jiang
win10自带输入法繁体字,随着数字化时代的快速发展,电脑已经成为人们生活中不可或缺的工具之一,而在电脑使用过程中,输入法的选择和设置也变得至关重要。尤其是对于需要使用繁体字的用户来说,选择一款能够满足其需求的输入法显得尤为重要。幸运的是Win10自带的输入法提供了繁体字的输入选项,并且设置十分简便。本文将介绍Win10自带输入法如何设置繁体输入,帮助用户更加便捷地使用电脑中的繁体字。
具体步骤:
1.如右下角是一个中文输入的标识

2.然后在输入的时候,如图是繁体中文
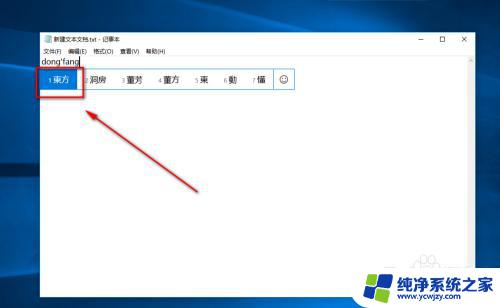
3.在输入法的标识上右击
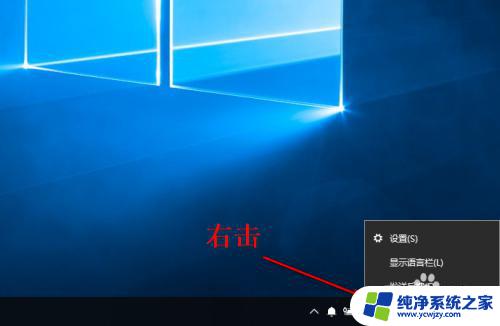
4.然后在菜单上选择设置
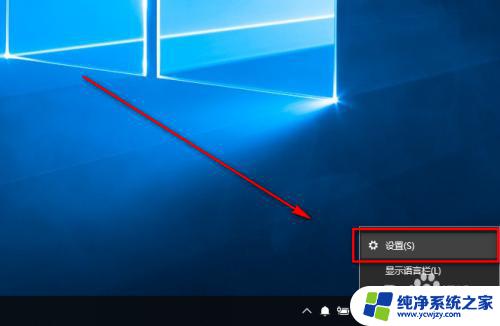
5.然后在输入法的设置页面选择上面的常规(在这里你也可以选择按键,把自动切换繁简体功能关闭)
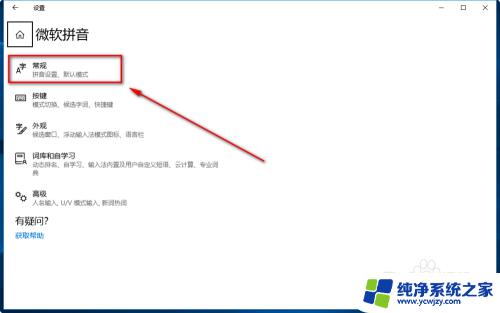
6.然后可以看到下面有一个选择字符集
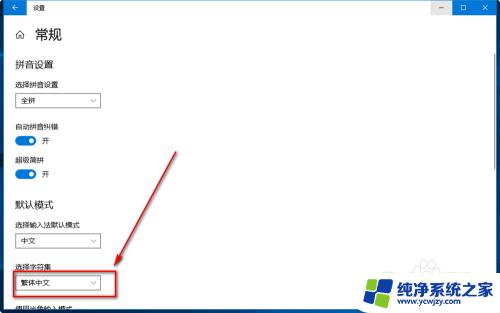
7.设置成简体中文就可以了
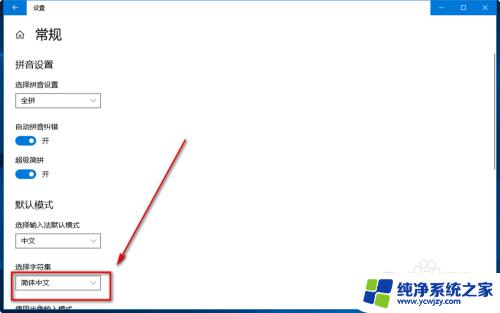
以上是win10自带输入法繁体字的全部内容,如果有不清楚的地方,用户可以参考我的步骤进行操作,希望这些步骤能够对您有所帮助。