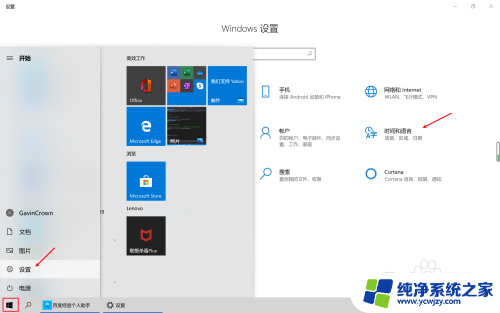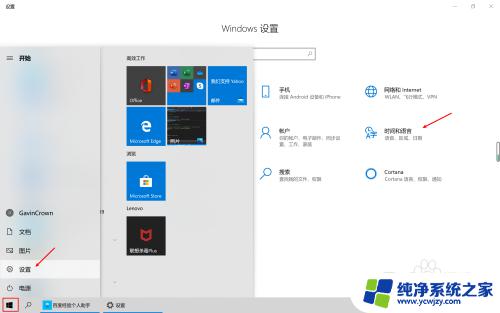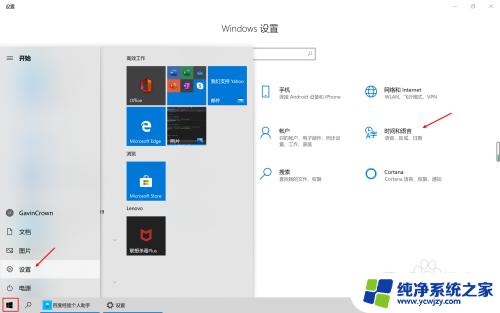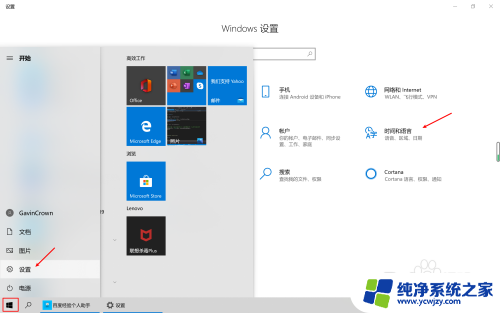win10输入法繁体简体切换快捷键 Win10自带输入法简繁体切换快捷键修改方法
Win10自带输入法简繁体切换快捷键修改方法在我们日常使用电脑时起着重要的作用,为了方便用户在不同场景下切换简繁体字体,Win10提供了一种快捷键修改方法。通过修改快捷键,我们可以自定义简繁体切换的方式,使输入法更加个性化和高效。在这篇文章中我们将探讨Win10输入法繁体简体切换快捷键的修改方法,帮助大家更好地应对不同的文字输入需求。无论是在工作还是学习中,这些技巧都能帮助我们提高工作效率和准确性,让我们一起来了解一下吧。
步骤如下:
1.打开时间和语言设置面板
1)点击左下角Win图标
2)然后选择设置,打开设置面板
3)选择时间和语言
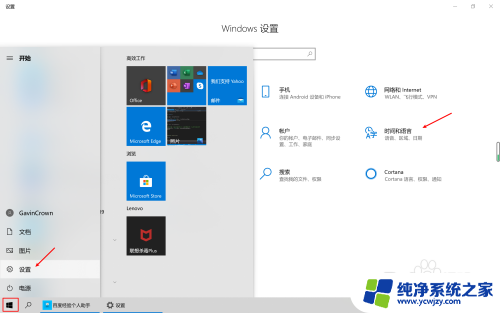
2.进入到中文语言设置
1)点击语言
2)点击中文(中华人民共和国)
3)点击选项进入中文语言设置页面
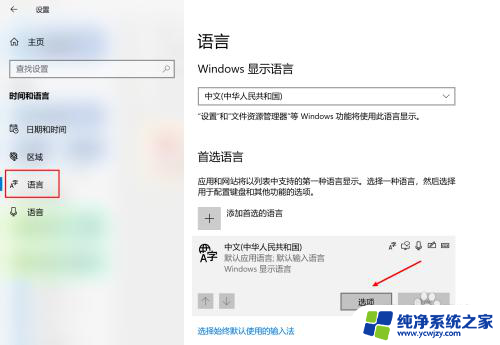
3.进入到微软拼音输入法设置
1)找到“微软拼音输入法”并点击
2)点击选项进入到输入法设置页面
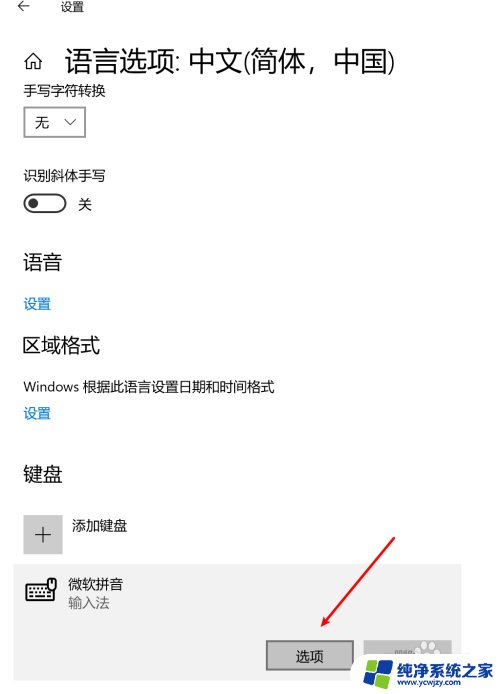
4.进入到按键设置
1)点击“按键”进入到按键设置
2)这个页面中我们可以修改输入法的所有按键设置
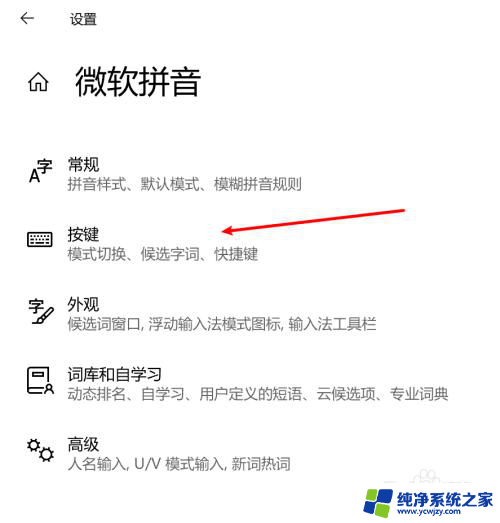
5.修改快捷键设置
1)找到“热键”这一栏
2)将简/繁体切换的快捷键修改为需要的即可
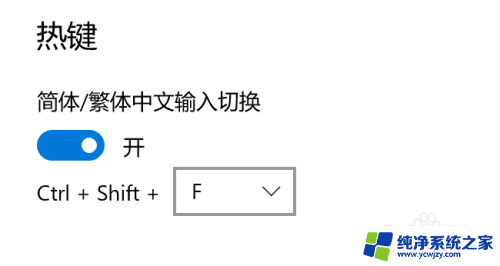
以上就是win10输入法繁体简体切换快捷键的全部内容,如果你遇到这个问题,可以按照以上方法解决,希望这些方法对你有所帮助。