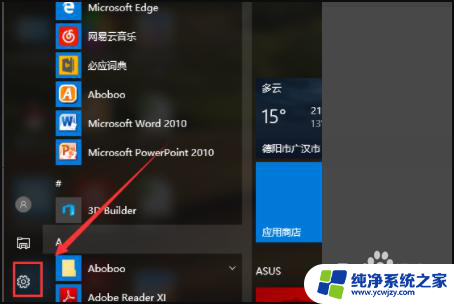爱普生打印机怎么安装到电脑上去使用? win10系统爱普生打印机安装教程
爱普生打印机怎么安装到电脑上去使用,爱普生打印机是一款广泛应用于办公和个人打印需求的设备,而在Windows 10系统下安装和使用爱普生打印机也是一项相对简单的操作,为了能够顺利地将爱普生打印机安装到电脑上并进行使用,我们需要按照特定的步骤进行操作。本文将为您详细介绍在Windows 10系统中安装爱普生打印机的教程,帮助您轻松实现打印需求。无论是在家庭还是办公环境中,正确安装并使用爱普生打印机将为我们的工作和生活带来极大的便利。
方法如下:
1.以Windows 10为例,打开桌面左下角的“Windows图标”。然后找到“设置”选项
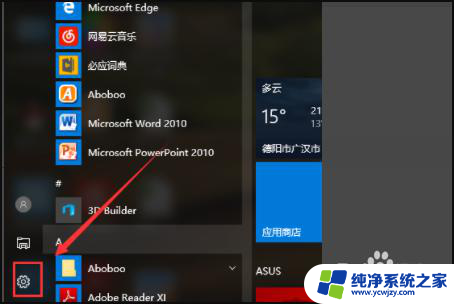
2.打开后,找到“设备”选项,然后单击“打开”。
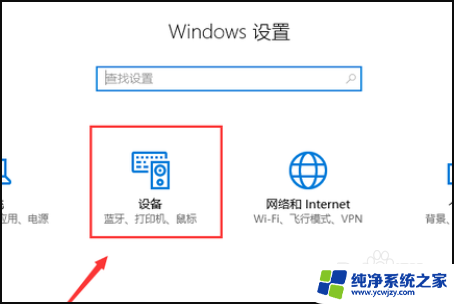
3.然后点击“添加打印机或扫描仪”选项,
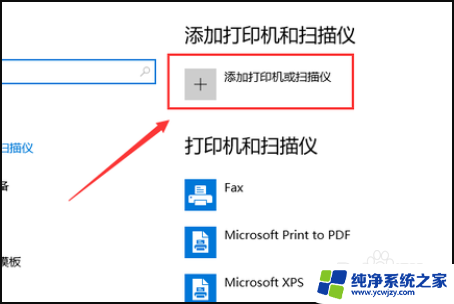
4.搜索后,单击“我所需的打印机不在列表中”。
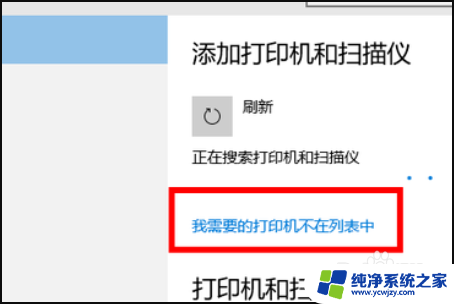
5.然后点击“使用TCP / IP地址或主机名添加打印机”,这里需要一个IP。
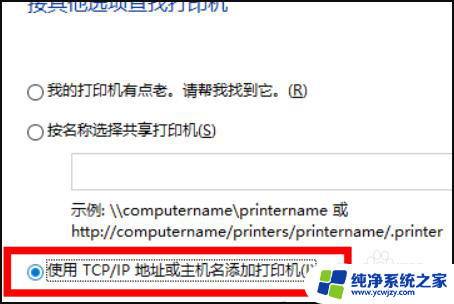
6.接下来就需要去找主机的IP地址;
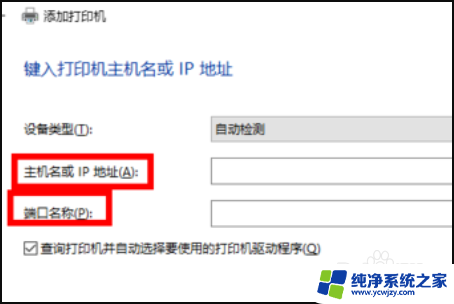
7.找到主机,输入打印机。找到需要连接的打印机,然后单击“高级管理端口管理端口”。操作完成后,可以查看IP。这些都是无线连接,因此,如果找不到图片,请按照上述操作进行查找。这里的IP是192.168.0.199。
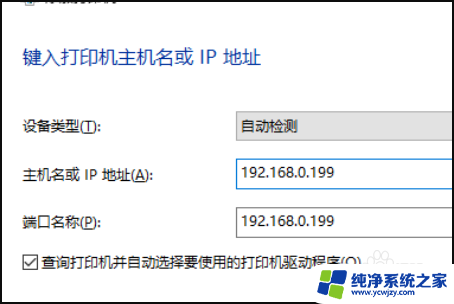
8.键入后,单击“下一步”,它将自动与打印机通信。
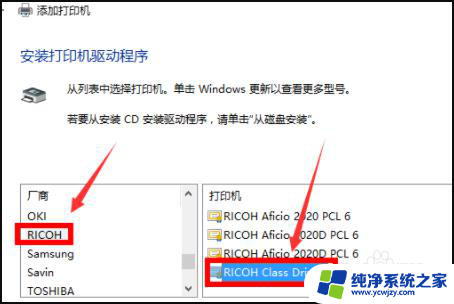
9.然后选择一个驱动程序。这是打印机驱动程序,根据您的打印机型号选择它,然后单击“下一步”;
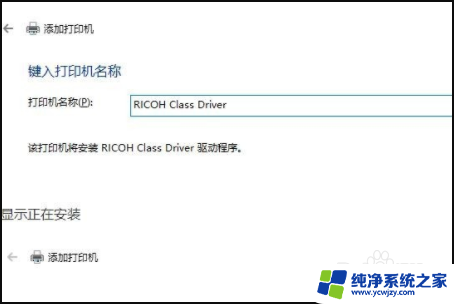
10.继续下一步,显示正在安装;
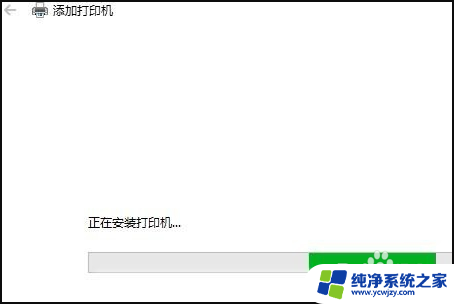
11.安装完成,这里的“共享”看情况,一般默认即可,
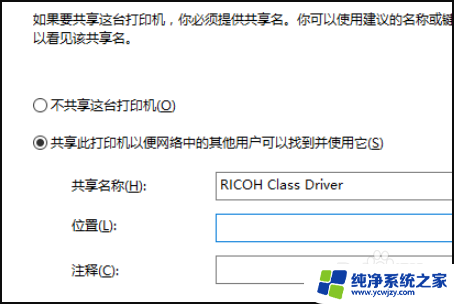
12.一直下一步直至安装结束。
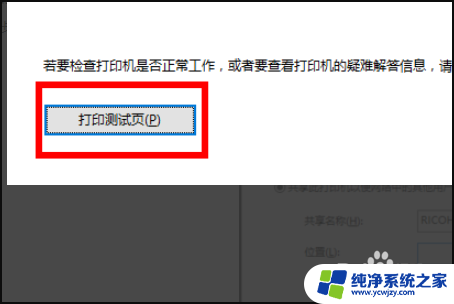
以上就是爱普生打印机如何安装到电脑上使用的全部内容,如果还有不清楚的地方,用户可以按照小编的方法进行操作,希望能够帮助到大家。