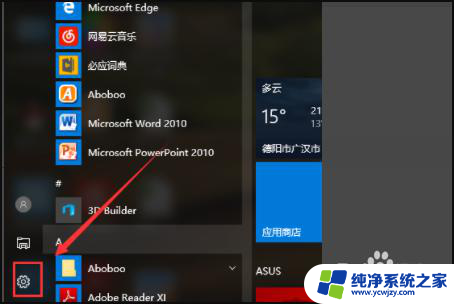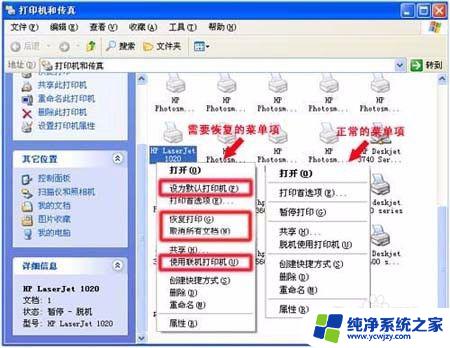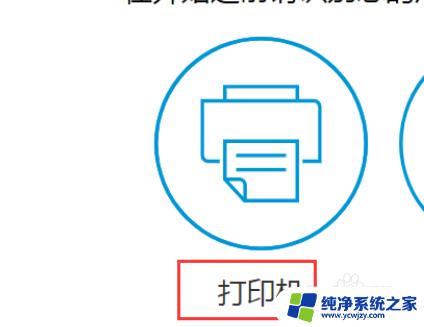win10安装爱普生打印机 win10系统爱普生打印机设置方法
Win10系统是目前广泛使用的操作系统之一,而爱普生打印机作为一款常见的打印设备,也需要在Win10系统上进行设置和安装,在安装爱普生打印机时,我们需要按照特定的步骤进行操作,才能确保打印机能够正常工作。接下来我们将详细介绍在Win10系统上安装和设置爱普生打印机的方法,让您能够轻松使用这款打印设备。
具体方法:
1.以Windows 10为例,打开桌面左下角的“Windows图标”。然后找到“设置”选项
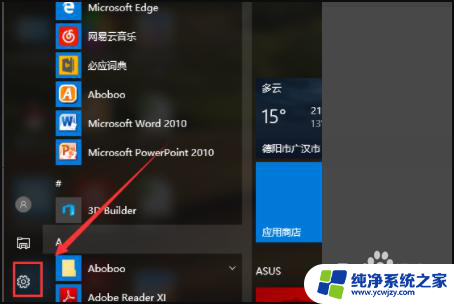
2.打开后,找到“设备”选项,然后单击“打开”。
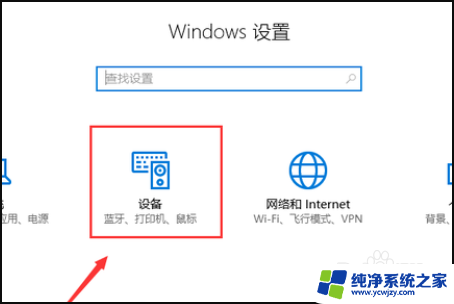
3.然后点击“添加打印机或扫描仪”选项,
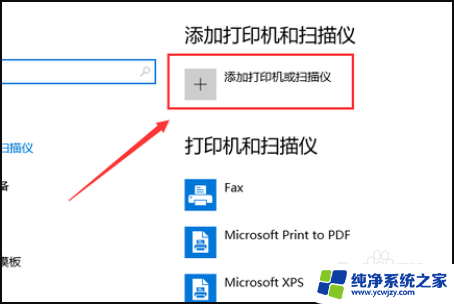
4.搜索后,单击“我所需的打印机不在列表中”。
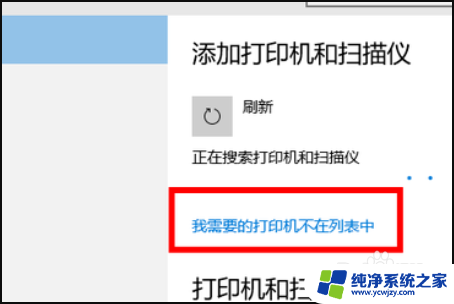
5.然后点击“使用TCP / IP地址或主机名添加打印机”,这里需要一个IP。
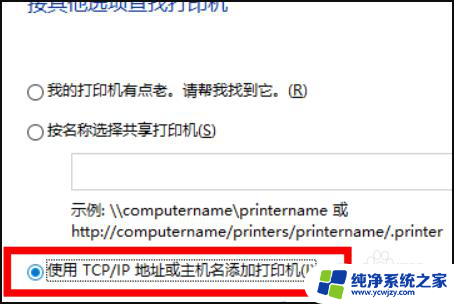
6.接下来就需要去找主机的IP地址;
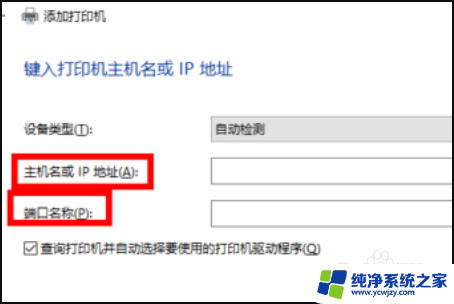
7.找到主机,输入打印机。找到需要连接的打印机,然后单击“高级管理端口管理端口”。操作完成后,可以查看IP。这些都是无线连接,因此,如果找不到图片,请按照上述操作进行查找。这里的IP是192.168.0.199。
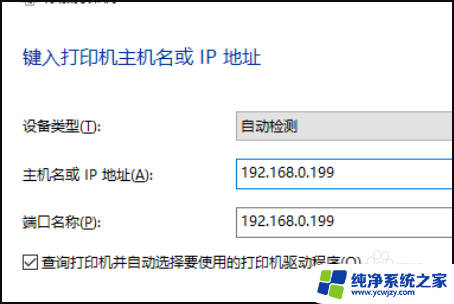
8.键入后,单击“下一步”,它将自动与打印机通信。
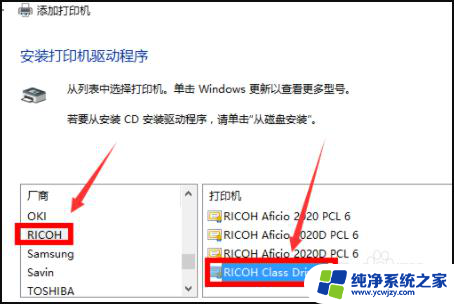
9.然后选择一个驱动程序。这是打印机驱动程序,根据您的打印机型号选择它,然后单击“下一步”;
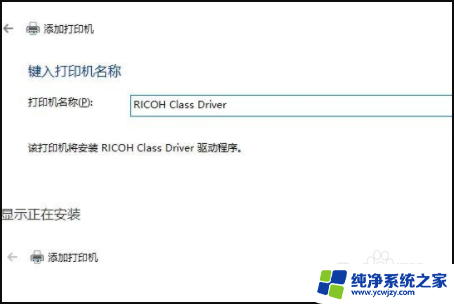
10.继续下一步,显示正在安装;
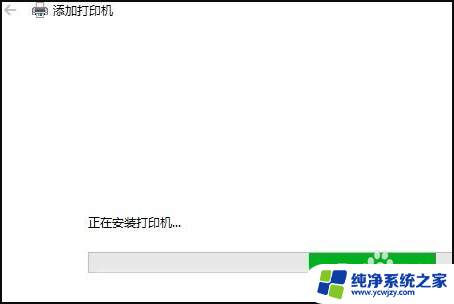
11.安装完成,这里的“共享”看情况,一般默认即可,
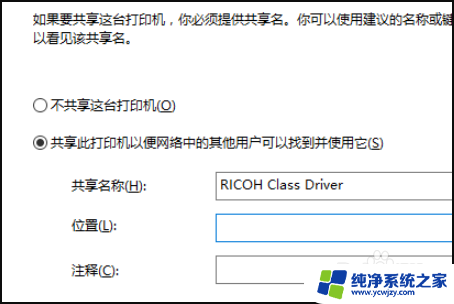
12.一直下一步直至安装结束。
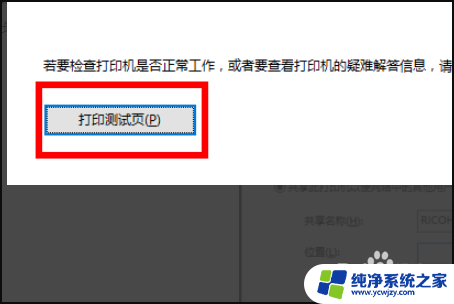
以上就是安装爱普生打印机的全部内容,有需要的用户可以根据这些步骤进行操作,希望对大家有所帮助。