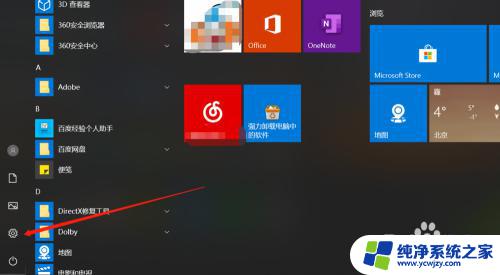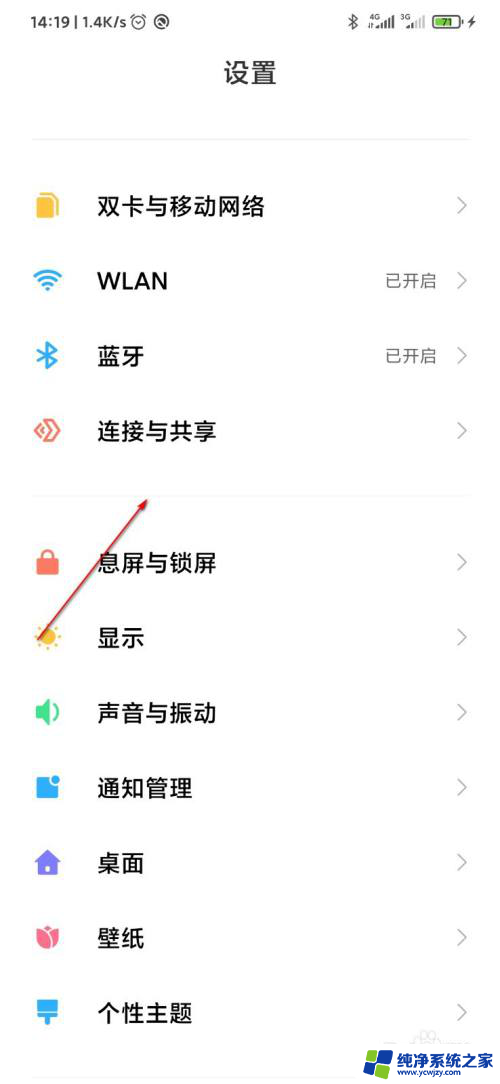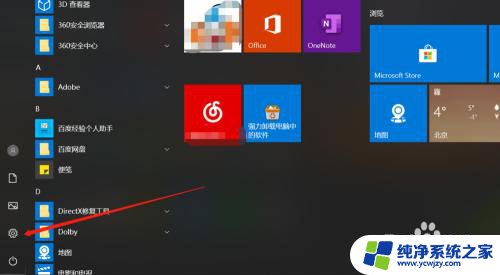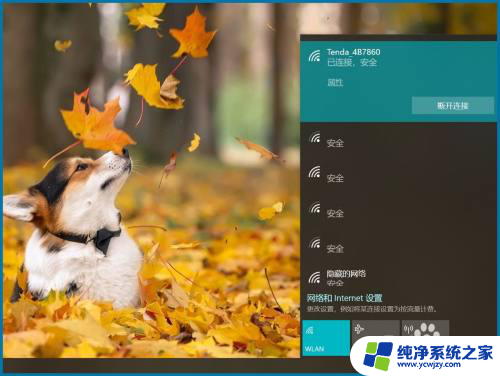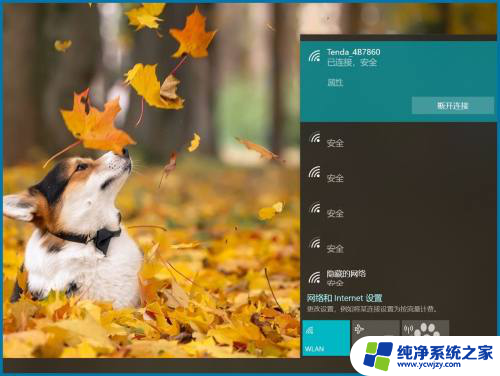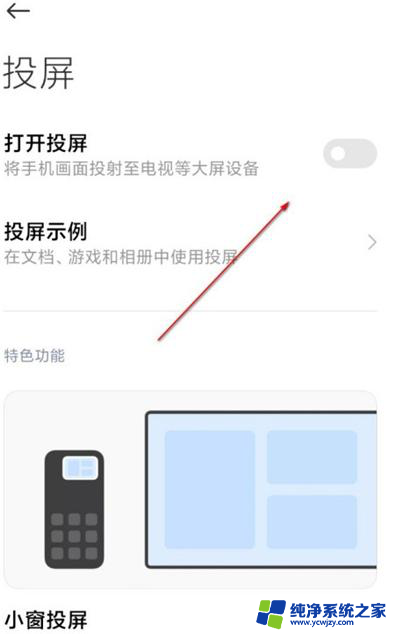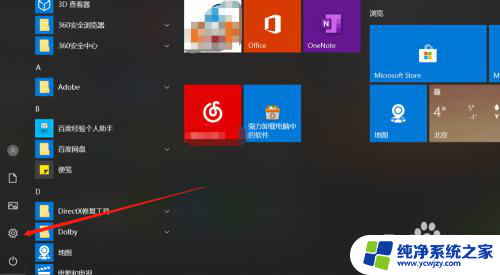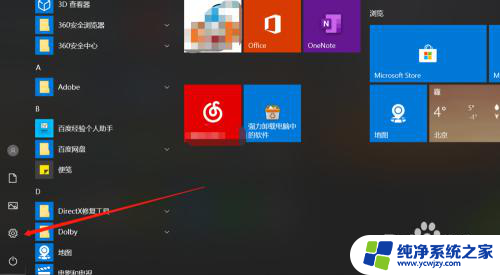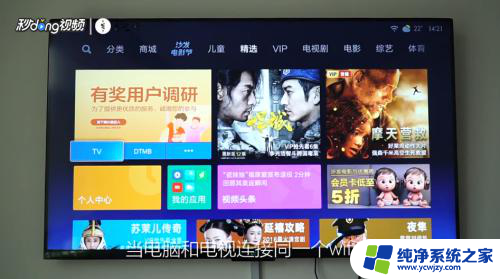小米cc9如何投屏到电脑 小米手机投屏到电脑的步骤
小米cc9如何投屏到电脑,如今智能手机已经成为人们生活中不可或缺的一部分,而小米CC9作为一款备受瞩目的手机,其强大的功能和性能更是令人称赞,有时我们在使用手机时可能会遇到一些需要在电脑上展示的情况,这时就需要将手机投屏到电脑上。小米手机投屏到电脑的步骤相当简单,只需几个简单的操作就可以实现。下面将为大家介绍具体的步骤,让我们一起来了解一下吧。
具体步骤:
1.首先我们要保证电脑和手机是连得同一网络,打开电脑。点击左下角的“开始”——设置;
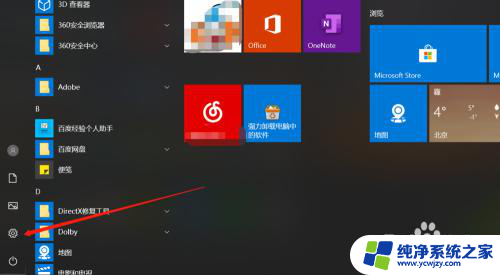
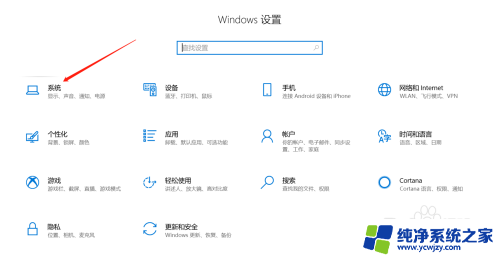
2.在设置界面的左侧列表选择“投影到此电脑”;
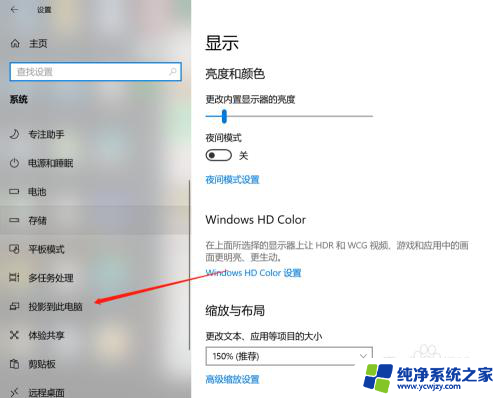
3.将右侧的3个选项栏功能全部打开,关闭只有连接电源时才能投影功能;
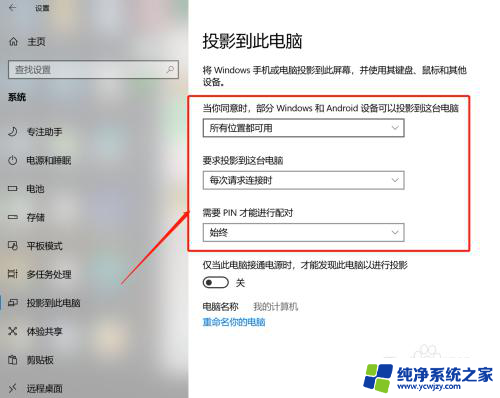
4.接下来进行手机端操作,打开设置,选择更多连接方式;
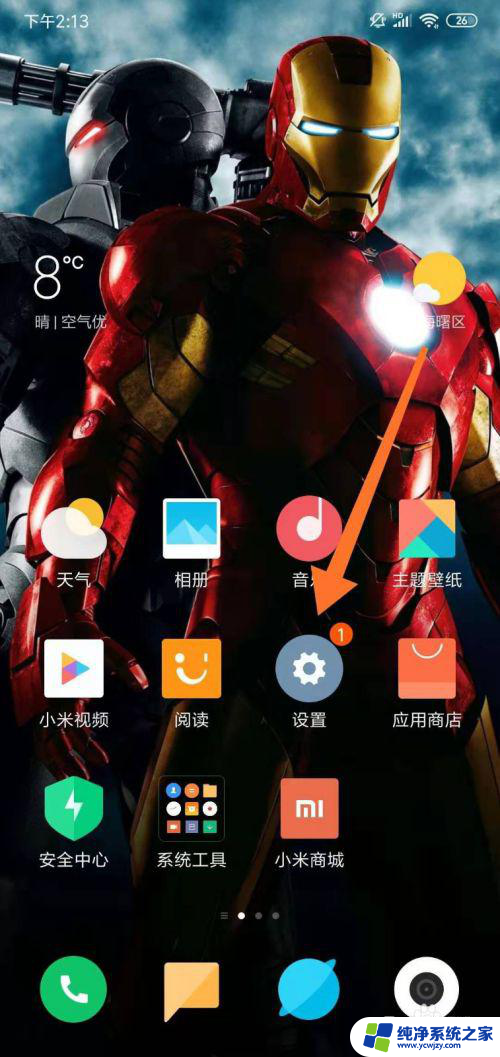
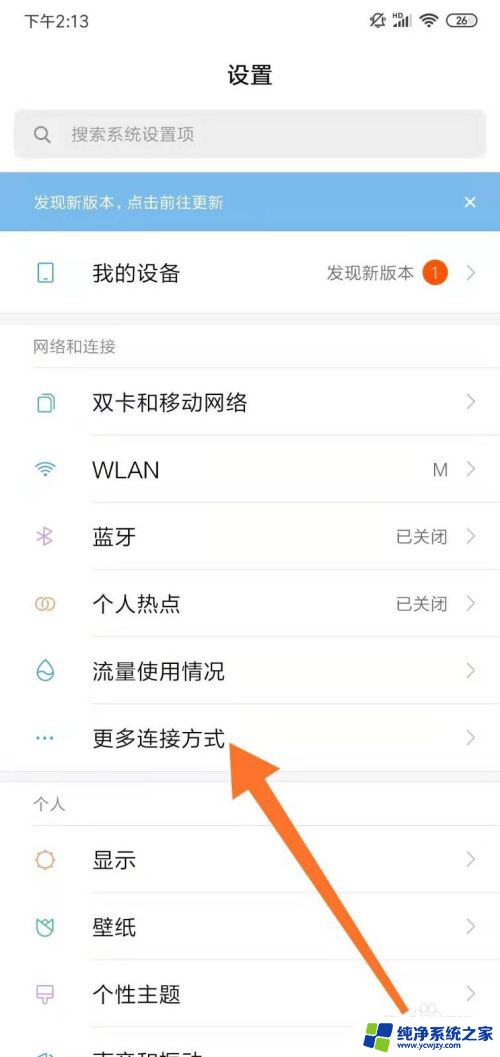
5.在页面中选择“无线显示”,打开后系统就会系统搜索。找到我们要连接的设备;
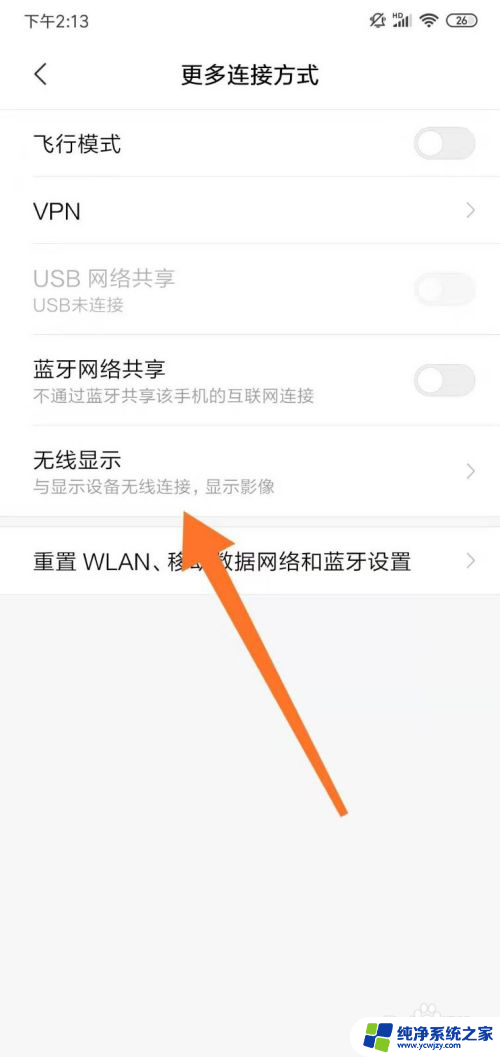
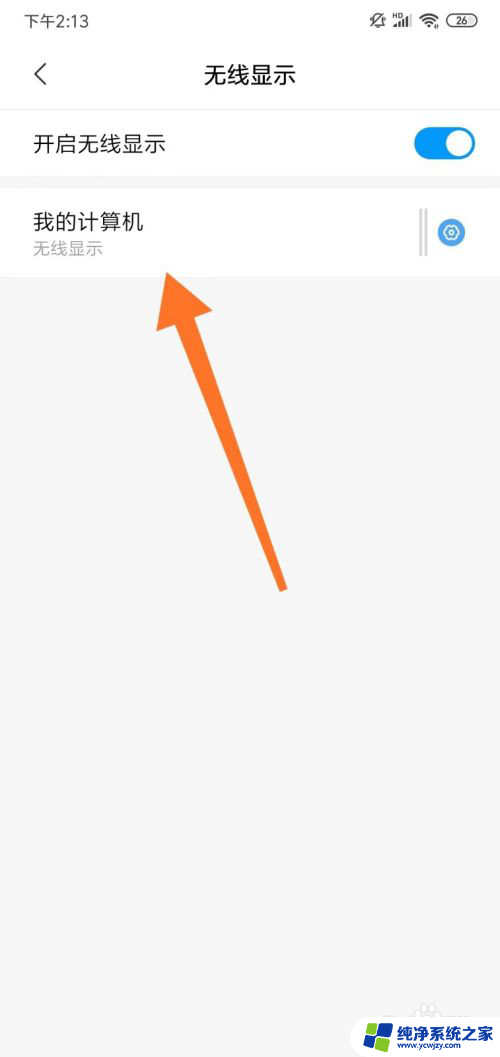
6.找到设备后,在电脑端就会弹出界面。提供我们PIN码信息,我们在手机端输入;
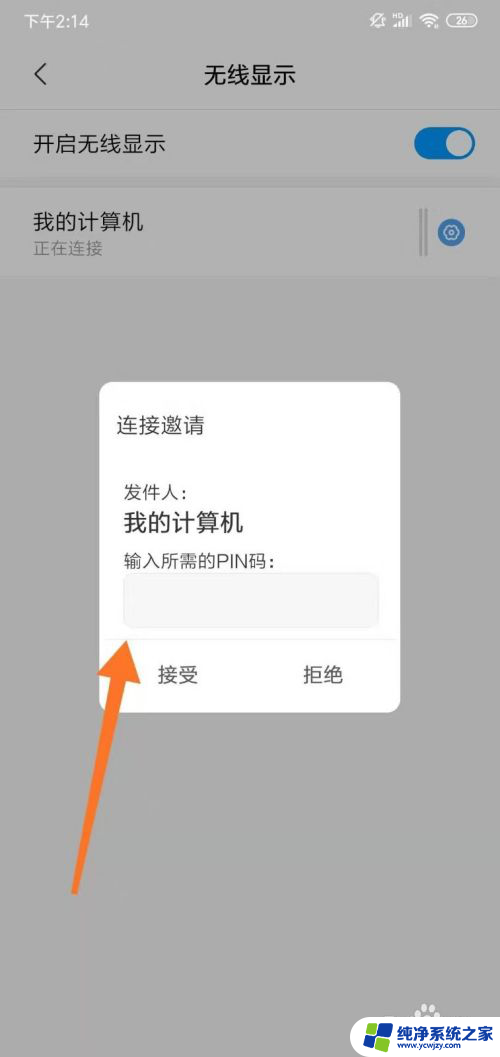

7.这样手机就能投屏到电脑了;
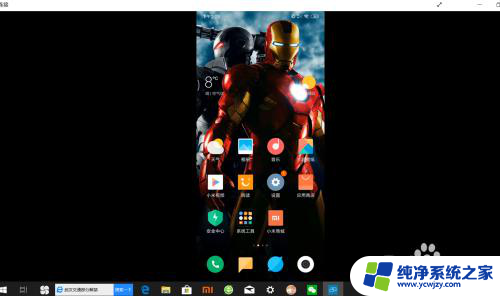
8.总结:
1、手机电脑连接同一无线,电脑端“开始”——设置;
2、“投影到此电脑”;
3、3个选项栏功能全部打开;
4、手机端:设置,选择更多连接方式;
5、“无线显示”,点击设备;
6、输入PIN码完成连接。
以上是如何将小米cc9投屏到电脑的全部内容,如果您遇到这个问题,您可以按照以上方法解决,希望这能对大家有所帮助。