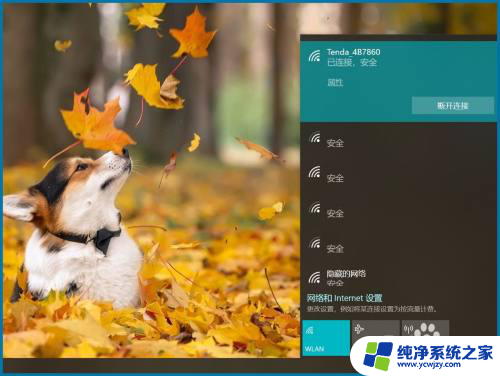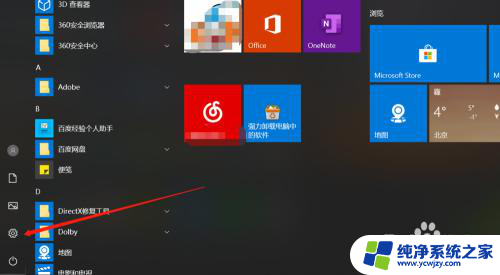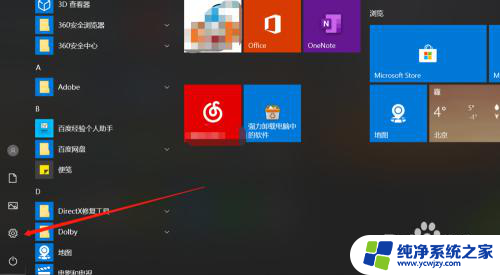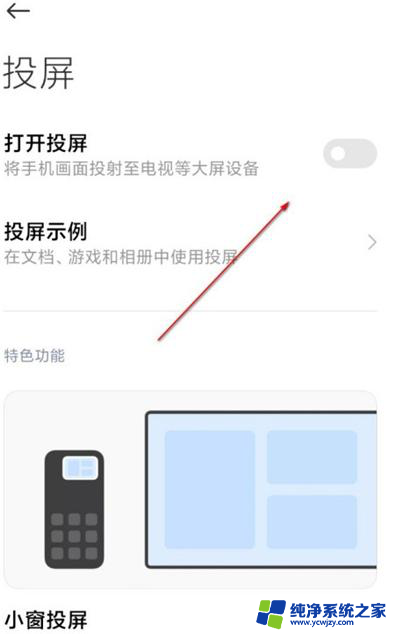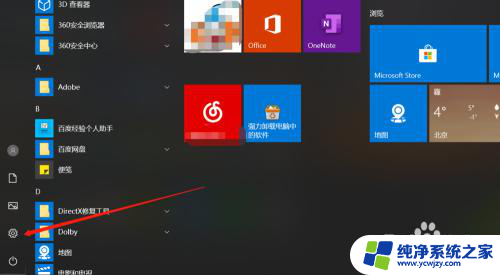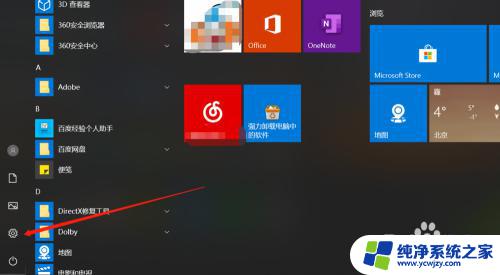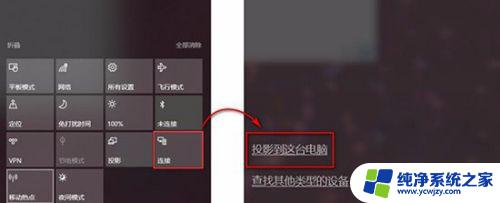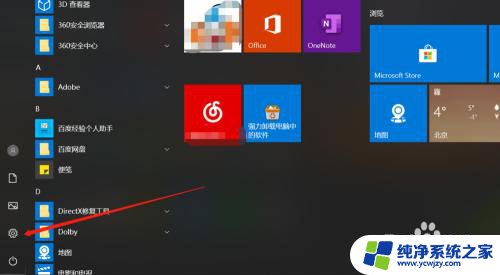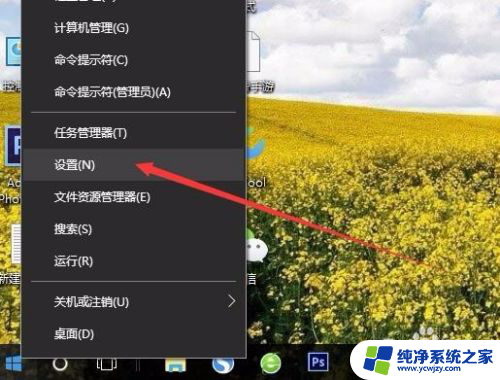小米手机如何投屏电脑 小米手机如何通过USB数据线将手机屏幕投屏到电脑上
在现今智能手机普及的时代,小米手机作为一款备受欢迎的品牌,其功能和性能一直备受用户青睐,当我们想要将小米手机上的精彩内容分享给更大的屏幕时,投屏功能无疑成为了一种便捷的选择。而小米手机如何通过USB数据线将手机屏幕投屏到电脑上,成为了许多用户探索的问题。下面我们将为大家详细介绍小米手机如何实现这一功能,让我们一起来了解一下吧。
方法如下:
1.【电脑设置】
手机和电脑同时连接同一个WIFI网络(热点暂时没有尝试),手机再打开蓝牙,在电脑桌面左下角的开始菜单打开“设置”页面。
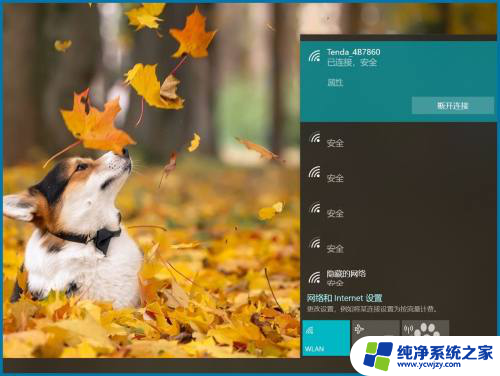
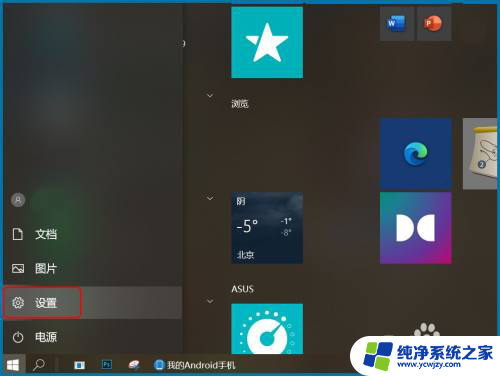
2.【投影设置】
设置页搜索框直接输入关键词“投影”打开投影设置页面,或是依次打开“设置—系统—投影到此电脑”。设为“所有位置都可用、每次请求连接时、从不”,投影时电源设置也可打开。
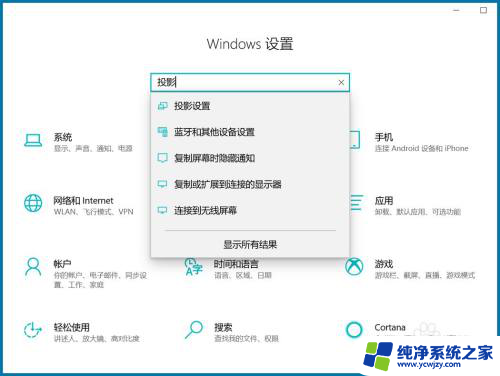
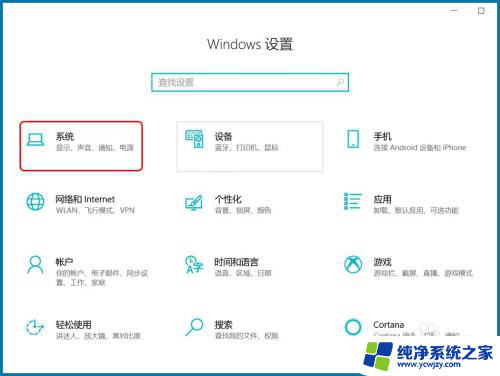
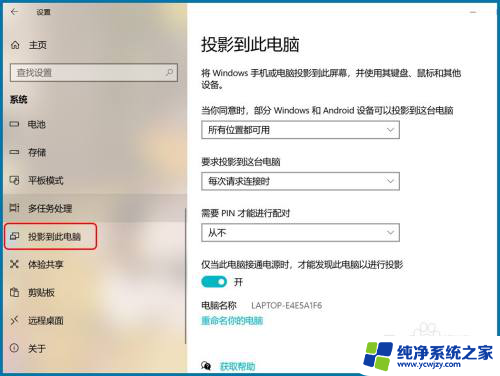
3.【打开投屏】
手机桌面下滑打开顶部快捷键页面点“投屏”,或依次打开“设置—连接与共享—投屏”,点“打开投屏”确认操作。
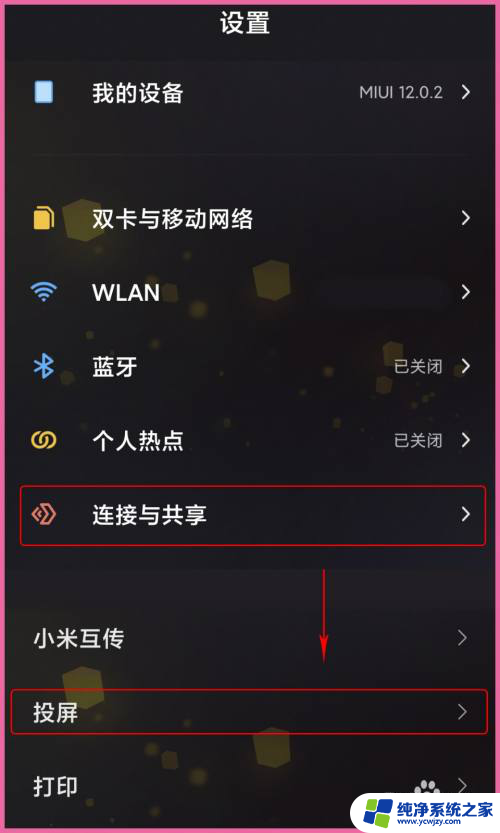
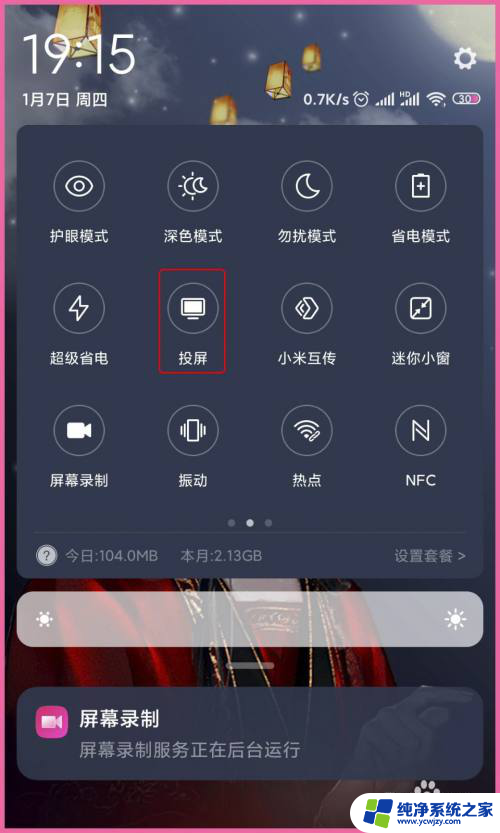
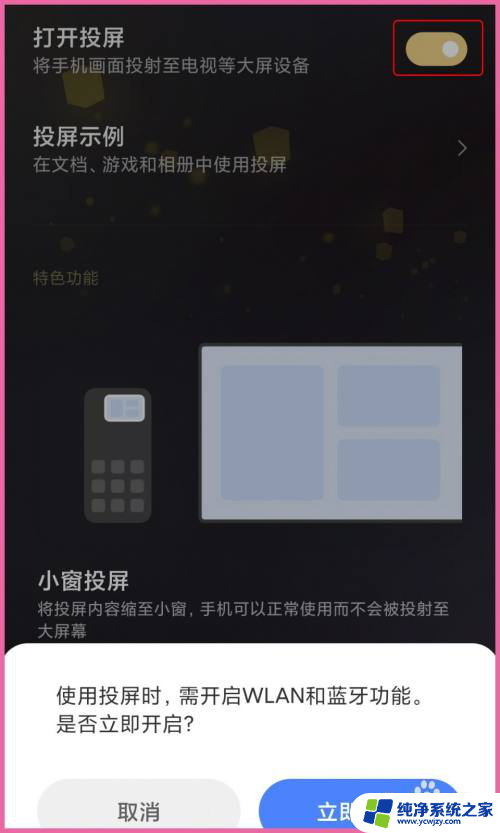
4.【连接设备】
以上第二步时有显示“电脑名称”,打开投屏后开始搜索设备,选择与电脑名称一致的设置进行“连接”,等待电脑做出反应。
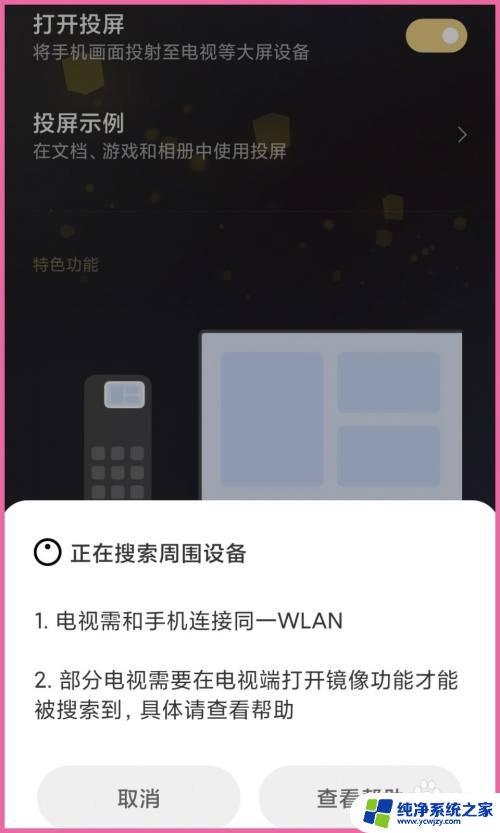
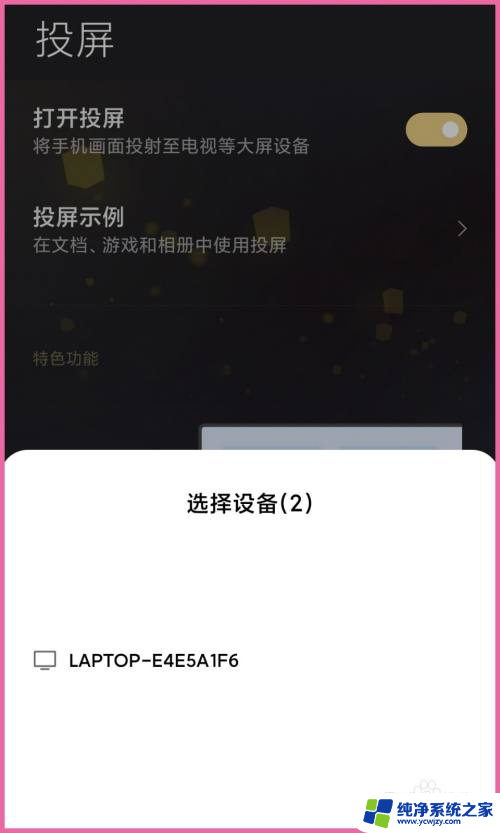
5.【手机投屏】
电脑右下角弹出“尝试投影”的提示,可选允许一次也可选始终允许。等待电脑与手机连接,投屏完成后会在电脑屏显示当前手机桌面。
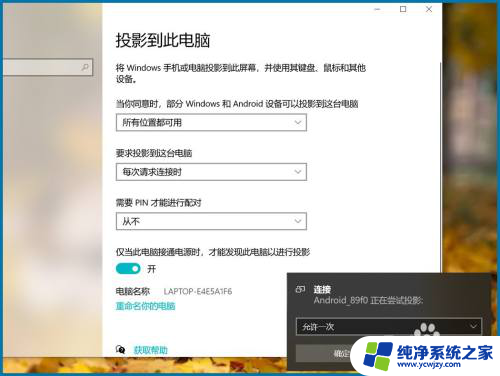


6.【结束投屏】
手机投屏到电脑时手机设备就没有声音了,看视频时调整手机音量就是调整电脑当前视频音量。点手机桌面顶部的投屏小图标可“结束投屏”。
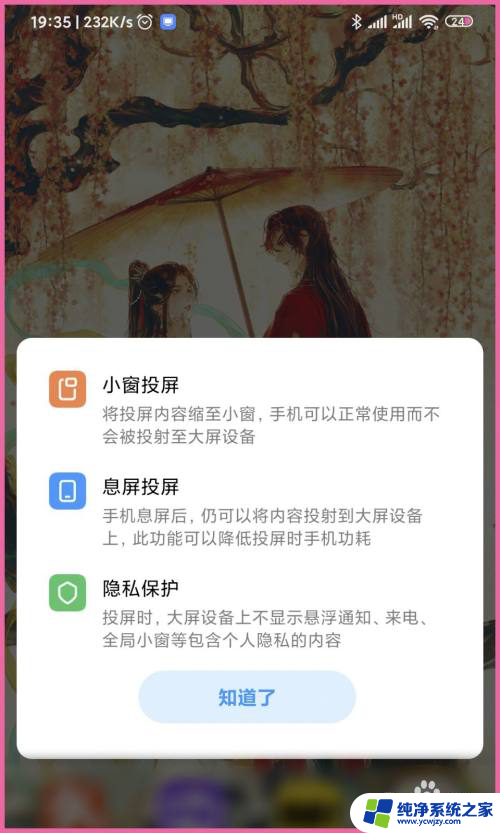
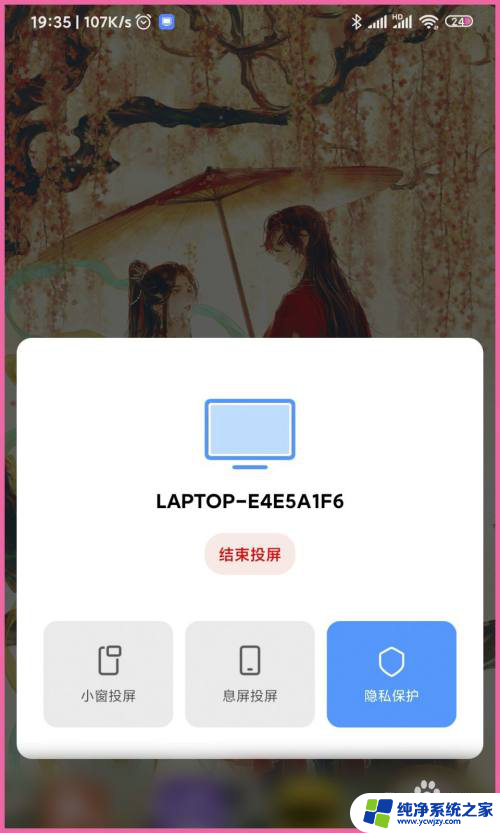
以上就是小米手机如何投屏电脑的全部内容,如果你遇到了这个问题,可以尝试按照以上方法解决,希望这些方法对你有所帮助。