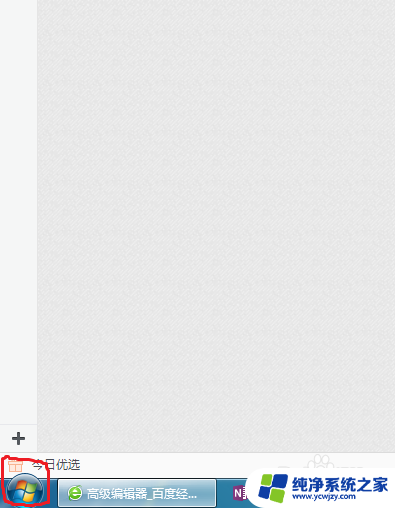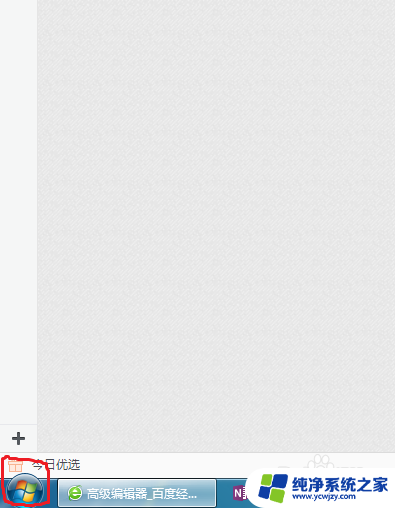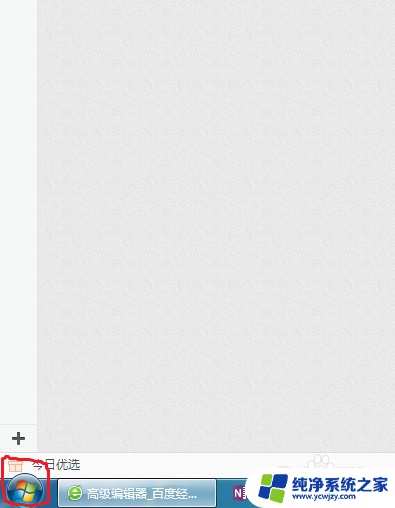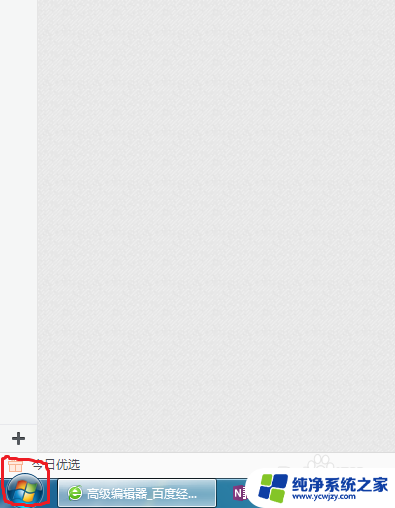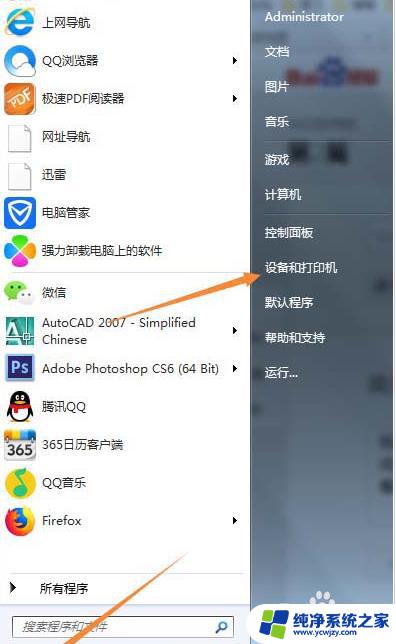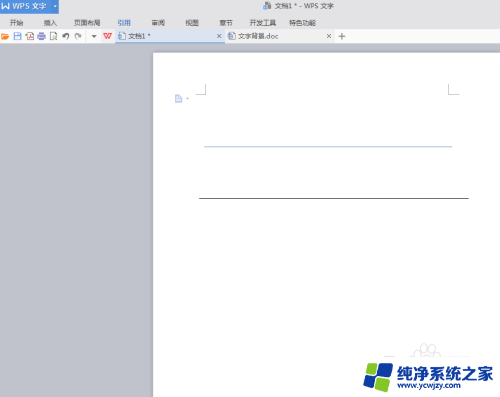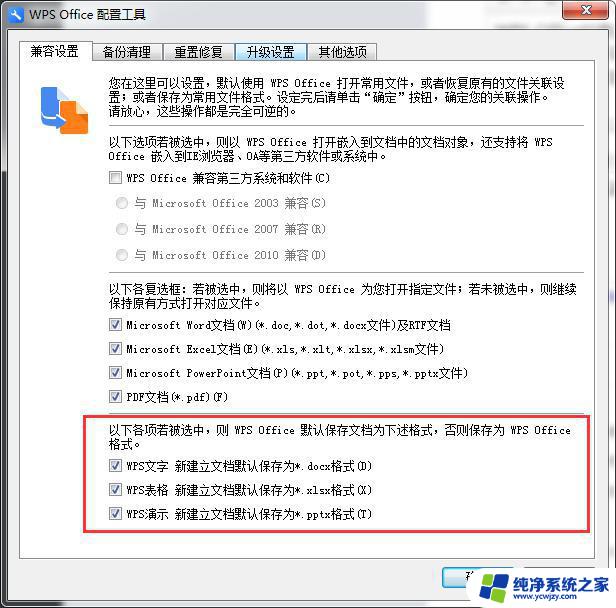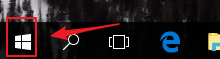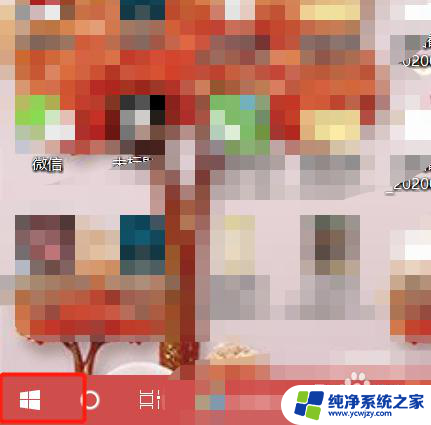电脑默认打印机怎么设置 如何将某打印机设置为默认打印机
在现代社会电脑已经成为人们生活和工作中不可或缺的一部分,而在使用电脑时,打印机作为输出设备的重要角色,更是被广泛应用于各个领域。在使用多台打印机的情况下,如何设置默认打印机成为了用户们关注的问题。默认打印机设置的正确与否直接影响到我们的打印效率和便捷性。如何将某台打印机设置为默认打印机呢?接下来我们将一起来了解一下。
具体方法:
1.打开电脑,登陆电脑桌面,我们在电脑桌面的左下角看到一个“开始”图标,我们点击此图标。
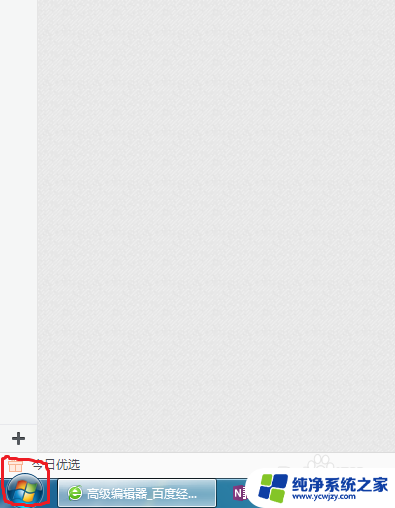
2.点击开始图标后,左下角会出现一个菜单功能选项。我们看到一个“设备和打印机”的选项,点击此功能选项。
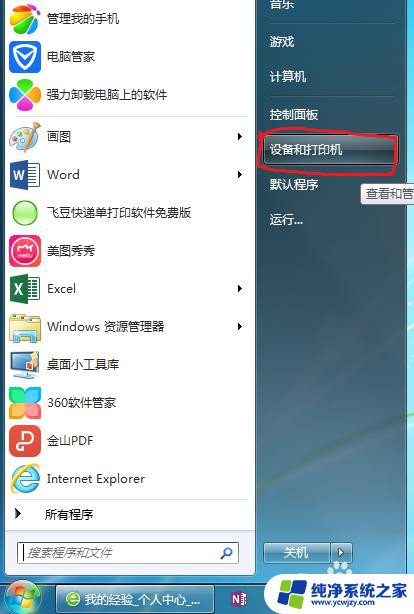
3.点击设备和打印机功能选项后,就会弹出一个打印和设备窗口,我们可以看到电脑所连接的全部设备和打印机。

4.找到我们要设置默认打印的打印机,鼠标放在该打印机图标上。鼠标点击右键,比如小编要默认第二台打印机为默认打印。

5.这时会弹出一个功能菜单,我们点击“设置为默认打印机”功能,如下图所示。
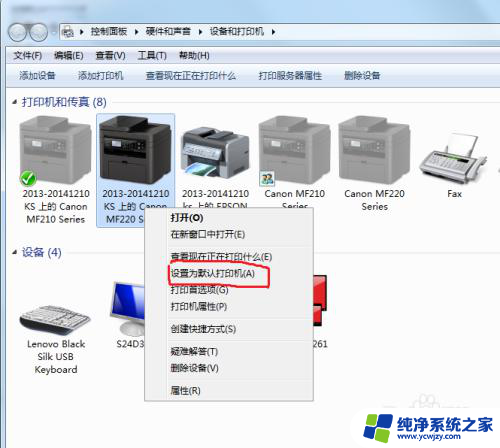
6.设置完成后,我们看到此打印机图片上显示有一个打钩的标志。说明此台打印机已经设置为默认打印,每次打印时,首先选择这台打印机。
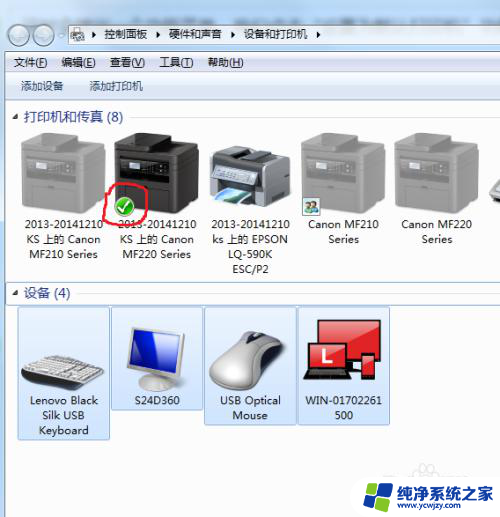
以上就是电脑默认打印机设置的全部内容,如果还有不清楚的用户,可以参考以上步骤进行操作,希望对大家有所帮助。