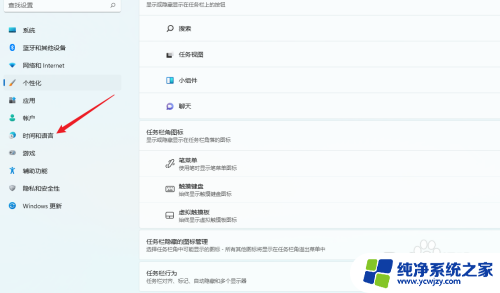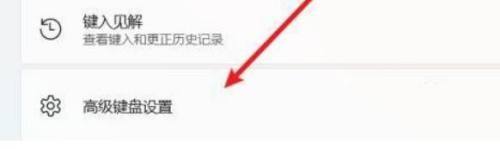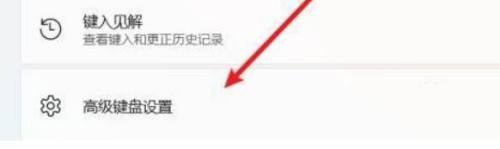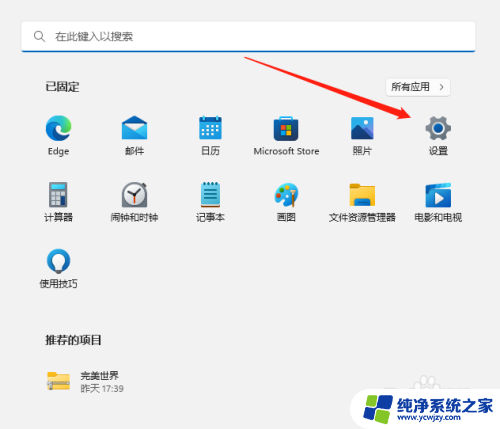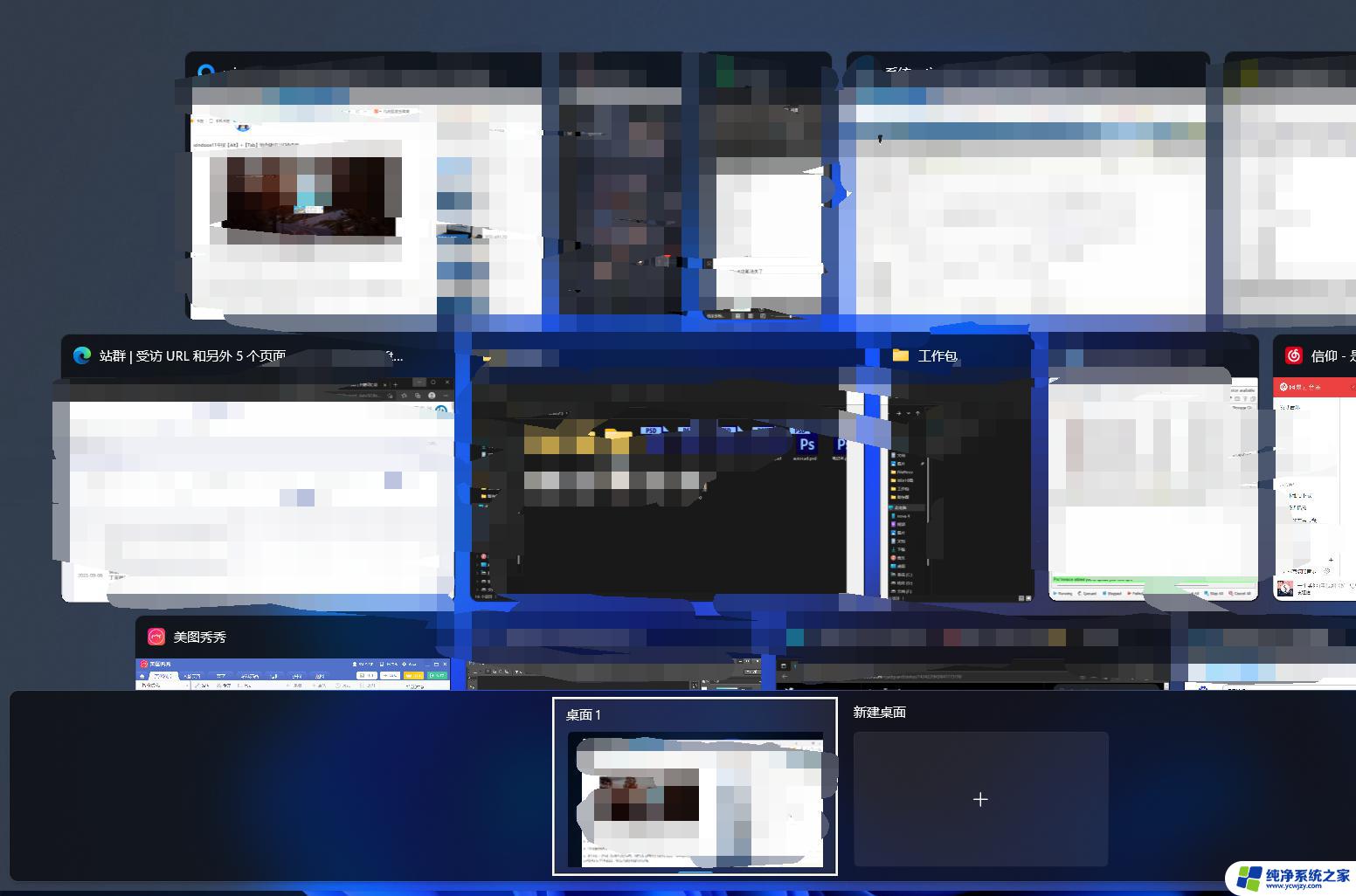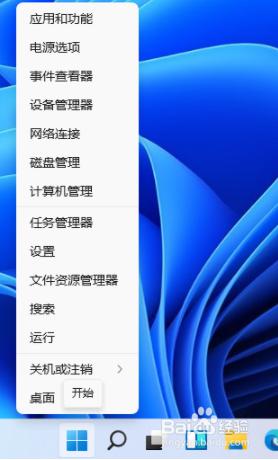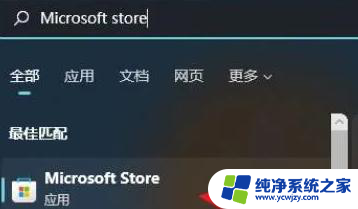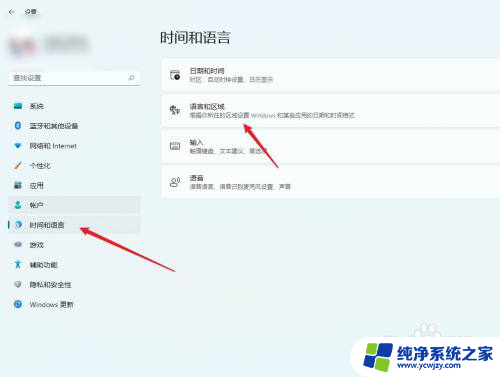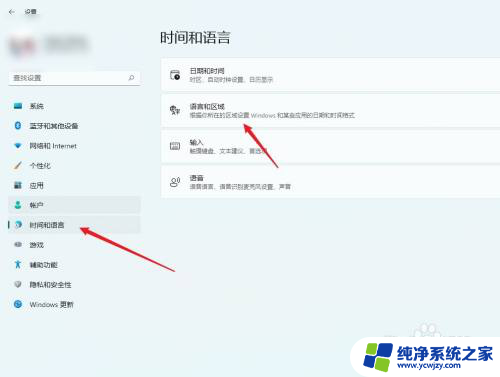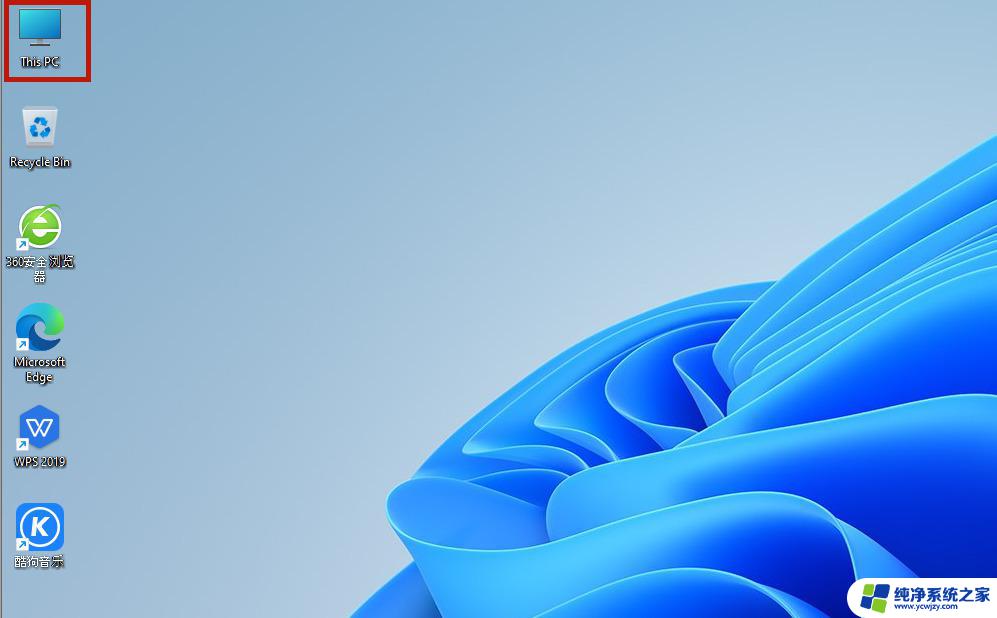win11电脑中英文切换键怎么改 Win11中英文切换快捷键设置方法
更新时间:2024-02-29 08:59:43作者:jiang
随着Win11操作系统的推出,许多用户对于电脑中英文切换键的设置方法产生了疑惑,在Win11中,中英文切换快捷键的设置方法有所不同,因此需要我们重新了解和适应。本文将为大家详细介绍Win11中英文切换键的改变及设置方法,帮助大家轻松应对电脑中英文输入切换的需求。无论您是初次接触Win11,还是已经习惯于使用老版本操作系统,相信本文的内容都能为您提供一定的帮助和指导。让我们一起来探索Win11中英文切换快捷键的新特性吧!
方法如下:
1.点击时间和语言
进入系统设置页面,点击左侧的【时间和语言】。
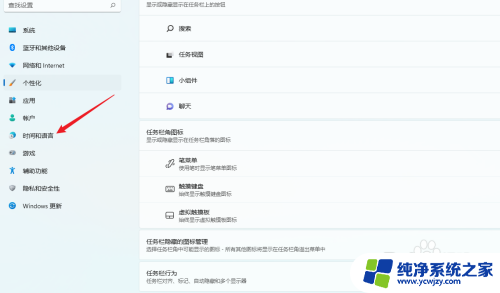
2.点击输入
在右侧的列表中,点击【输入】。
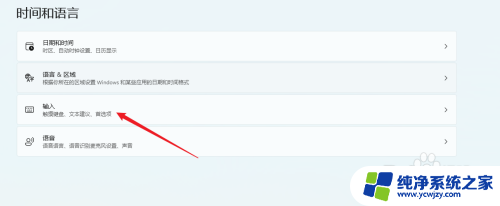
3.点击高级键盘设置
找到【高级键盘设置】,并点击进入。
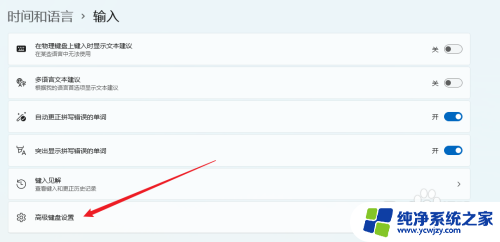
4.点击输入语言热键
在高级键盘设置页面中,点击【输入语言热键】选项。
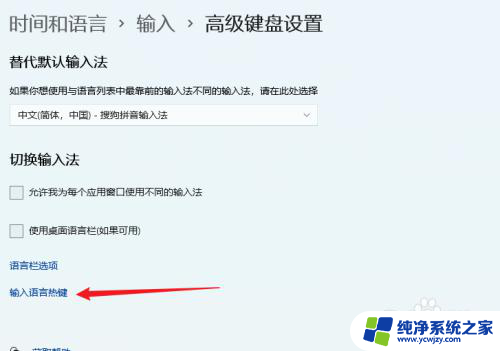
5.设置快捷键
对输入语言的热键进行设置后,点击【确定】即可。
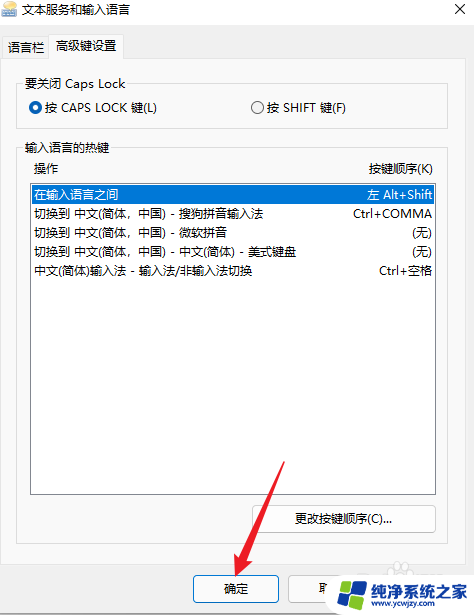
以上就是win11电脑中英文切换键如何修改的全部内容,如果您遇到相同的问题,可以按照本文介绍的步骤进行修复,希望这对您有所帮助。