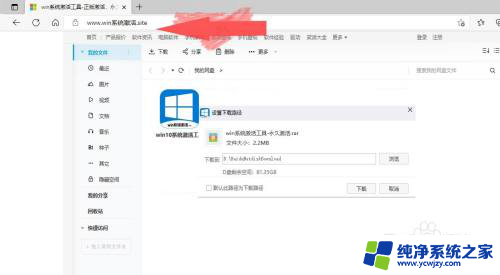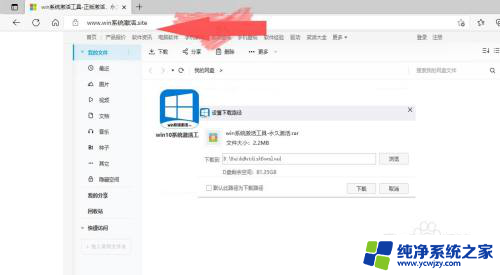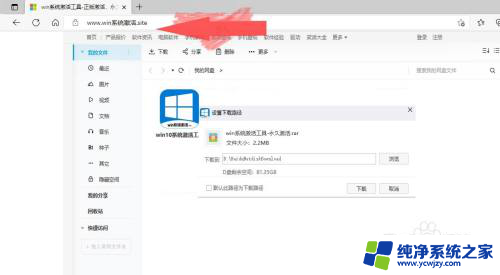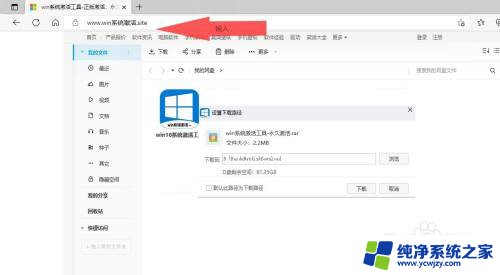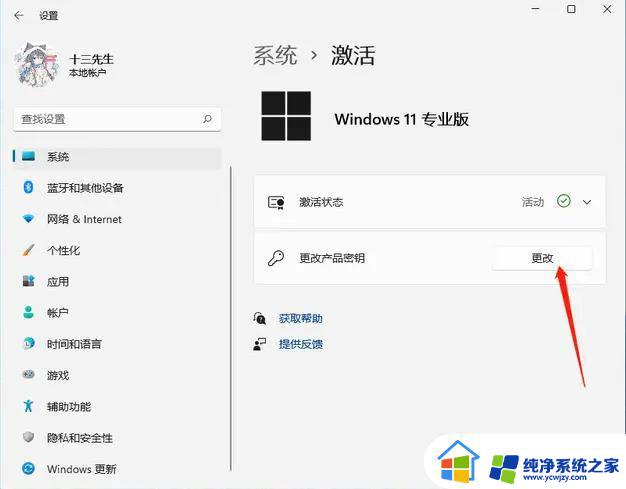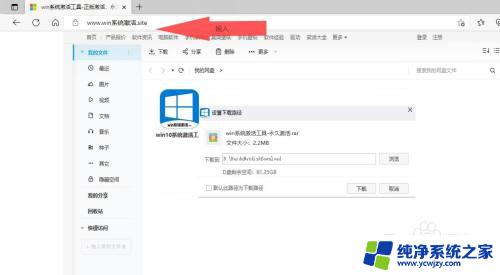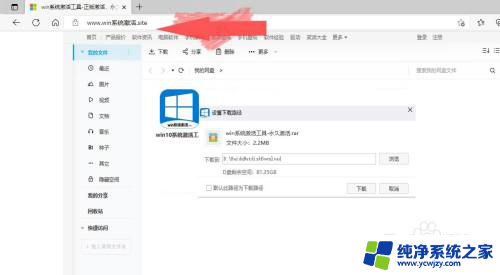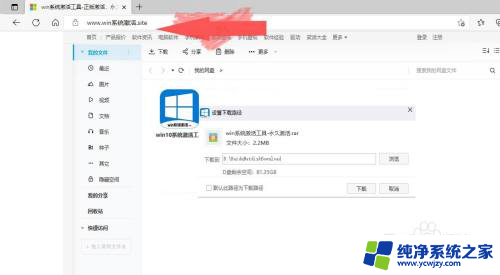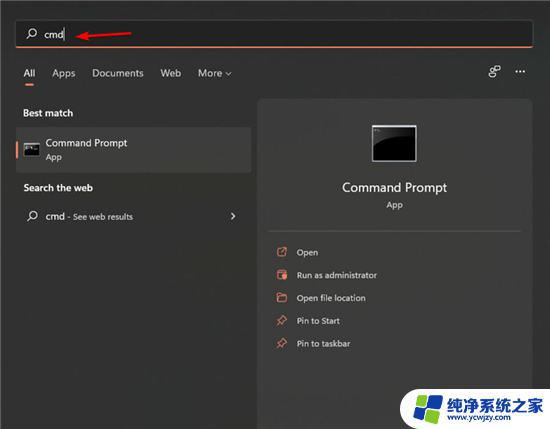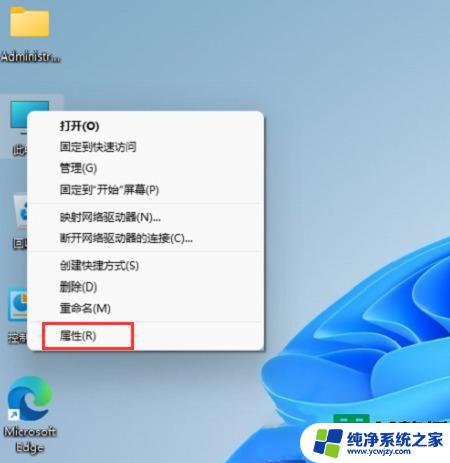windows11专业版我们无法在此设备上激活账户 Windows11最新专业版激活方法教程
近日Windows11专业版的发布引起了广泛关注,让一些用户感到困惑的是,他们在自己的设备上无法激活账户。对于这个问题,我们有好消息!我们将在本文中为大家分享Windows11最新专业版的激活方法教程,帮助大家解决账户激活的问题。无论你是新手还是老手,相信这篇教程都能给你带来帮助和启发。让我们一起来看看吧!
具体方法:
1.打开电脑的浏览器,在顶部输入:win系统激活.site ,按下键盘的回车键打开,打开以后点击下载激活工具;
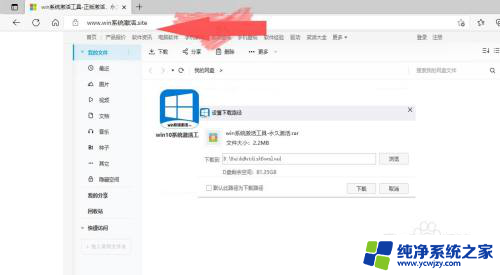
2.下载完成可以看到是压缩文件,需要我们先把文件解压才能打开;
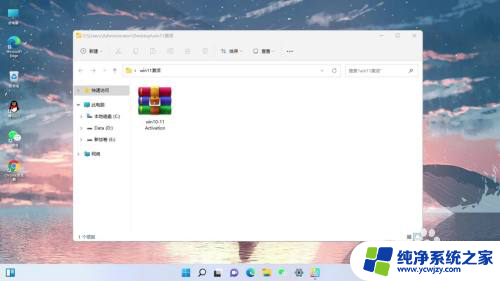
3.解压好了以后进入文件夹,双击打开win激活工具;
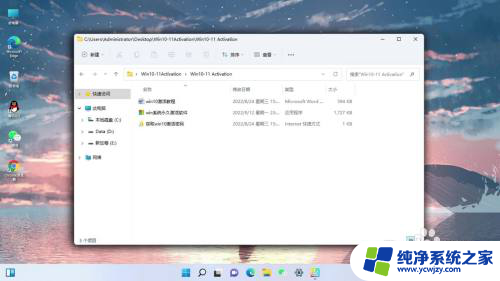
4.进入激活工具以后,选择系统版本。点击获取激活密钥,等待密钥生成以后复制一下备份;
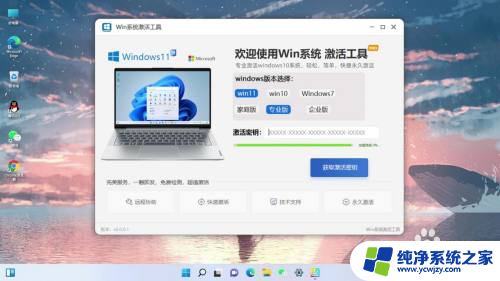
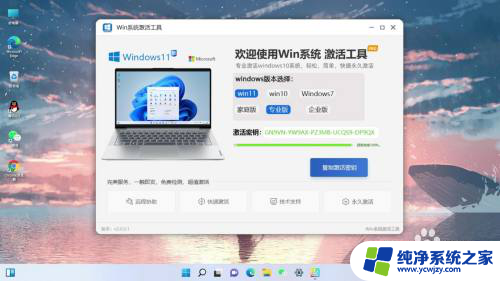
5.打开电脑的设置,进入电脑设置以后点击右侧的系统。可以看到左侧有立即激活的蓝色文字,点击一下;
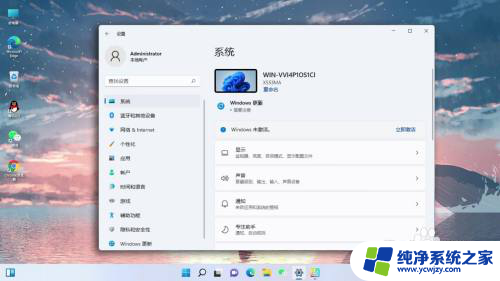
6.进入电脑的系统设置后,点击更改产品密钥,系统会自动弹出密钥输入窗口;
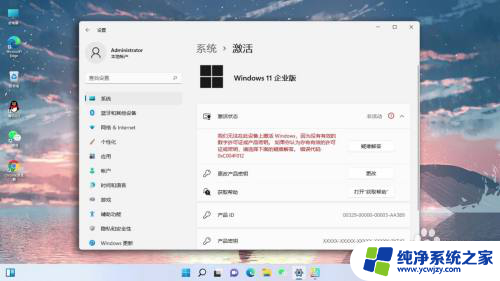
7.把刚刚复制好的密钥复制进去;点击下一页继续点击激活,等待系统联网激活即可;
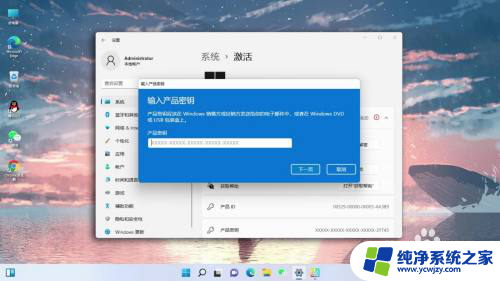
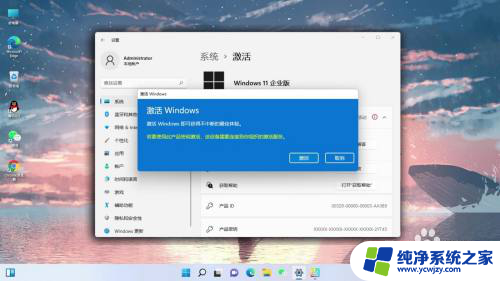
8.激活好了以后,回到电脑的桌面,在此地图标上右键、选择进去属性栏目;

9.进入电脑的属性,就可以看到电脑的基础信息及激活情况。像现在就显示计算永久激活。
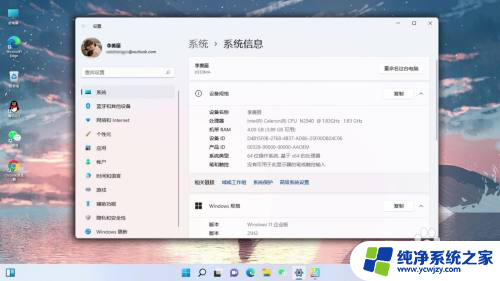
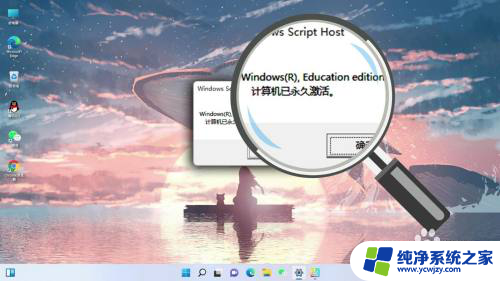
以上是关于无法在此设备上激活Windows 11专业版账户的全部内容,若有遇到相同情况的用户,可以按照以上方法解决。