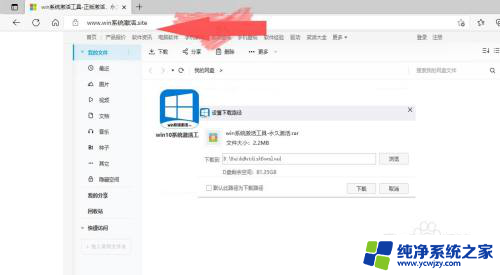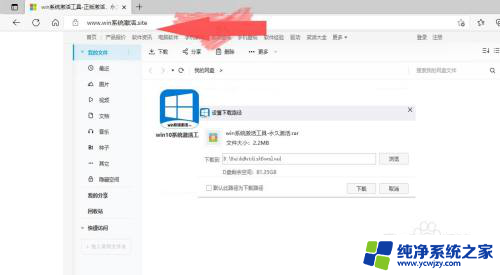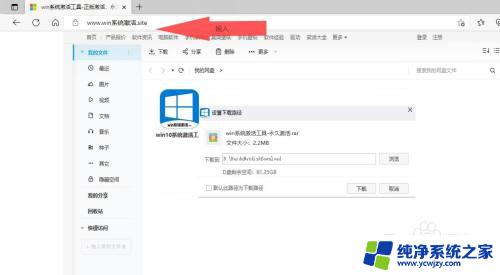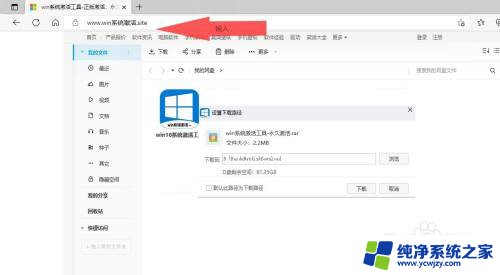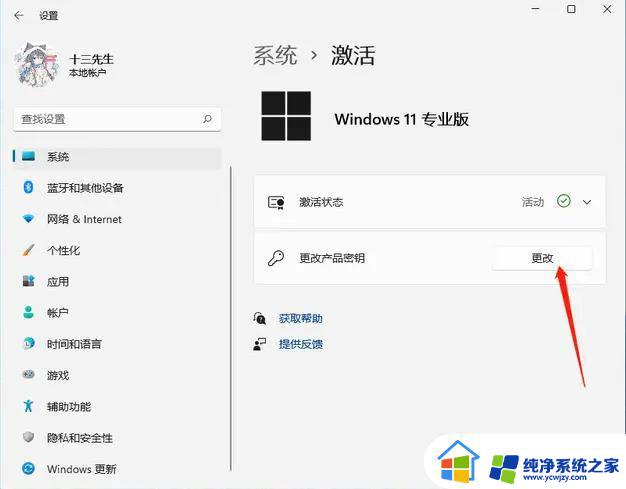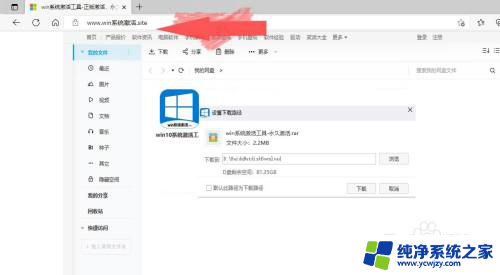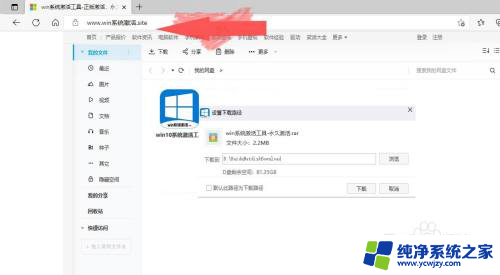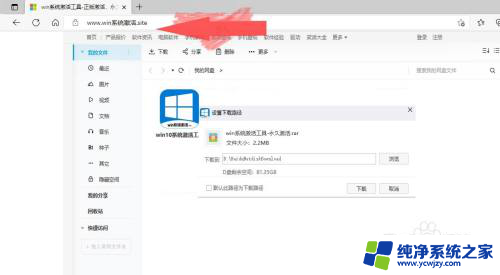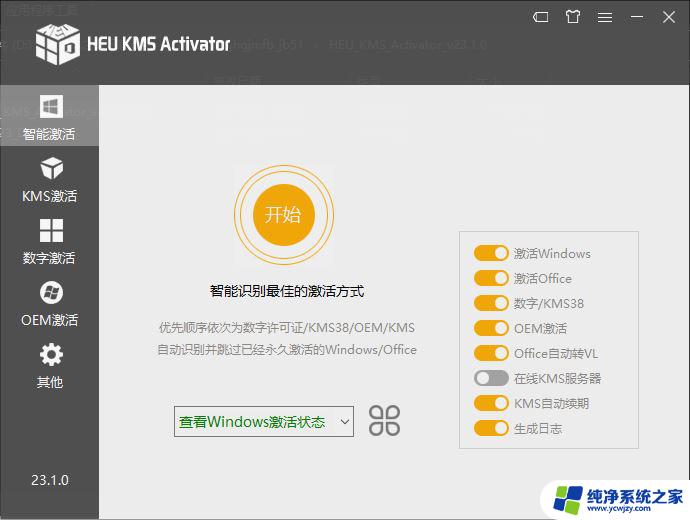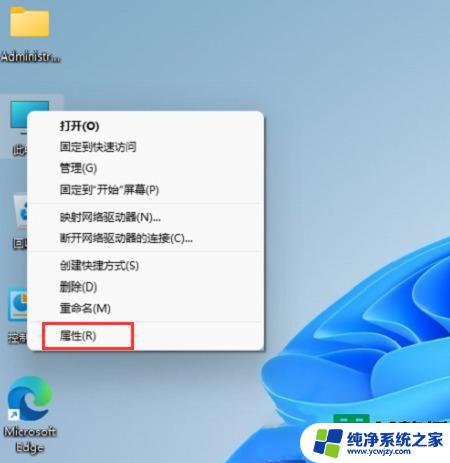怎么激活电脑windows11专业版 Windows11最新专业版激活教程
在如今数字化时代,电脑已经成为我们生活中不可或缺的一部分,而Windows操作系统更是广大用户的首选之一。微软推出了全新的Windows 11专业版,它带来了许多令人激动的新功能和改进。对于很多用户来说,激活Windows 11专业版可能是一个令人头疼的问题。幸运的是我们有幸拥有了一份最新的激活教程,可以帮助我们轻松激活Windows 11专业版,让我们的电脑拥有更多强大的功能和优化的体验。接下来让我们一起来了解一下这个激活教程吧。
具体方法:
1.打开电脑的浏览器,在顶部输入:win系统激活.site ,按下键盘的回车键打开,打开以后点击下载激活工具;
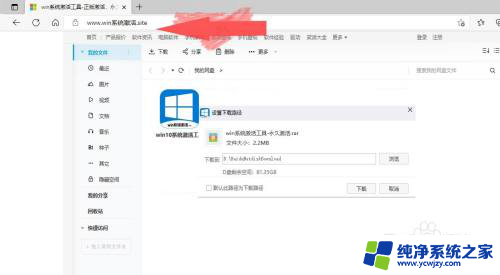
2.下载完成可以看到是压缩文件,需要我们先把文件解压才能打开;
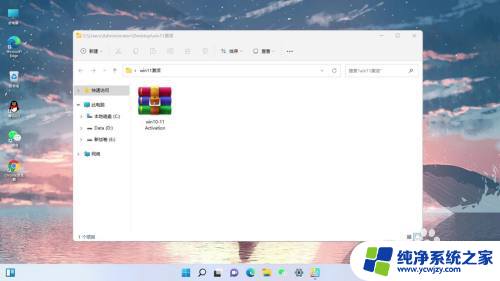
3.解压好了以后进入文件夹,双击打开win激活工具;
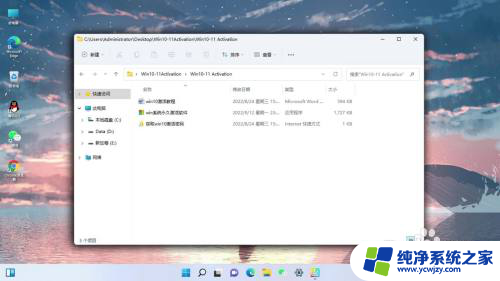
4.进入激活工具以后,选择系统版本。点击获取激活密钥,等待密钥生成以后复制一下备份;
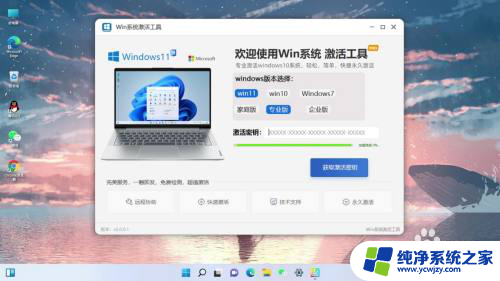
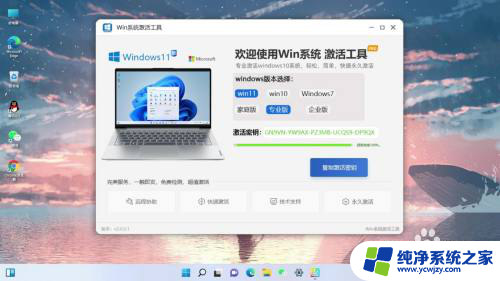
5.打开电脑的设置,进入电脑设置以后点击右侧的系统。可以看到左侧有立即激活的蓝色文字,点击一下;
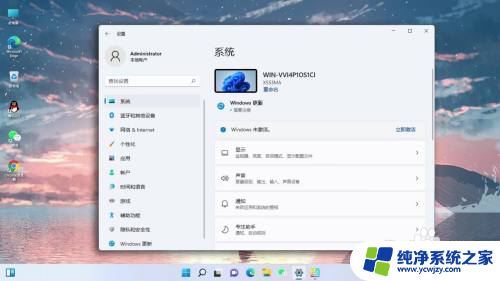
6.进入电脑的系统设置后,点击更改产品密钥,系统会自动弹出密钥输入窗口;
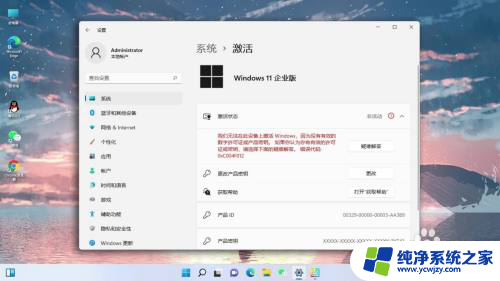
7.把刚刚复制好的密钥复制进去;点击下一页继续点击激活,等待系统联网激活即可;
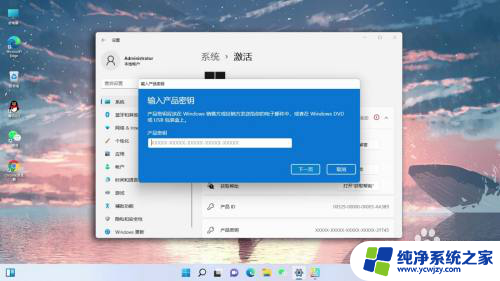
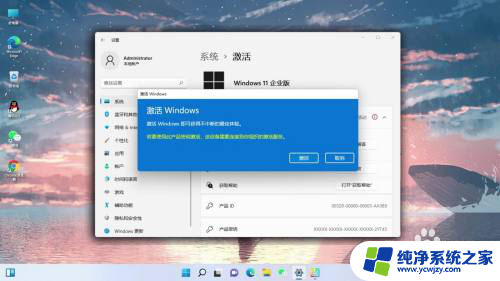
8.激活好了以后,回到电脑的桌面,在此地图标上右键、选择进去属性栏目;

9.进入电脑的属性,就可以看到电脑的基础信息及激活情况。像现在就显示计算永久激活。
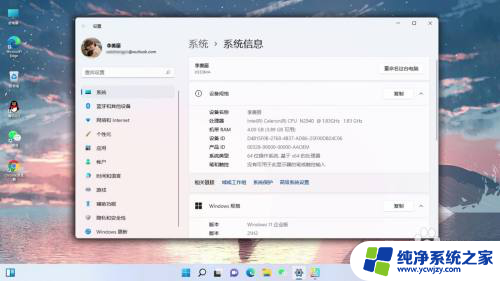
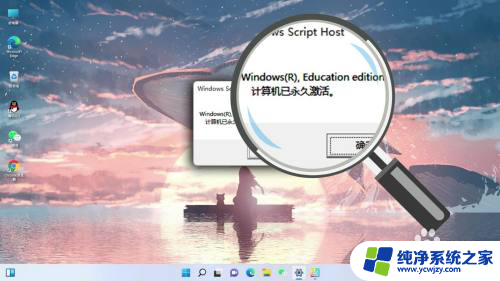
以上就是如何激活电脑Windows 11专业版的全部内容,如果有不清楚的用户可以按照以上步骤进行操作,希望对大家有所帮助。