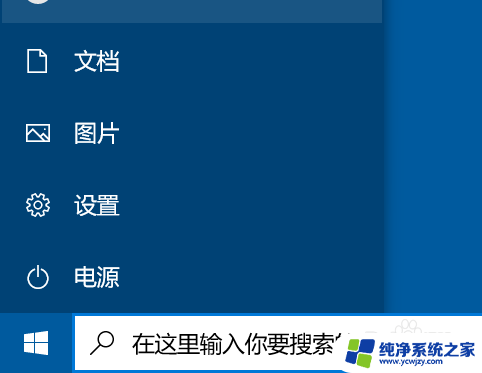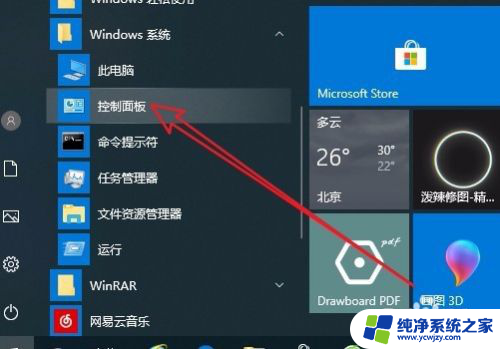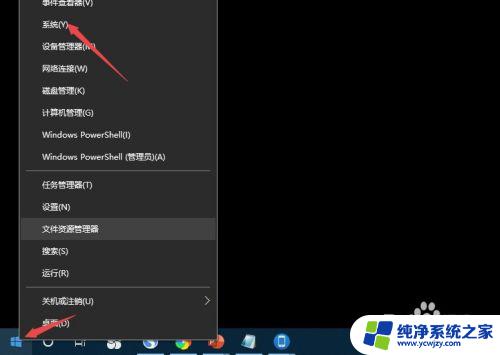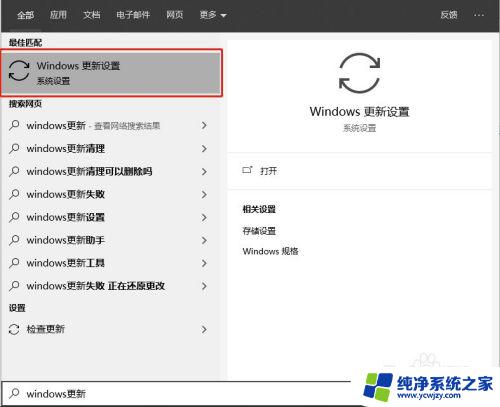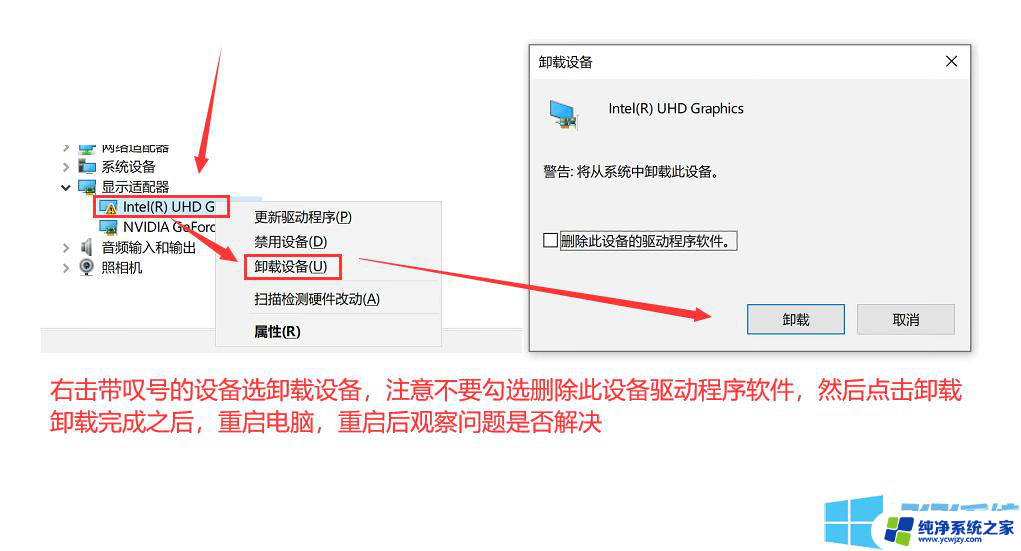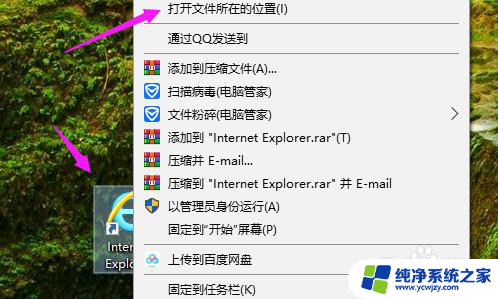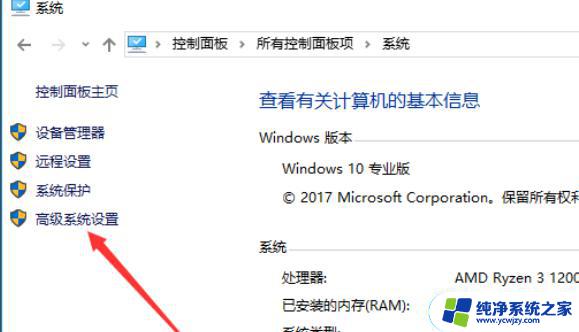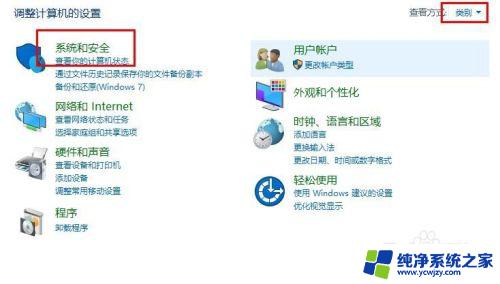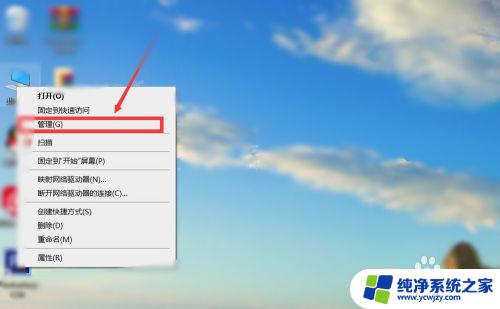Win10降低版本教程:如何快速降级Win10系统?
win10降低版本,随着Windows 10推广的不断深入,越来越多的用户遇到了升级后不适应的问题,如系统运行缓慢、软件不兼容等,许多用户考虑降低Windows 10版本来解决这些问题。那么如何更好地实现Windows 10降低版本呢?针对这一问题,我们需要注意以下几点。
Win10系统降级的方法:
1.从“设置”中降级windows 10
如果您最近将Windows从Windows 7/8 / 8.1升级到windows 10,那么这是降级到早期操作系统的可靠方法。这个过程非常简单明了。虽然您的数据不会在此过程中被删除。仍建议您备份有价值的文件和文件夹。现在,让我们从步骤开始。
注意:如果超过10天的Win10升级,则无法使用此方法降级windows 10。因此,在尝试降级PC之前,请确保未达到10天的限制。如果您过了10天,此方法只会将您的PC降级到最新更新版本的Win10。
1.立即按“Windows”和“I”键打开Windows设置。在这里,单击“更新和安全性”。
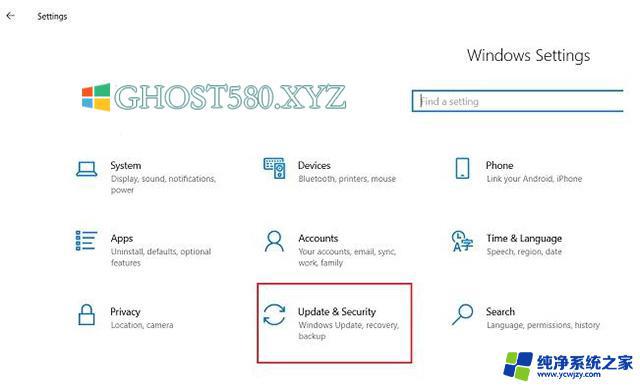
2.切换到“恢复”选项卡,您将找到“返回上一版本”部分。 单击该部分下方的“开始使用”按钮。
3.现在Windows将带您通过许多选项。 它会询问您是否要保留文件,程序,驱动程序等。请相应地选择并继续操作。 最后,单击“返回到早期构建”按钮,计算机将重新启动并启动降级过程。
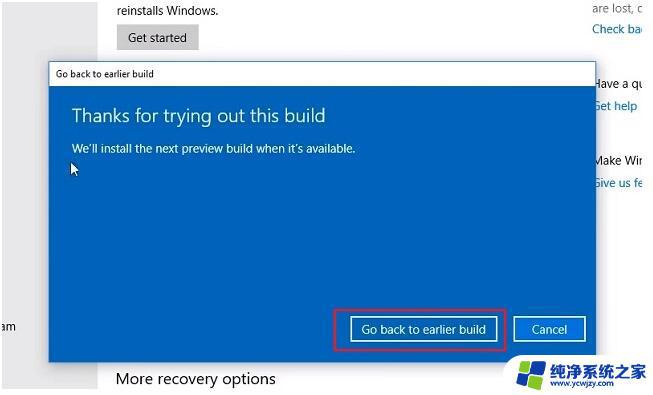
4.几个小时后,您的计算机将重新启动到以前的操作系统。现在,您可以充分享受早期Windows操作系统的PC。
2.使用重置工具降级windows 10
如果超过10天限制,则可以使用“重置”工具降级windows 10。它允许您返回PC附带的第一个操作系统。但是,此过程还会擦除数据,因此请务必备份PC中必不可少的所有内容。请记住,将PC重置为出厂默认设置会将计算机重置为首次安装的操作系统。即购买PC时。例如,如果您的PC在购买时装有Windows 7,那么它将重置为Windows 7.但是,如果您的PC最初安装了windows 10,那么它将仅回退到windows 10。所以记住这一点并继续前进。
1.与上述步骤类似,导航到Windows设置 - >更新和安全 - >切换到恢复选项卡。在这里,单击“重置此PC”部分下的“开始使用”。
2.现在,将打开一个小窗口。 在这里,单击“保留我的文件”以保持数据完好无损。 尽管如此,建议您备份数据作为预防措施。
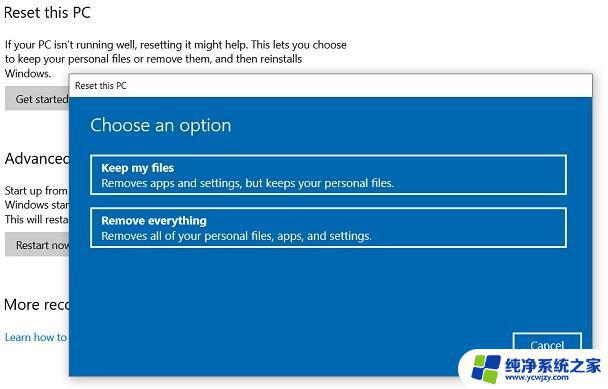
3.在下一个屏幕上,单击“仅安装Windows的驱动器”选项。 它只会重置您的C驱动器或您安装Windows的任何驱动器。
4. PC将重新启动并启动重置过程。 几个小时后,您的PC将使用出厂默认版本的Windows启动。
注意:我已经编写了关于如何重置windows 10的详尽指南。如果您想深入挖掘,可以查看我的教程以获取详细说明。
3.将windows 10降级到Previous Build
如果您的windows 10 PC工作正常,但是由于最近的windows 10更新,您的PC无法启动或出现性能问题,那么此方法将帮助您将PC降级到之前的工作版本。 以下是要遵循的步骤。 再次提醒,请确保在尝试降级windows 10之前备份重要文件和文件夹。
1.通过导航到Windows设置 - >更新和安全 - >切换到恢复选项卡,打开恢复窗口。 在这里,单击“高级启动”部分下的“立即重启”。 您的PC将启动到高级启动屏幕。
2.如果您的PC根本没有启动,请尝试连续3次打开和关闭PC。 应出现“自动修复”屏幕。 在这里,单击“高级选项”,它会进入“高级启动”屏幕。
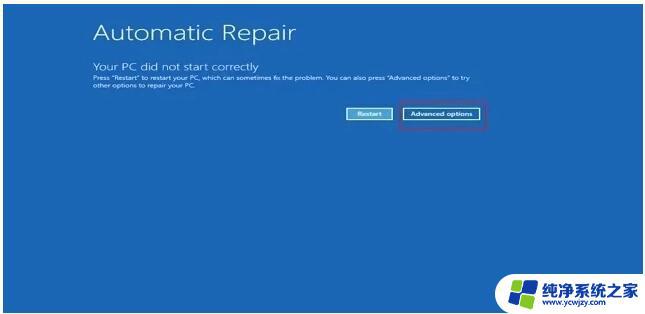
3.在“高级启动”屏幕上,单击“疑难解答”。
4.在下一个屏幕上,单击“高级选项”。
5.最后,您将找到“返回上一个版本”选项。 单击它,您的PC将开始降级过程。 一段时间后,您的计算机将重新启动到上一个工作版本。 请享用!
以上是win10降级版本的所有内容,如果您遇到相同的问题,可以参考本文中介绍的步骤进行修复,希望本文对您有所帮助。