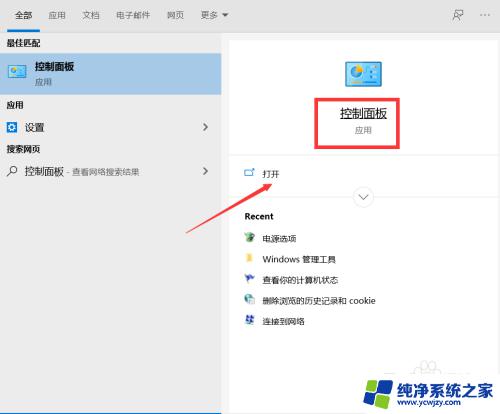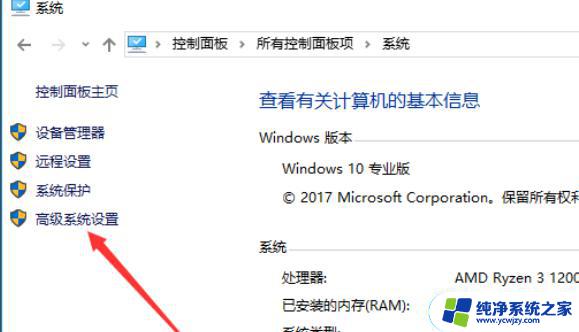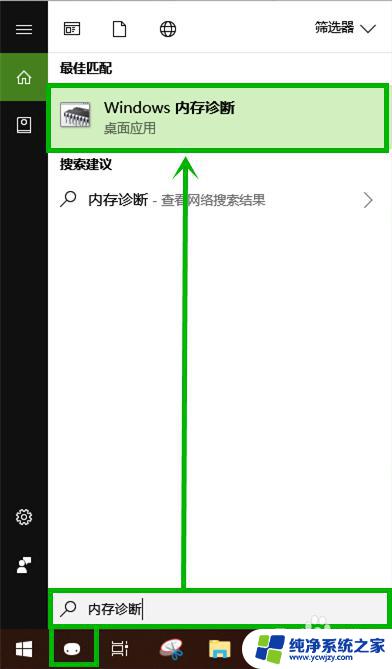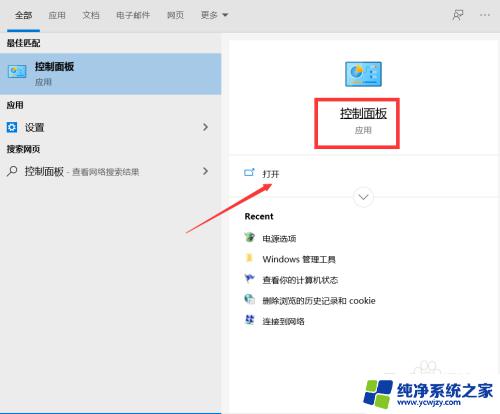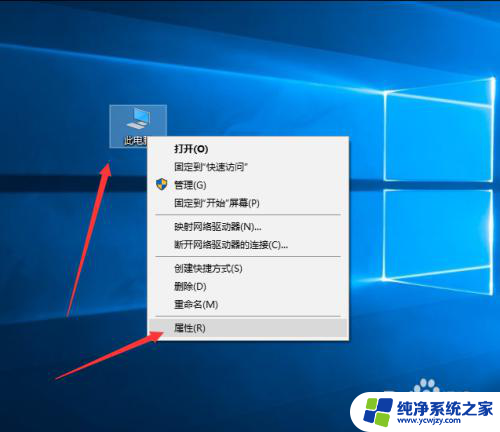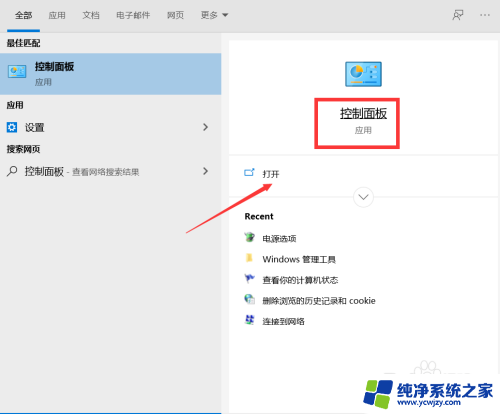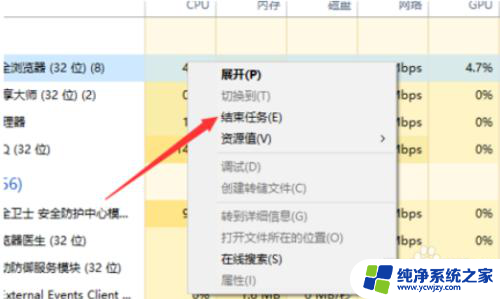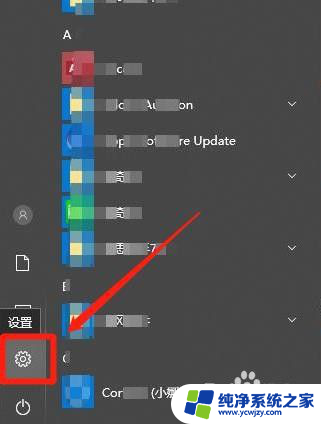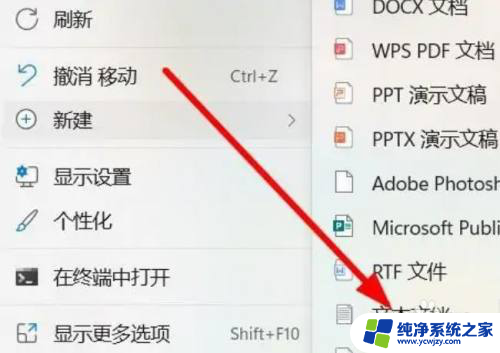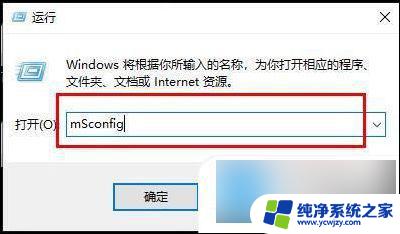win10降低内存占用率 win10如何优化内存占用
win10降低内存占用率,随着科技的不断进步,我们越来越依赖于电脑来完成各种任务,随之而来的是电脑内存占用率的增加,导致运行速度变慢甚至出现卡顿现象。为了解决这一问题,Win10系统提供了降低内存占用率的方法,同时也可以通过优化内存占用来提升系统的性能。本文将探讨Win10系统如何实现这两个目标,帮助用户更好地利用电脑资源,提升工作效率。
方法如下:
1.首先呢,我们打开电脑。在电脑桌面上找到此电脑应用,右键点击此电脑,选择”管理“选项进入计算机管理页面。
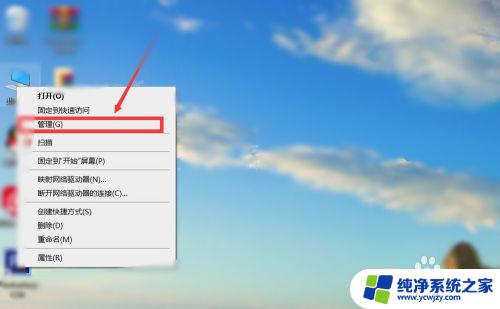
2.在弹出的计算机管理页面中,找到并点击左栏中的“服务与应用程序”选项,然后点开“服务”选项。
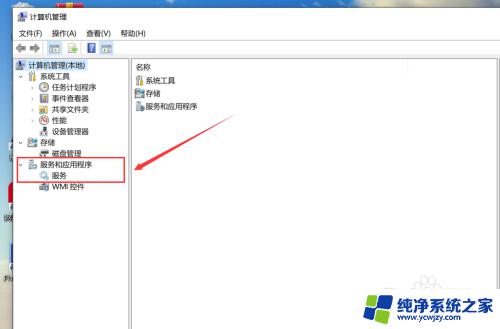
3.在服务窗口中,下滑滚动条。找到“Windows Update服务”然后鼠标右键选择停止,然后点击“属性”进入。
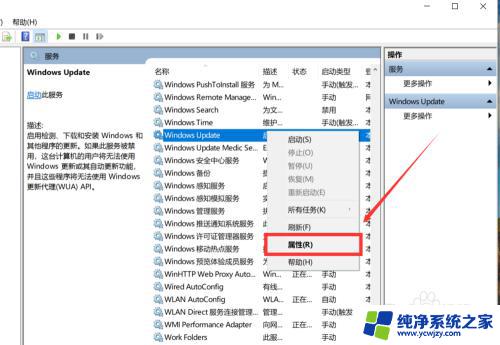
4.在弹出的窗口中,选择“禁用”选项,之后点击“启动”按钮,再点击“确定”按钮就设置完成啦。
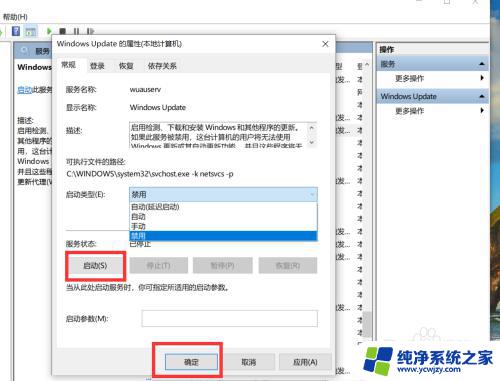
5.我们在键盘上按住Windows键,在搜索栏中搜索“任务管理器”并点击进入页面。可以看到内存降到了50%啦。
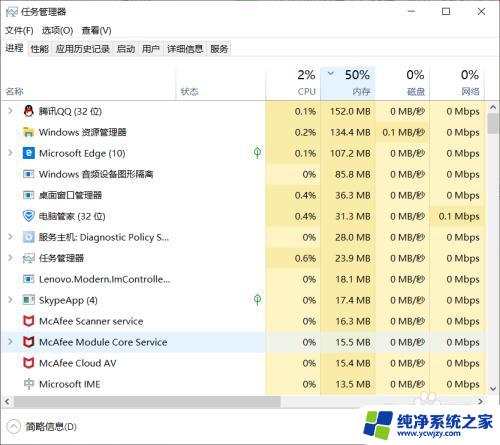
以上是Win10降低内存占用率的全部内容,如果您遇到类似的问题,可以参考本文中介绍的步骤进行修复,希望这篇文章对您有所帮助。