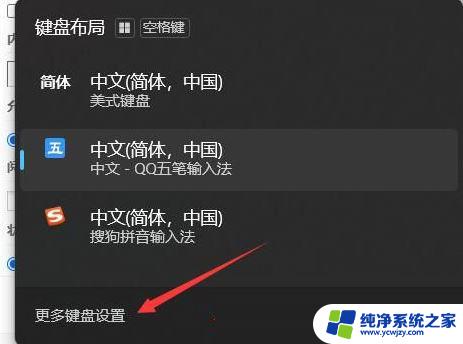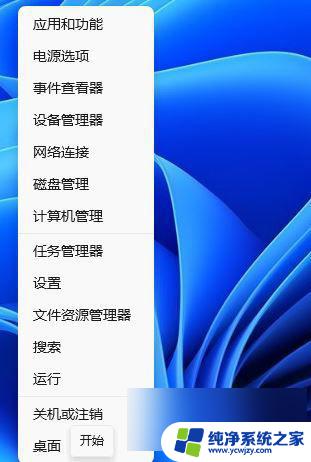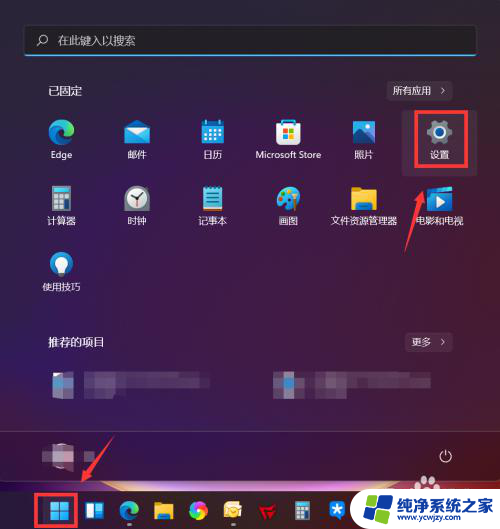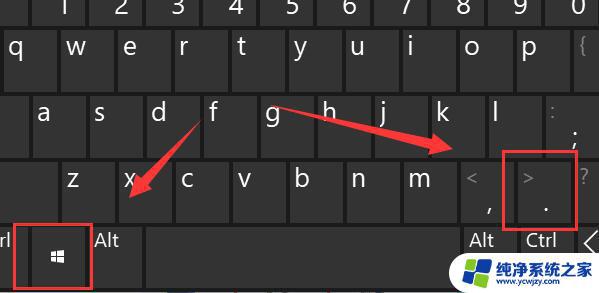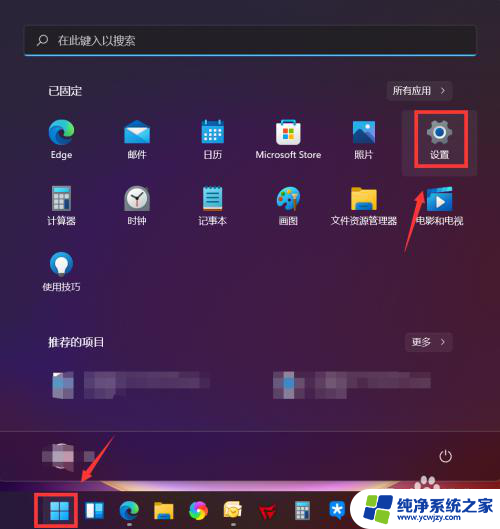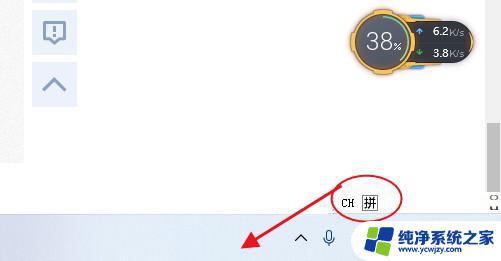输入法闪烁不停无法输入怎么回事 解决Win11右下角输入法闪烁的有效方法
Win11系统是微软最新发布的操作系统版本,它带来了许多令人激动的新功能和改进,有些用户在使用Win11时可能会遇到输入法闪烁不停无法输入的问题,这无疑会给他们的工作和生活带来不便。为什么会出现这个问题呢?有没有解决的方法呢?本文将为大家介绍一些解决Win11右下角输入法闪烁问题的有效方法,帮助大家解决这一困扰。
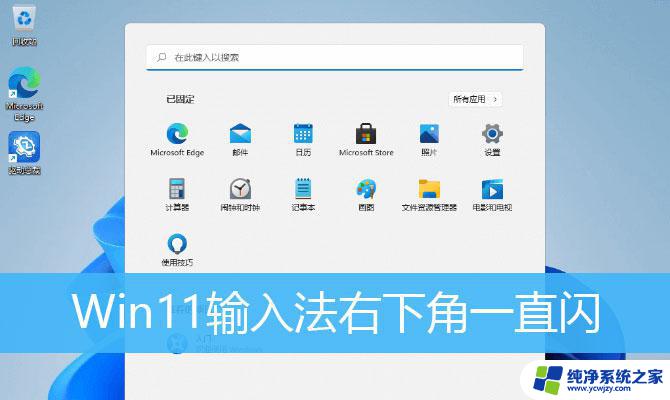
1、首先,按键盘上的 Win 键,或点击任务栏上的开始图标,然后,找到并点击所有应用下的设置;
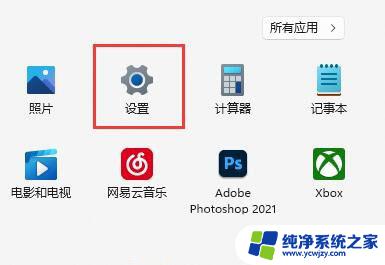
2、设置窗口,左侧边栏,点击时间和语言;
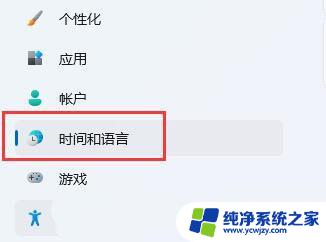
3、右侧,找到并点击输入(触摸键盘、文本建议、首选项);
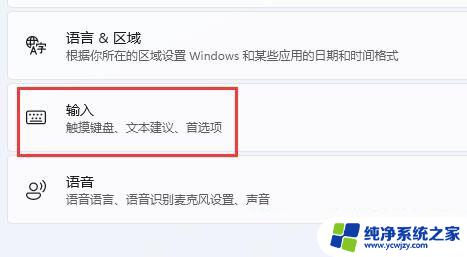
4、接着,再找到,并点击高级键盘设置;
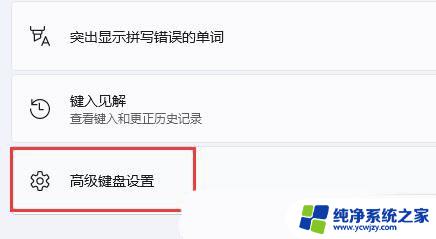
5、切换输入法下,将使用桌面语言栏(如果可用)取消勾选;
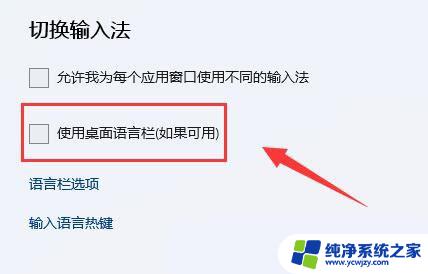
6、如果替代默认输入法使用的是第三方输入法,最好切换到微软自带的输入法;
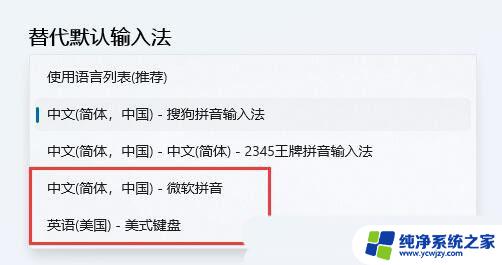
win11弹窗无法关闭怎么办? win11弹窗广告彻底关闭的技巧
Win11打开Filmora闪退怎么办? Win11万兴神剪手不能使用的解决办法
win11桌面软件图标很模糊怎么办? win11应用图标不清晰的解决办法
以上就是输入法闪烁不停无法输入怎么回事的全部内容,有需要的用户可以根据小编的步骤进行操作,希望能对大家有所帮助。