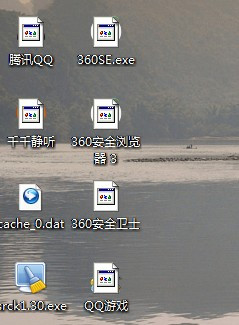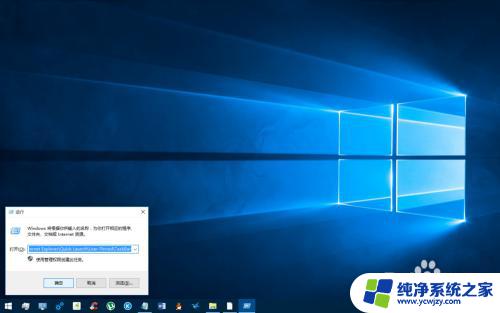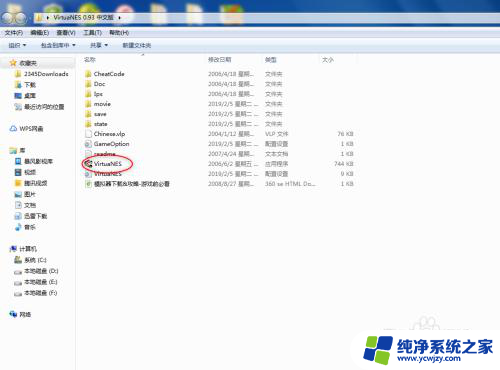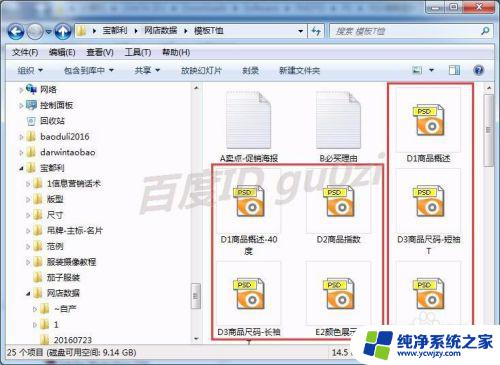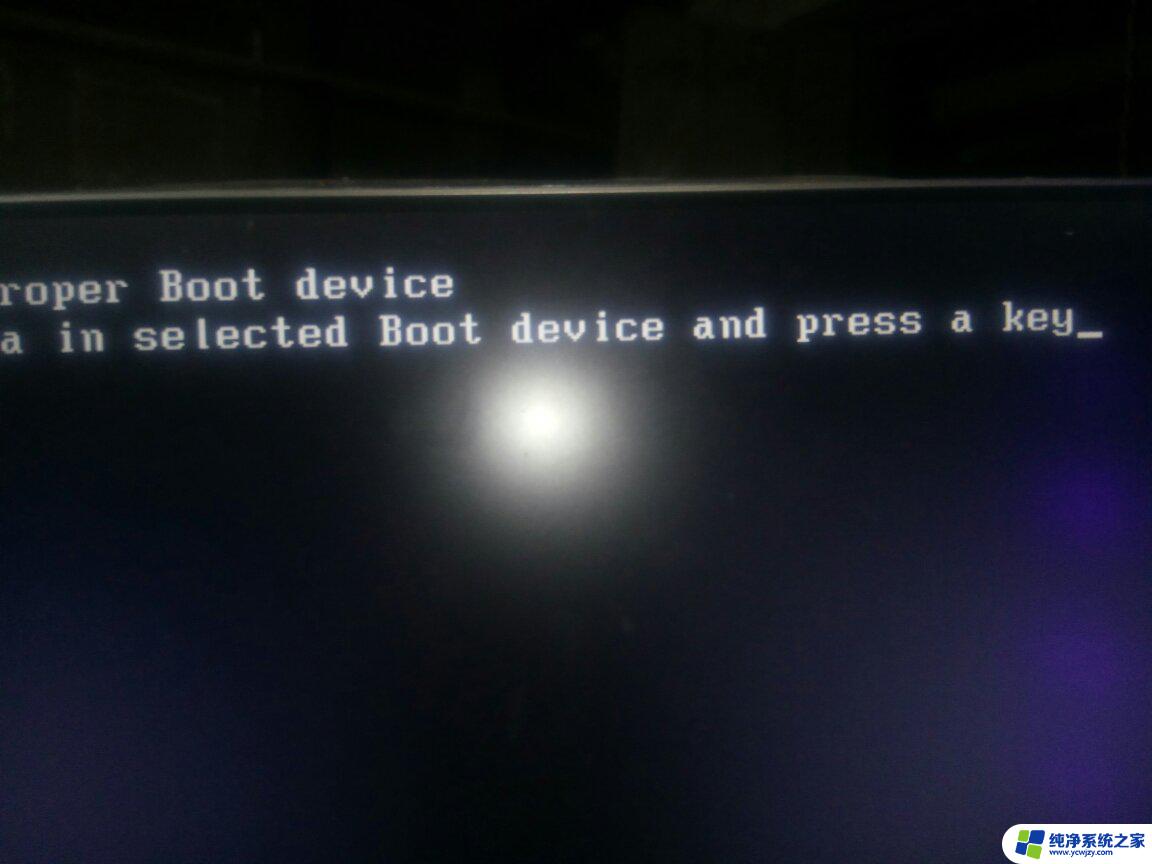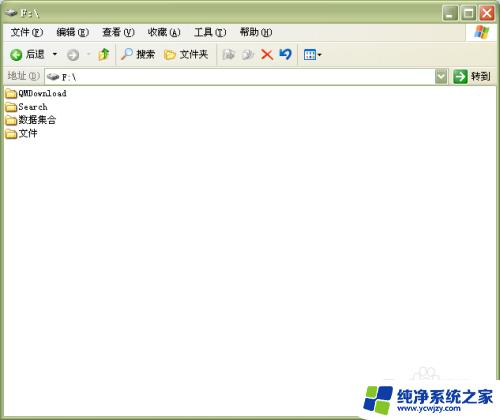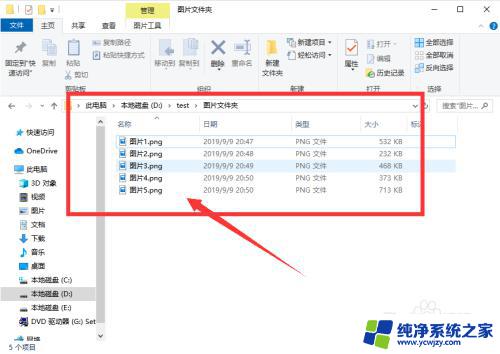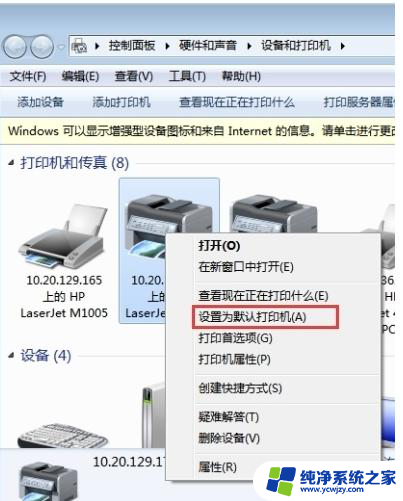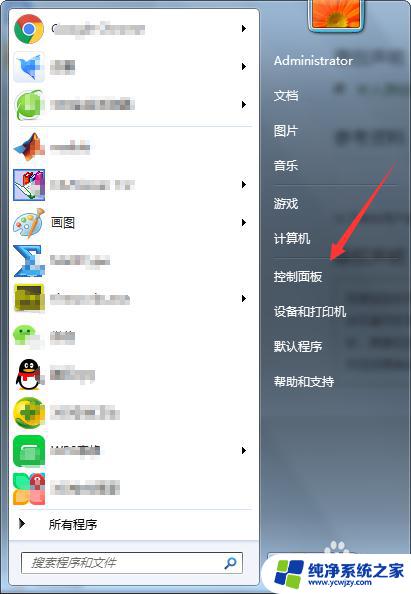电脑文档图标显示异常 电脑文件小图标显示异常解决方法
电脑文档图标显示异常是我们在使用电脑时常遇到的一个问题,当我们打开文件夹或者浏览文件时,发现文件的小图标不正常显示,甚至出现了乱码或者不可识别的图标,这给我们的使用带来了不便。针对这个问题,我们需要寻找解决方法,以恢复电脑文件小图标的正常显示。下面将介绍一些常见的解决方法,帮助大家解决电脑文件小图标显示异常的困扰。
方法如下:
1.首先,我们看到的文件图标,如上图形式,说明图标显示不正常。下面,我们打开桌面“我的电脑”,选择菜单栏上面的“工具”》“文件夹选项”
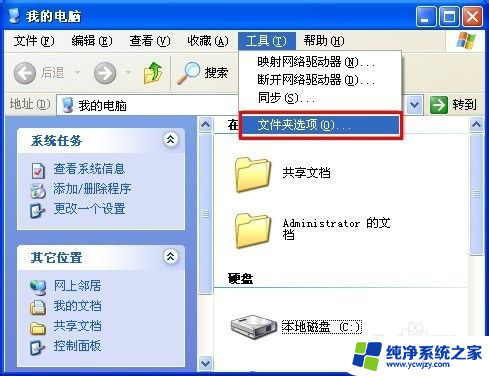
2.打开文件夹选项对话框,选择“文件类型”选项。在已注册的文件类型里找到“PSD”(小编以PSD文件类型举例),由于不知道网友情况,小编给大家说一下几种情况:
1:如果选择了PSD文件,可以选择下方的“还原”,那么点击即可(因为情况不一定,有很多种不同状态),然后再次选择“高级”。
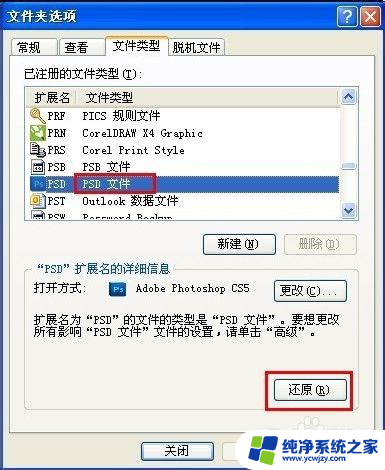
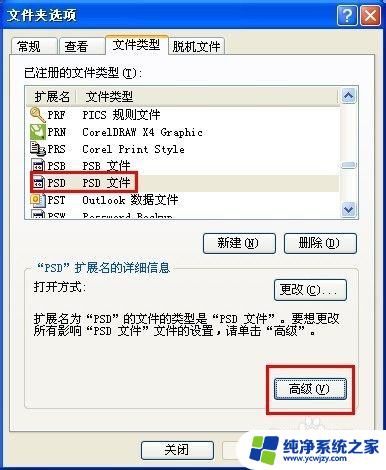
3.打开编辑文件类型时对话框时,选择“更改图标”,再一次打开一个对话框。选择“浏览”,从自己安装的文件夹里找到PS的图标文件。选择然后打开即可。

4.选择PS图标,然后选择“确定”,退回前一个对话框,选择确定即可。
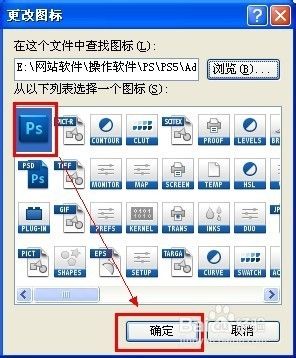
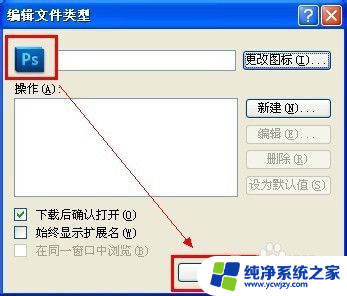
5.2:现在又说另一种情况,如果当您操作第二步操作时。选择PSD文件时,可以选择新建时,那么,直接新建一个,
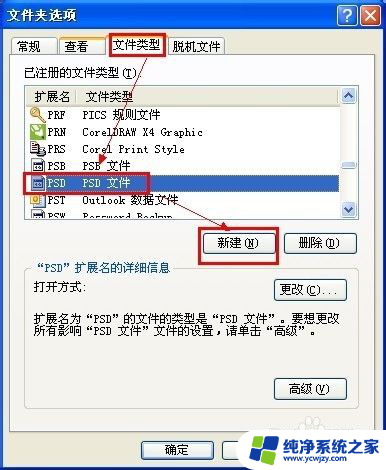
6.然后打开一个新建对话框,在扩展名处输入“PSD”,然后点右边“高级”。在类型里找到Photoshop Application再确定即可。再一步步退回前一个对话框,选择确定即可。

7.最后我们返回之前文件存放在地方看看,小编原来是放在桌面,看到的文件显示如下,显示已正常了。

以上是电脑文档图标显示异常的全部内容,如果您需要,可以按照以上步骤进行操作,希望对大家有所帮助。