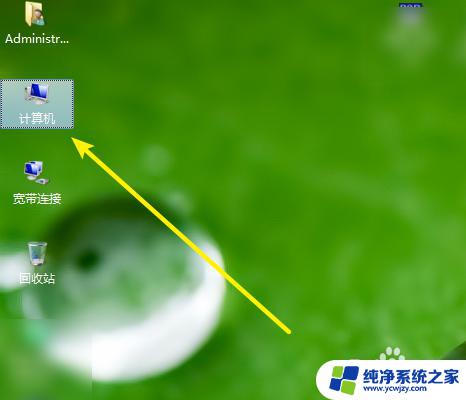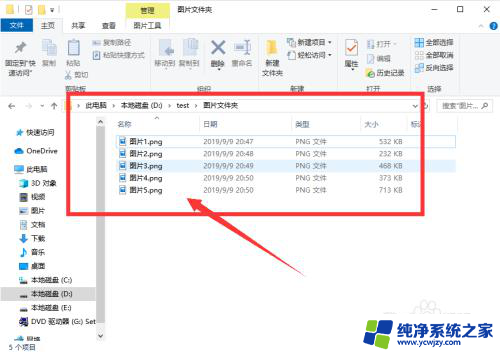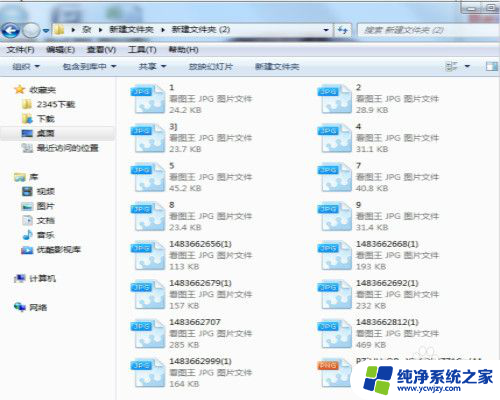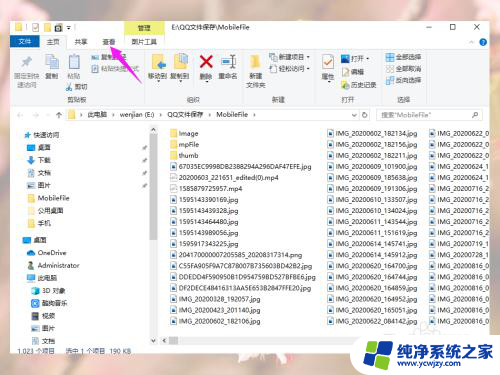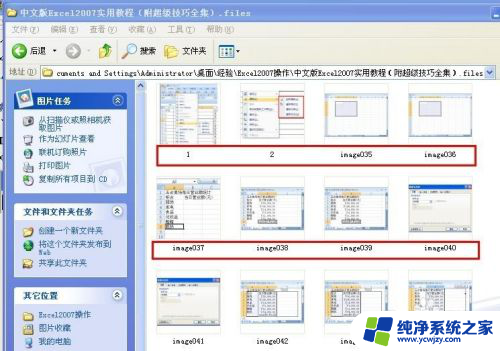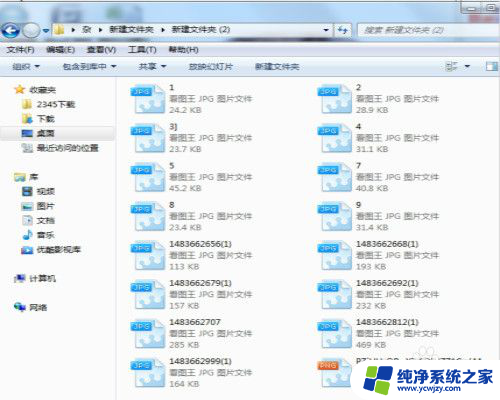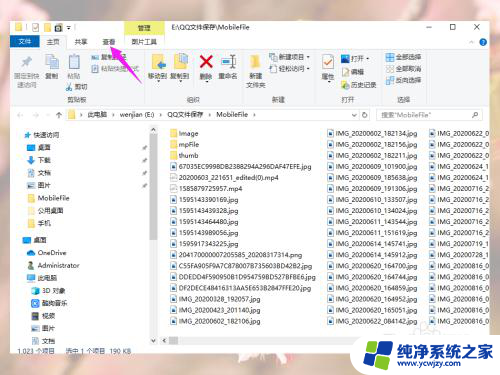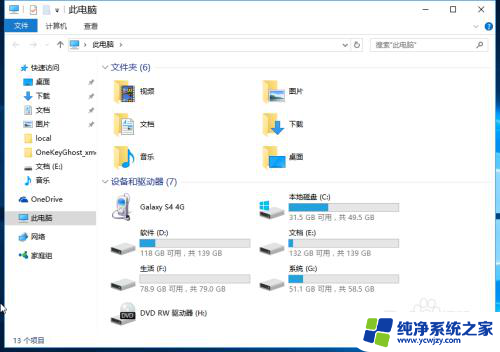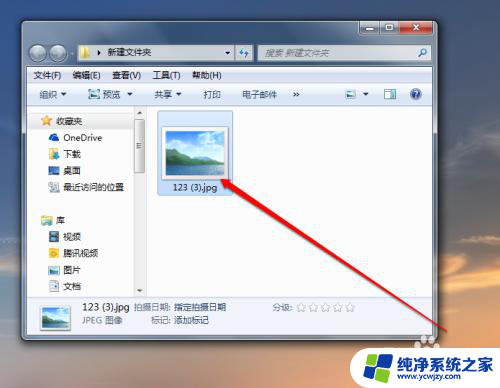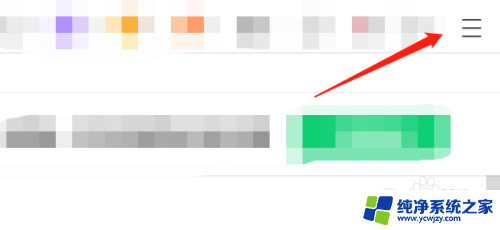电脑文件怎么显示图片 电脑文件里的图片如何显示预览
电脑文件怎么显示图片,如今电脑已经成为我们日常生活中不可或缺的工具之一,在使用电脑的过程中,我们常常会遇到需要查看图片的情况。电脑文件里的图片如何显示预览呢?简单来说电脑文件中的图片可以通过多种方式进行预览,其中包括使用默认的图片预览程序、使用第三方软件或者直接打开图片文件等方式。通过这些方法,我们可以方便快捷地查看并欣赏电脑文件中的各类图片。接下来我们将详细介绍电脑文件如何显示图片的方法,让我们一起来了解吧。
具体方法:
1.首先,进入图片文件夹,如图所示。即文件夹里面有多个图片文件;
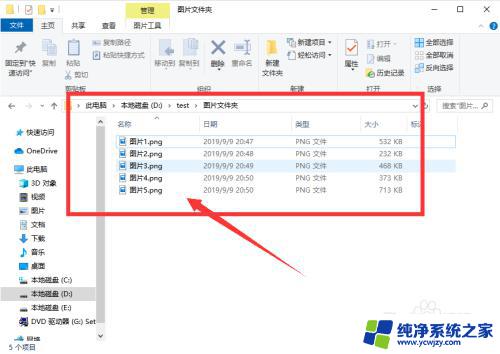
2.此时图片不是预览图,如果想要显示预览。第一个最简单的办法是按住键盘Ctrl键,同时滚动鼠标滚轮,即可放大图片文件,当放大到足够大时,即可查看预览图;(如图所示)
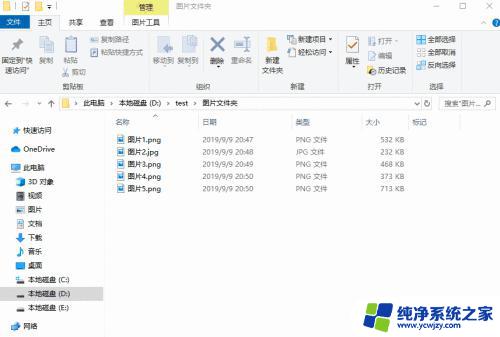
3.或者设置图片文件的查看方式:
首先点击顶部菜单中的“查看”,如图所示;
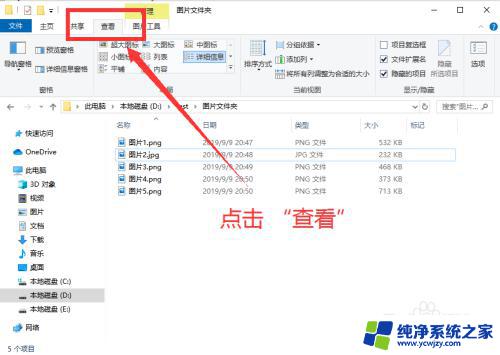
4.在查看下面,点击“大图标”;
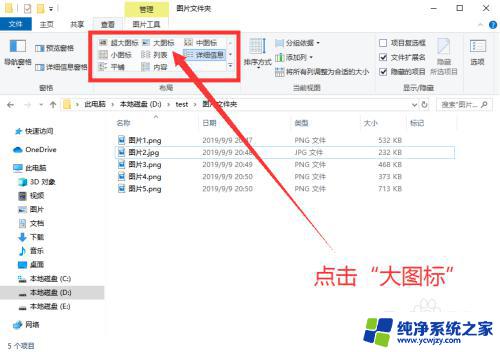
5.然后即可查看图片的预览图,如图所示;
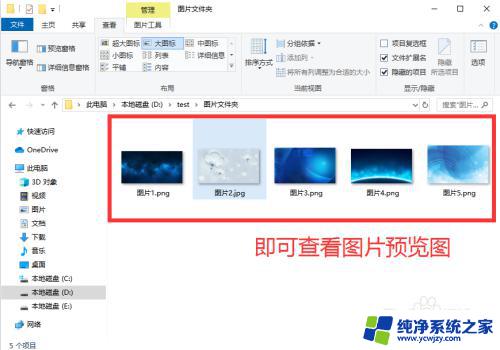
6.如果图片的预览图不够大,可以点击“超大图标”。即可查看更大的图片预览图,如图所示。
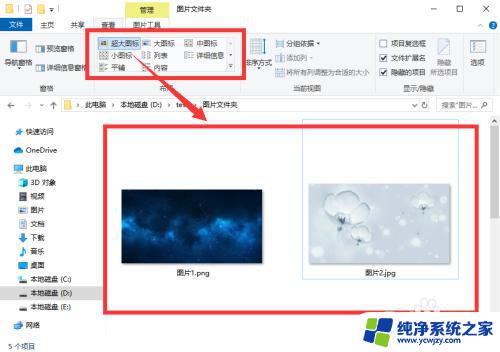
7.总结:
1. 打开包含图片文件的文件夹;
2. 点击顶部的【查看】菜单;
3. 点击【大图标】或【超大图标】;
4. 即可查看图片的预览图;
5. 按住Ctrl键同时滚动鼠标滚轮即可随意放大预览图。

以上是电脑文件如何显示图片的全部内容,如果遇到此问题,您可以按照以上步骤进行解决,操作简单,快速易行。