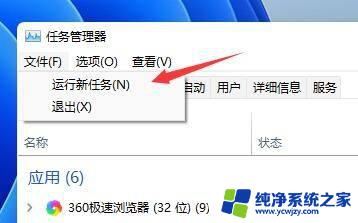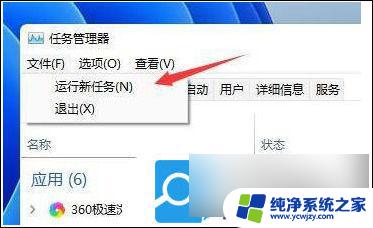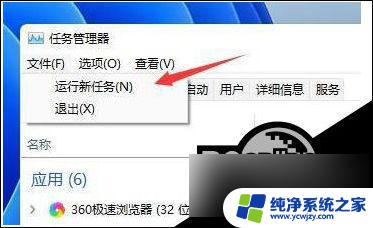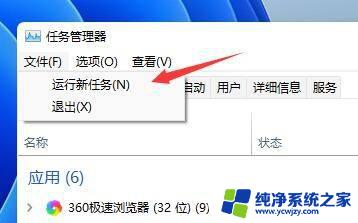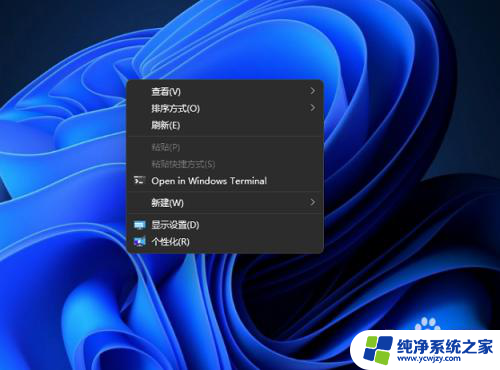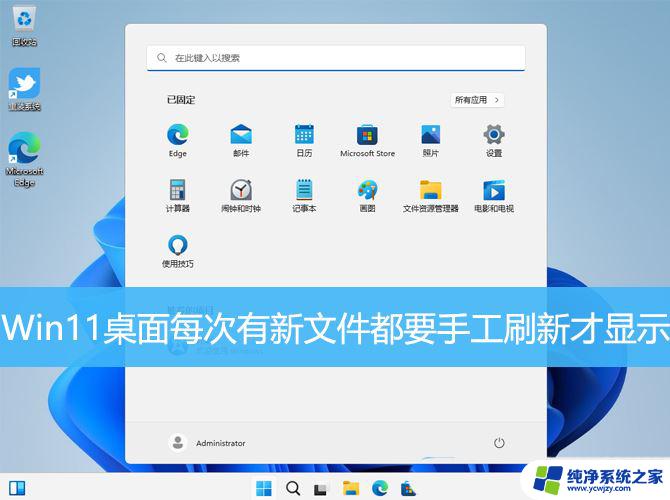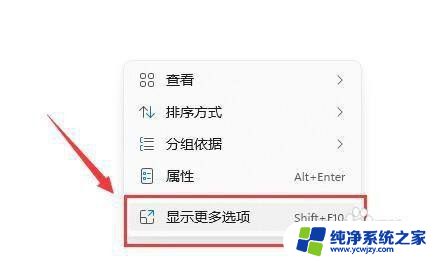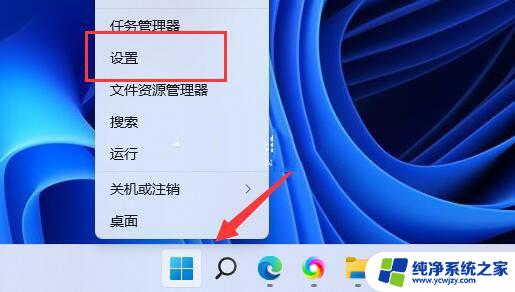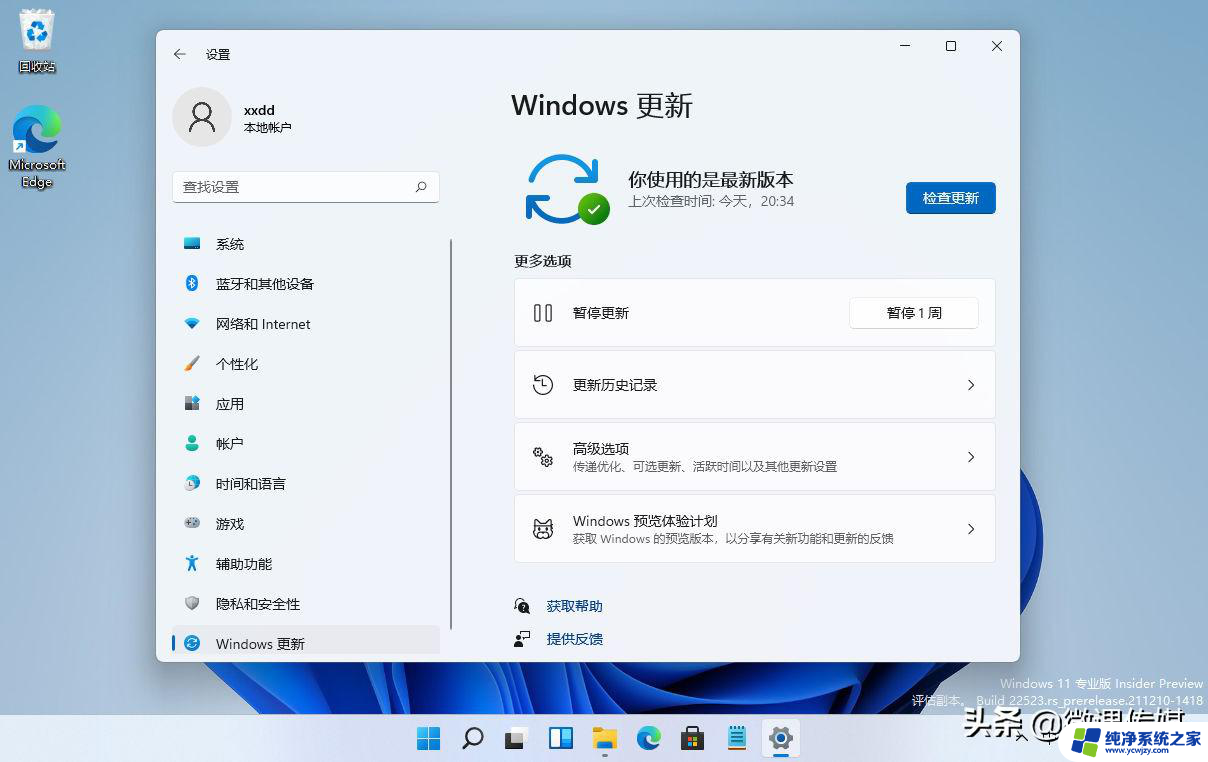win11桌面老是刷新 Win11屏幕不断刷新的解决方法有哪些
现如今Win11操作系统的问世引发了广泛关注和使用,有些用户却遇到了一个令人困扰的问题——桌面老是刷新。这种屏幕不断刷新的现象不仅影响了用户的正常使用体验,还可能导致数据的丢失和工作的中断。针对这一问题,我们需要寻找合适的解决方法,以确保Win11系统的稳定性和流畅性。接下来我们将探讨一些解决桌面刷新的有效途径,帮助用户摆脱这一困扰。
方法一:卸载更新1、首先我们使用键盘“ctrl+shift+esc”组合键打开任务管理器。
2、打开后点击左上角的“文件”,并选择其中的“运行新任务”。
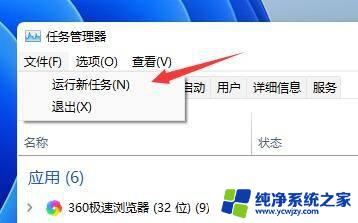
3、然后勾选“以系统管理权限创建此任务”选项,输入“ms-settings:wheel”。回车“确定”。
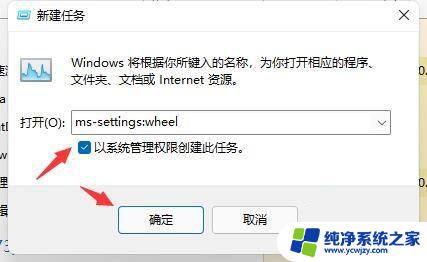
4、打开windows设置后,进入左边栏的“Windows更新”选项。
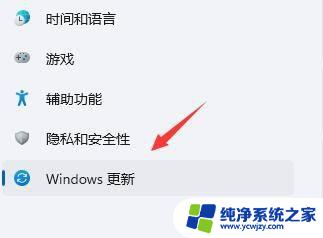
5、接着在更多选项下方选择“更新历史记录”。
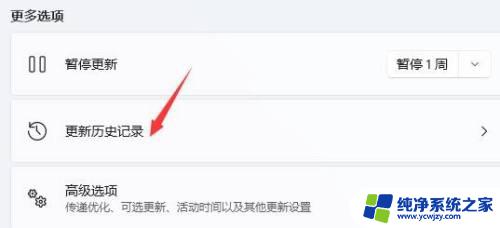
6、然后点击并进入“卸载更新”。
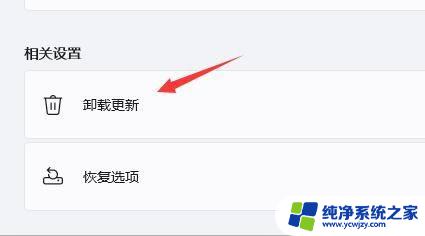
7、找到最近更新的更新文件,并右键选中它。点击“卸载”就可以解决不断刷新问题了。
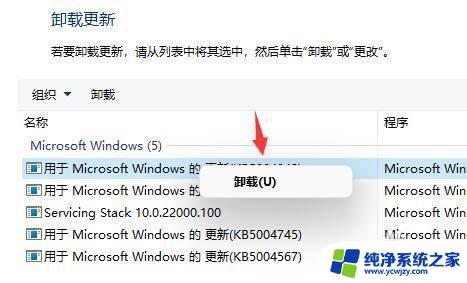
1、另外还有可能是配置文件出现了问题。
2、根据日程来看,是因为“overlaylcon64.dll”文件出错,因此只要将它删除即可。
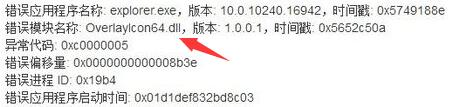
第1步右击开始
首先我们找到屏幕右下方的开始右击一下,选择事件查看器进入。
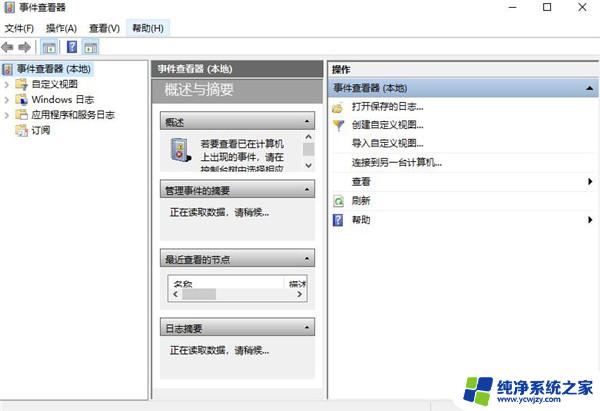
第2步进入应用程序
在时间查看器的最左边大家可以看到一个windows日志,我们点击一下可以在右边找到应用程序这个选项。双击进入。

第3步查看错误文件
接着大家就能看到一些错误日志了,找到报错的事项然后将其删除即可。
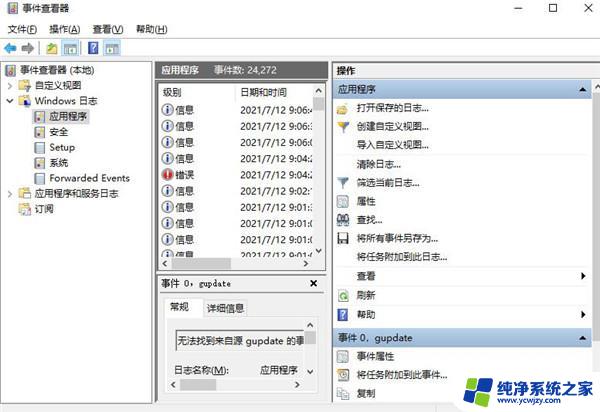
Win11任务管理器在哪? Widows11打开任务管理器的技巧
Win11右键菜单反应慢怎么办? Win11右键菜单打开很慢的解决办法
Win11任务栏不显示wifi图标怎么办? win11网络图标不见的解决办法
以上就是win11桌面老是刷新的所有内容,如果有不清楚的用户可以按照小编的方法进行操作,希望能够帮助到大家。