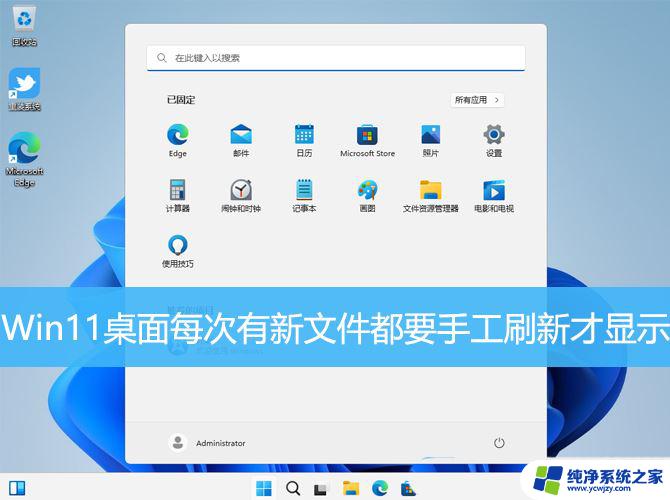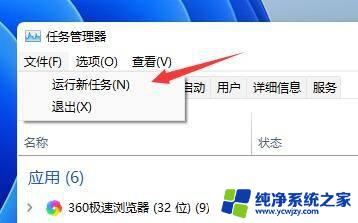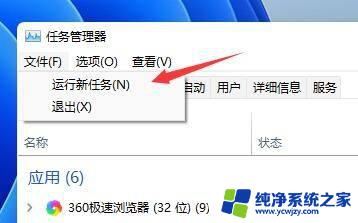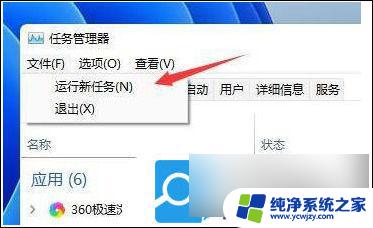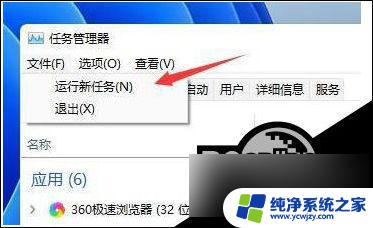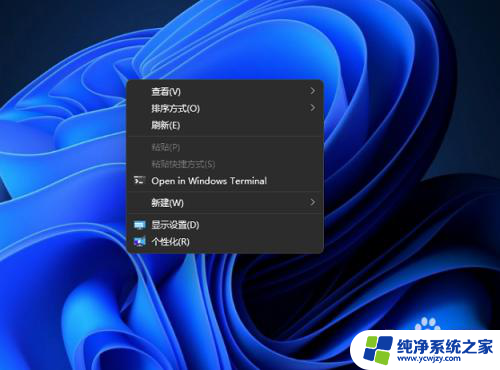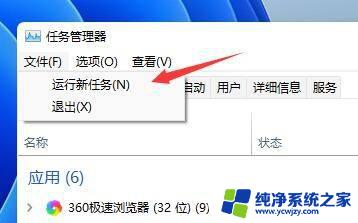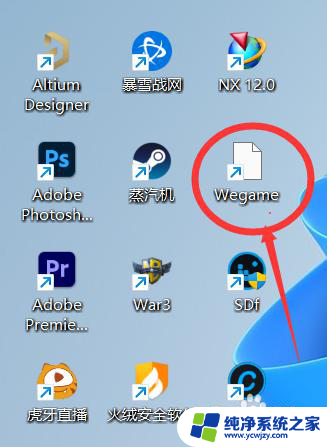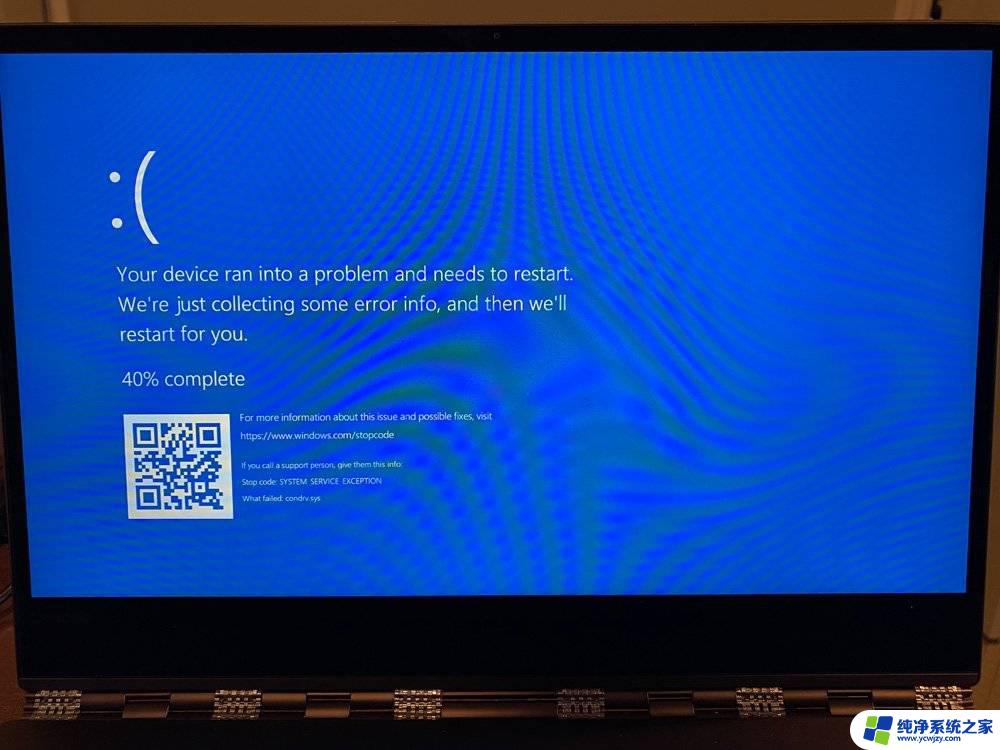win11桌面图标修改后为什么还要刷新 Win11桌面文件需要刷新才能显示的解决办法
Win11操作系统在桌面图标修改后,为何需要刷新才能显示?这个问题困扰着许多用户,事实上Win11桌面文件需要刷新的原因主要是因为系统在修改图标后需要重新加载桌面文件,以更新图标的显示。这种刷新操作可以被视为一种系统更新和同步的过程,确保用户所做的修改能够及时生效。虽然这个过程可能需要一定的时间,但却是保证桌面图标显示正确的必要步骤。如何解决这个问题呢?下面将为您介绍一些解决办法。
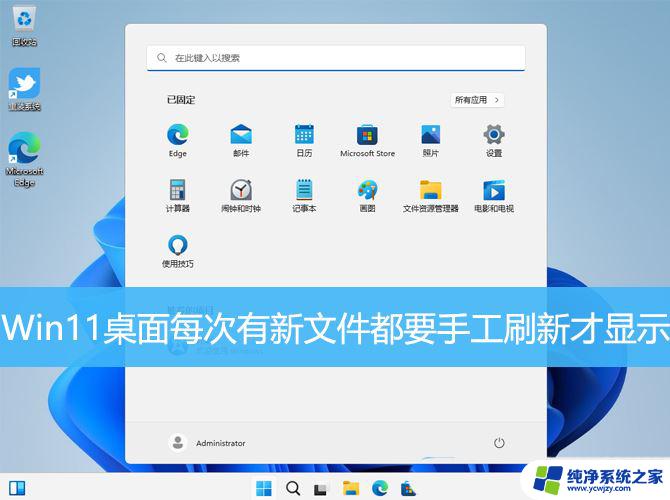
1、按【 Win + X 】组合键,或【右键】点击任务栏上的【Windows开始菜单】。在打开的的菜单项中,选择【运行】;
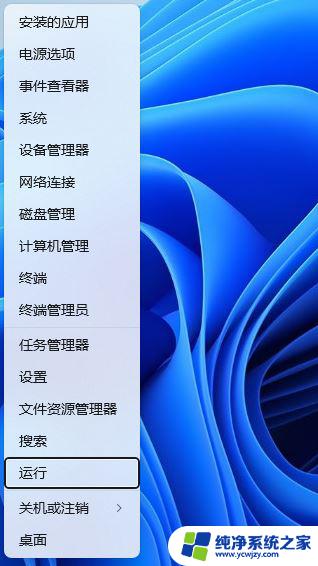
2、运行窗口,输入【regedit】命令,按【确定或回车】打开注册表编辑器;
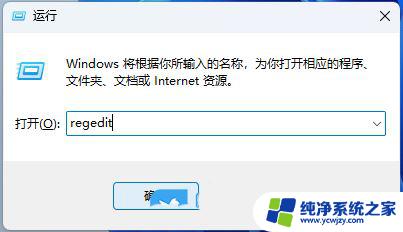
3、注册表编辑器窗口,依次展开到以下路径:HKEY_LOCAL_MACHINE\SYSTEM\CurrentControlSet\Control
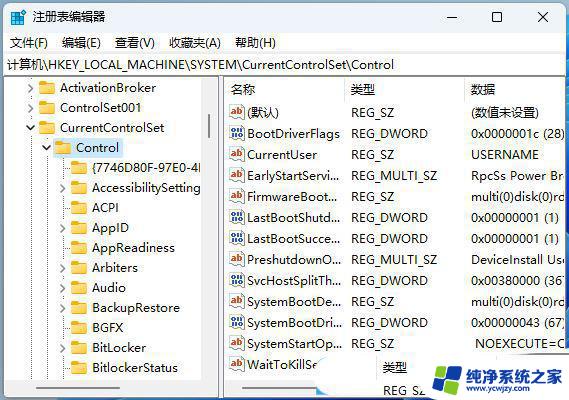
4、【右键】点击【Control】,打开的菜单项中,选择【新建项】;
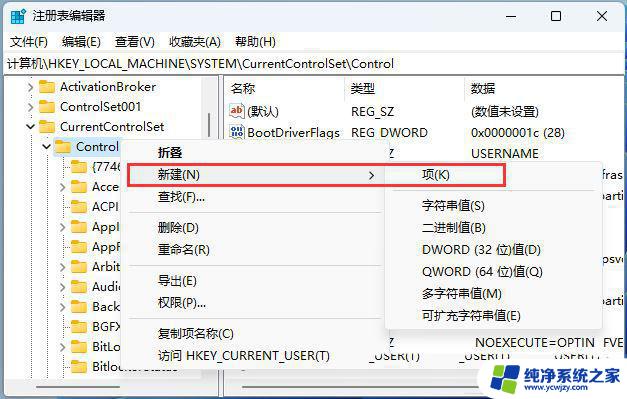
5、命名为【Update】;
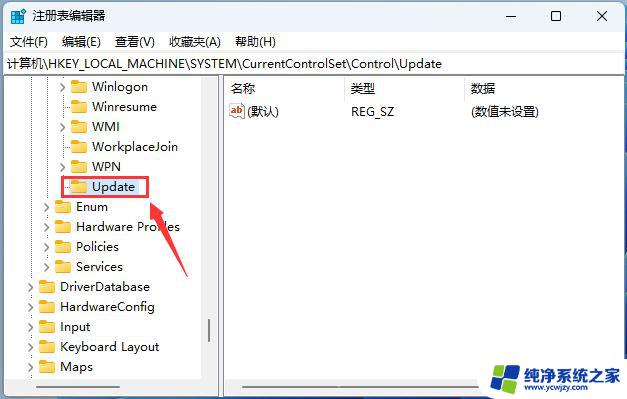
6、再【右键】点击【Update】,在打开的菜单项中。选择【新建DWORD (32 位)值(D)】;
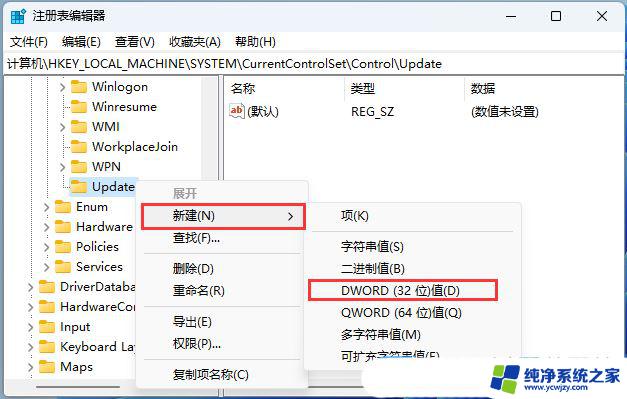
7、新建DWORD (32 位)值(D)命名为【UpdateMode】,双击可以编辑,修改为【0】;
注意:UpdateMode 是设置是否自动刷新窗口显示,其值为【1】表示否,为【0】表示是。
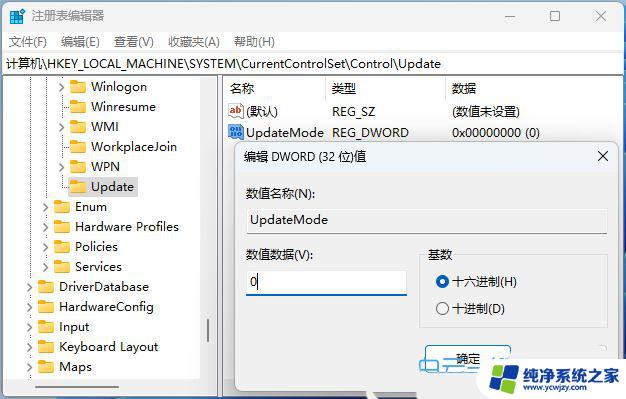
1、桌面找到【此电脑】并双击打开;
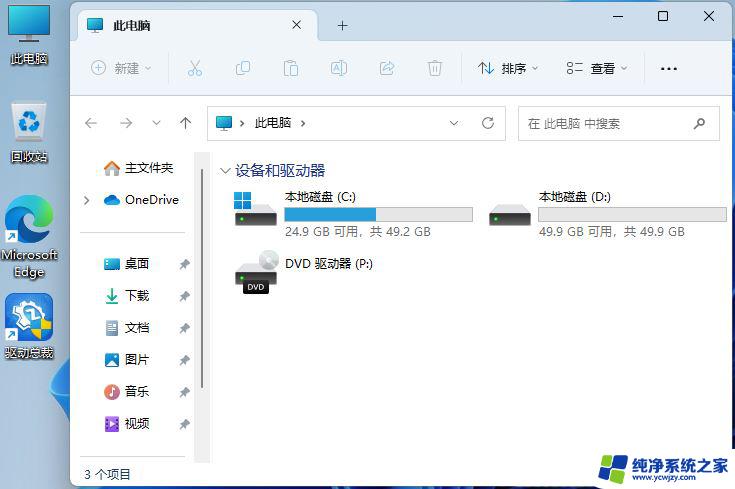
2、点击右上角的三个点,然后在打开的下拉项中,选择【选项】;
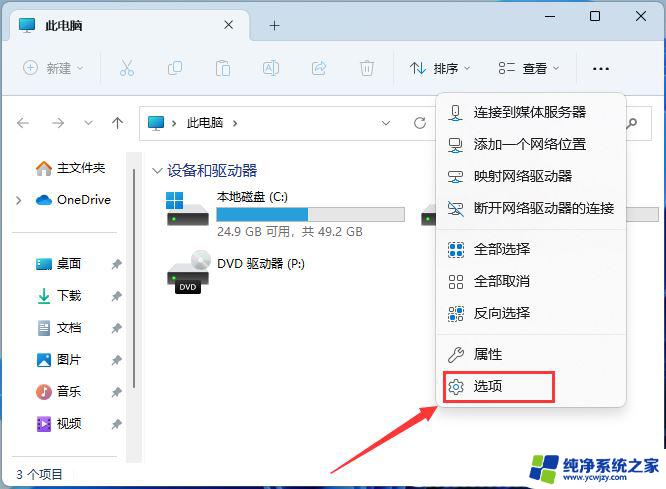
3、文件夹选项窗口,切换到【查看】选项卡,再点击【重置文件夹】;
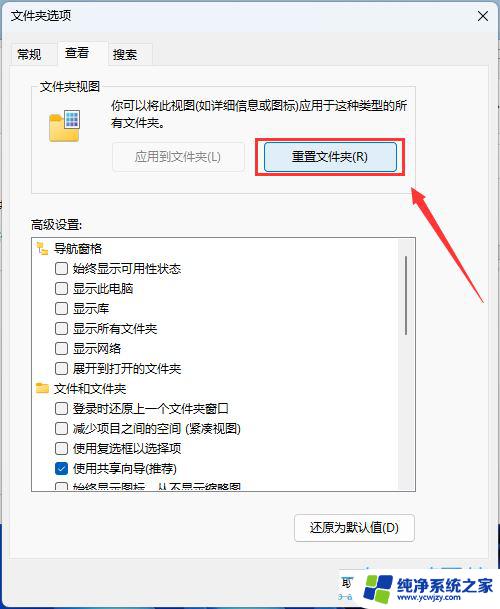
4、文件夹视图窗口,是否将这种类型的所有文件夹都重置为默认视图设置?点击【是】;
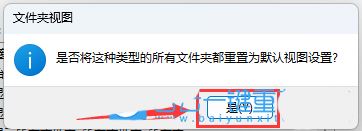
win11屏幕不断刷新怎么办? Win11桌面不断刷新的多种解决办法汇总
win11怎么调出大时钟在桌面? 5个最好的Windows时钟小部件推荐
win11开机不显示桌面白屏怎么办? Win11电脑白屏的多种解决办法
以上就是win11桌面图标修改后为什么还要刷新的全部内容,如果有任何疑问,用户可以参考以上小编的步骤进行操作,希望这些步骤对大家有所帮助。