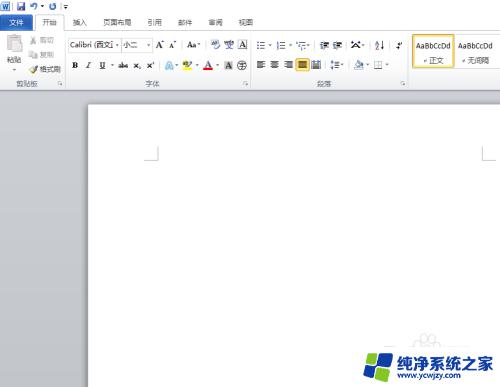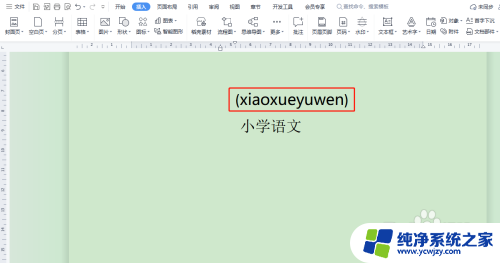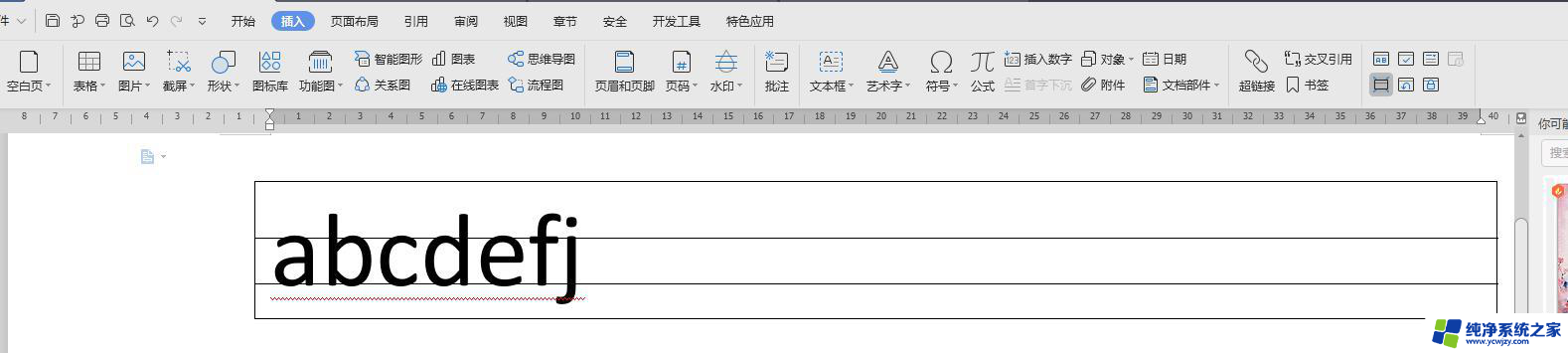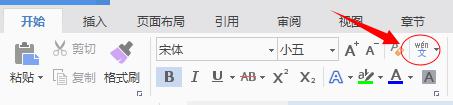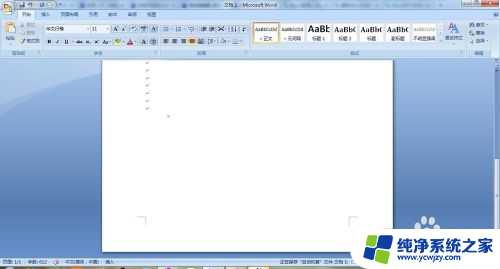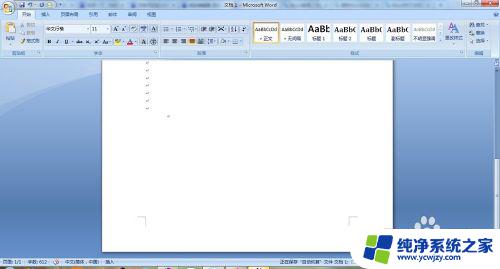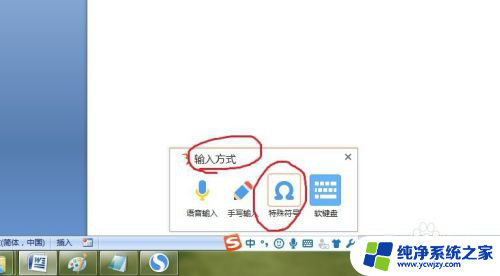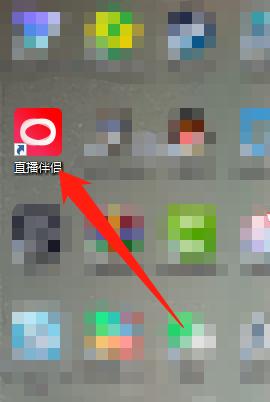添加拼音怎么设置 Word如何自动给文字添加拼音
在使用Word编辑文档时,添加拼音是一项非常实用的功能,通过给文字添加拼音,可以方便读者更好地理解文章内容,特别是对于一些生僻词汇或外来词语。在Word中设置自动给文字添加拼音也非常简单,只需按照一定的操作步骤即可实现。下面将介绍如何在Word中设置自动给文字添加拼音,并且让您轻松使用这一功能,提升文档的可读性。
具体方法:
1.首先在word软件中添加一行文字如下图,然后接下来小编开始教大家给这个文字添加拼音,如下图:
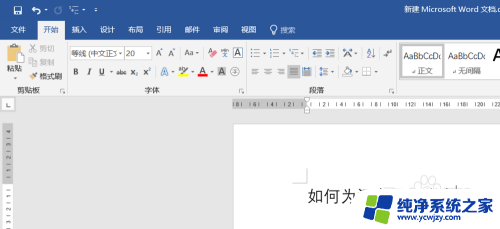
2.按照下图中红色箭头指示位置会看到一个 文字上面有拼音的图标,这个是拼音指南。点击该图标,如下图:
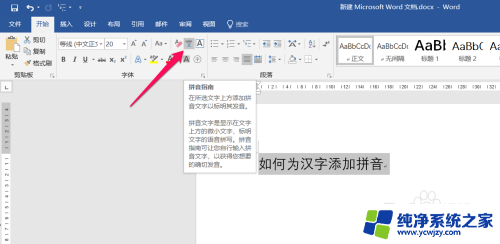
3.然后会打开拼音指南的对话框,可以看到在对话框的下面有一个预览。这里会显示我们给汉字加拼音之后的位置大小字体等的预览,如下图:
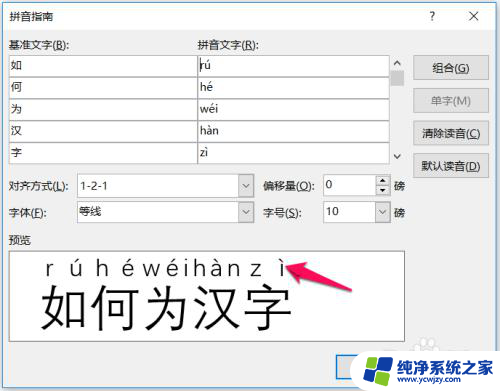
4.我们在对齐方式选择 居中,会看到现在的拼音和汉字比较匹配,如下图:
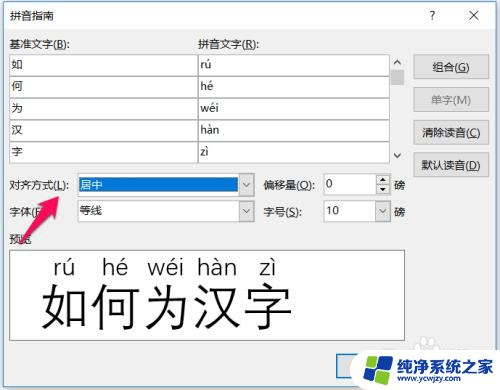
5.这里我们还可以修改字体,这里小编修改为华文隶书,从预览可以看到 华文隶书的拼音的外形如下图:
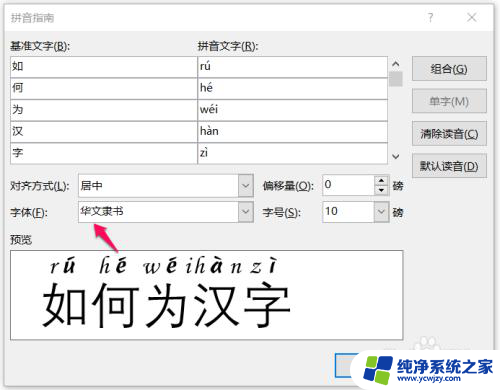
6.这里我们也可以修改拼音的字号,这里小编修改为48磅。可以在预览中看出拼音的大小大于汉字的大小,如下图:
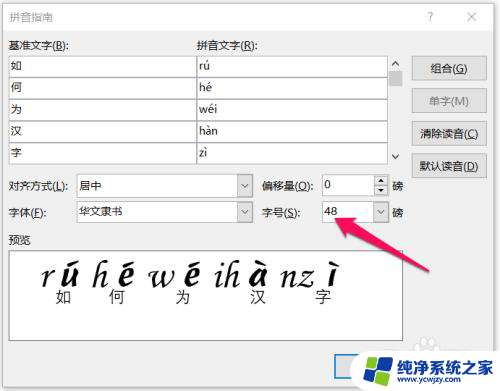
7.这里我们也可以修改偏移量,这里的偏移量指的是拼音与汉字之间的距离,如下图:
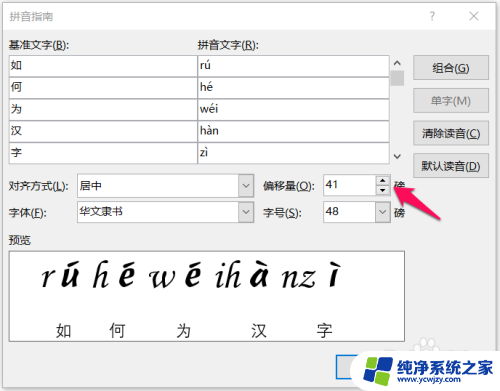
8.下图中红色箭头指示位置为 组合,这里我们点击组合可以看出拼音会聚在一起,之间没有距离,如下图:
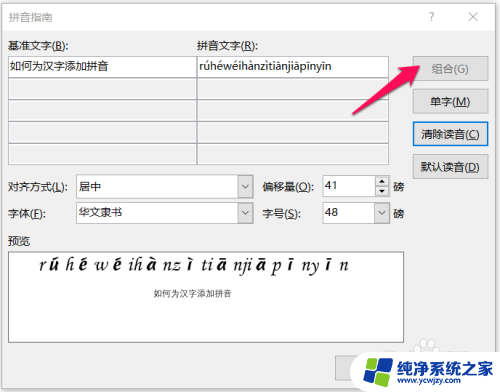
9.点击单字的时候,组合在一起的拼音又会恢复为原来的样子,如下图:
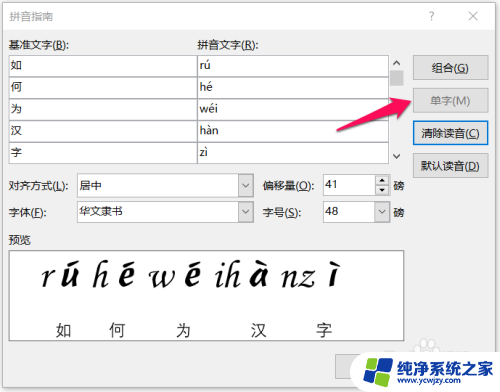
10.小编接下来调整所有的参数为正常的参数,从预览可以看出效果,如下图:

11.确定之后回到word界面可以看到我们的汉字已经添加了我们设置好的拼音,如下图:

以上就是添加拼音的设置方法,如果您遇到这种情况,可以按照以上步骤解决,希望这些方法对您有所帮助。