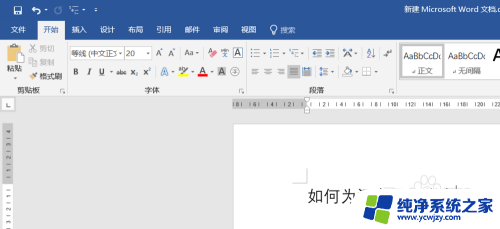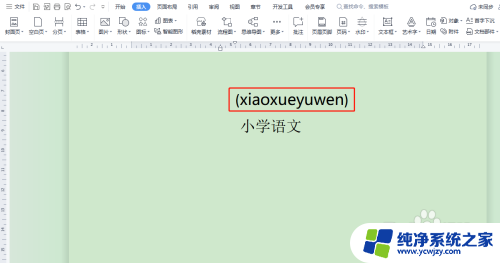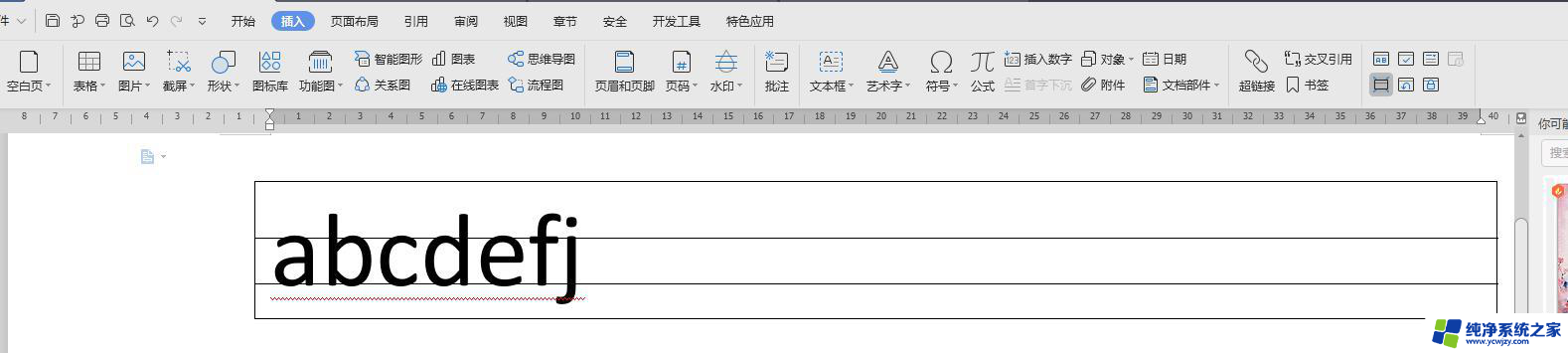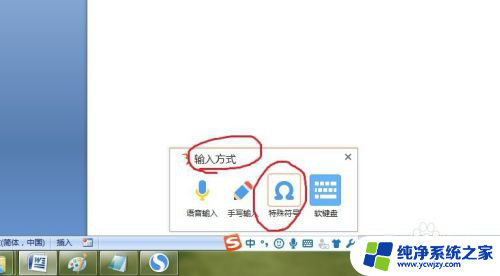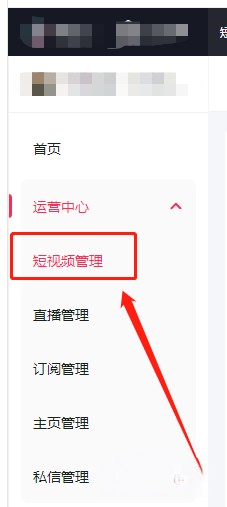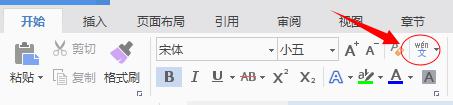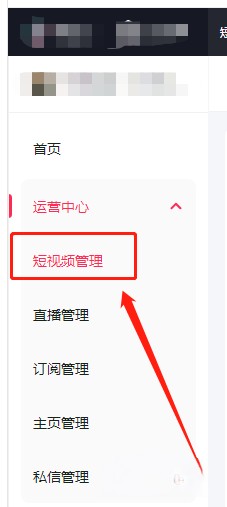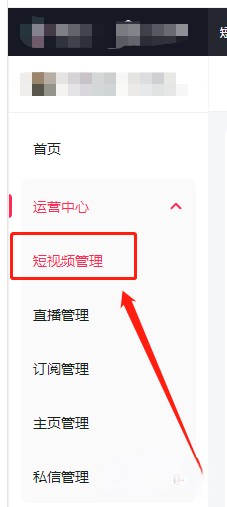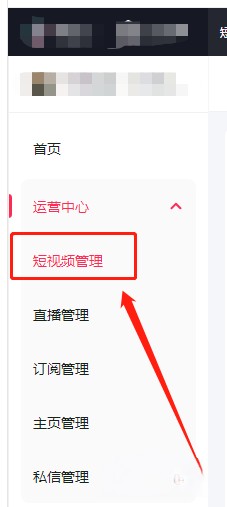word怎么一键添加拼音 汉字拼音自动添加工具
更新时间:2023-09-01 12:04:50作者:yang
word怎么一键添加拼音,在日常的中文写作中,添加拼音是一项非常重要的任务,对于学习者来说,拼音的正确使用可以帮助他们更好地理解和发音汉字。手动添加拼音对于长篇文章来说可能会非常繁琐和耗时。为了解决这个问题,现在有一种非常方便的工具可以帮助我们一键添加汉字的拼音。这个工具可以自动识别汉字并为其添加正确的拼音,让我们在写作过程中省去了手动添加拼音的烦恼。有了这个工具,我们可以更加专注于文章内容的表达,提升写作效率。
具体步骤:
1.首先就是打开一个word文档,如下图所示。
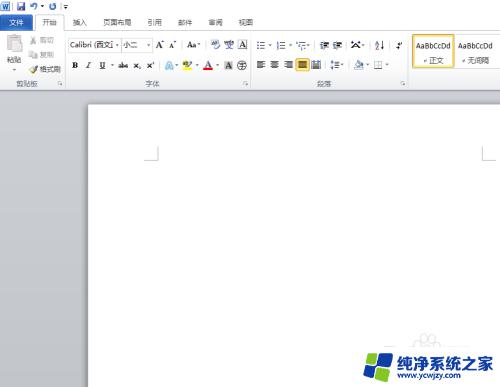
2.然后就是书写好你想要添加拼音的文字,如下图所示。
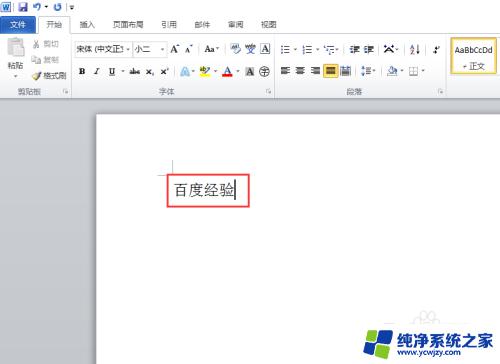
3.接着就是选中你书写好的文字,再点击菜单栏上的【开始】菜单。如下图所示。
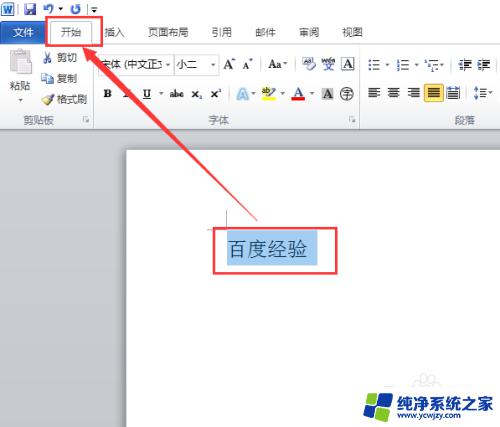
4.然后就是点击【字体】选项栏中的带【文】的图标,如下图所示。
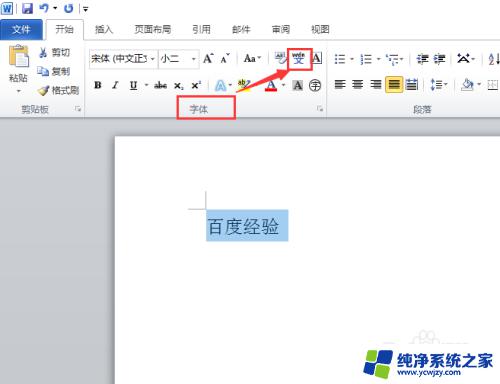
5.接着就是在弹出的窗口中修改添加的拼音的【格式】,如下图所示。
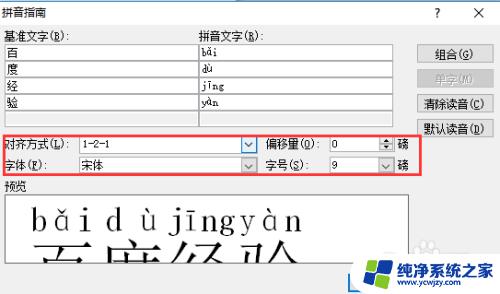
6.然后点击【确认】按钮,完成操作,如下图所示。
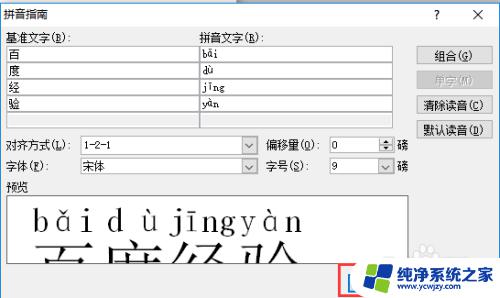
7.最后我们就可以看到我们想要的拼音效果了,如下图所示。
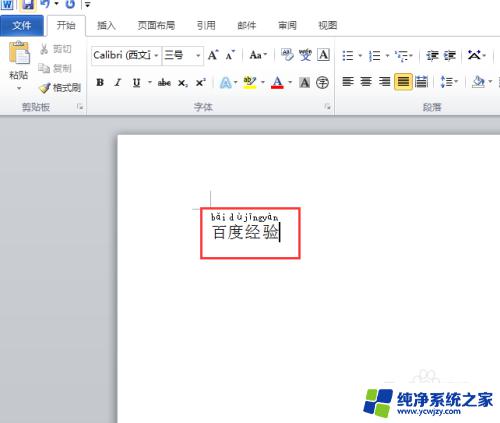
以上是如何在Word中一键添加拼音的全部内容,如果您遇到相同的情况,请参照本文方法处理,希望对您有所帮助。