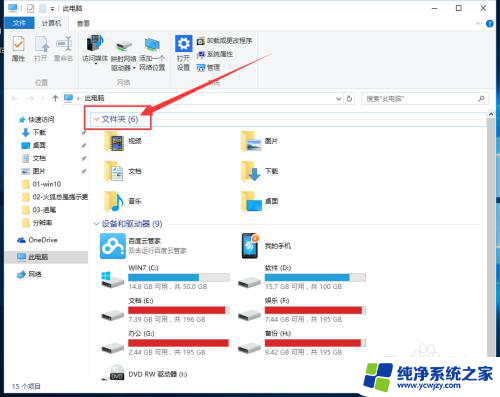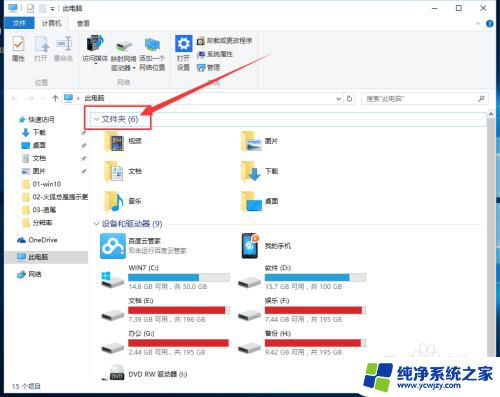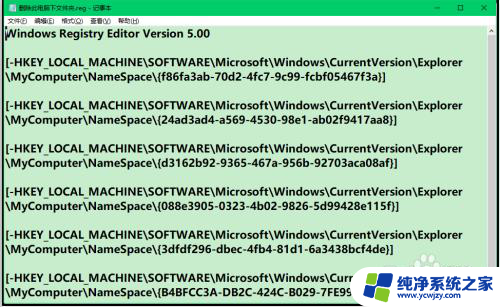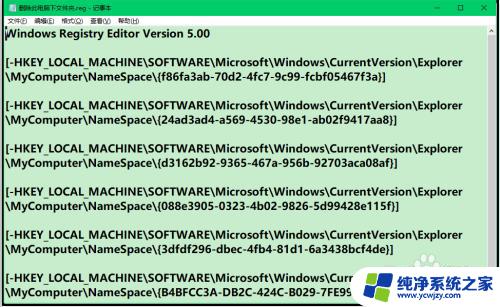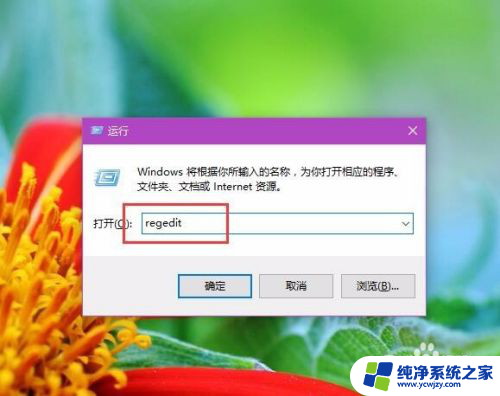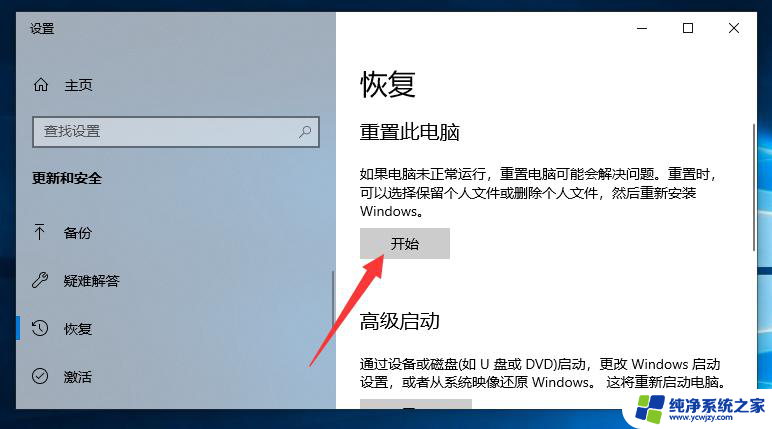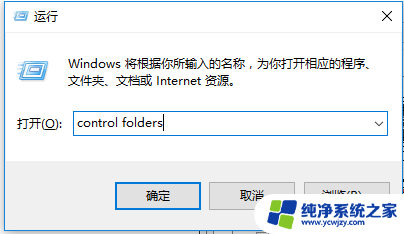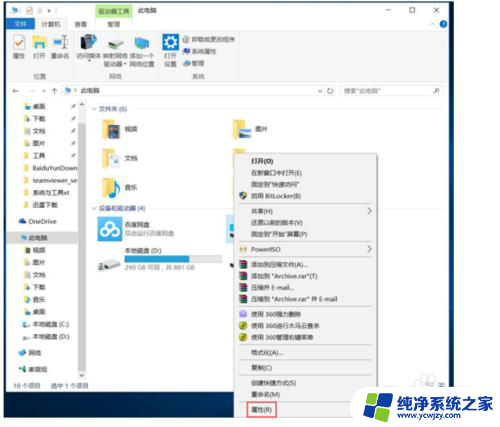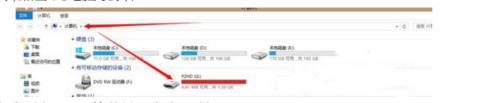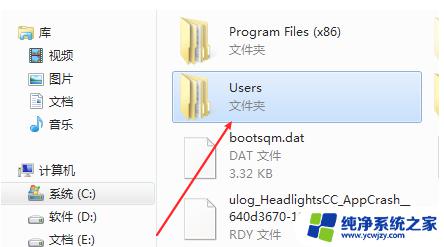win10此电脑里面的文件夹怎么删除 Windows 10此电脑主界面文件夹删除方法
更新时间:2024-03-28 09:00:27作者:xiaoliu
在Windows 10操作系统中,我们常常需要清理电脑内的文件夹以释放存储空间,删除主界面文件夹是其中的一项常见操作,可以帮助我们更好地管理电脑中的内容。接下来我们将介绍如何在Win10此电脑中快速、简便地删除主界面文件夹。让我们一起来看看吧!
具体方法:
1.按下键盘中的【win+r】快捷键
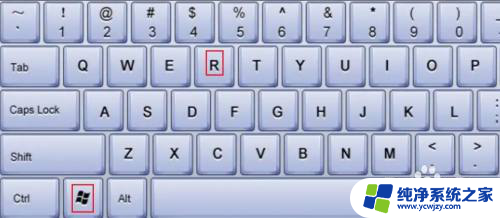
2.
在打开的运行窗口
①输入【regedit】
②点击【确定】按钮
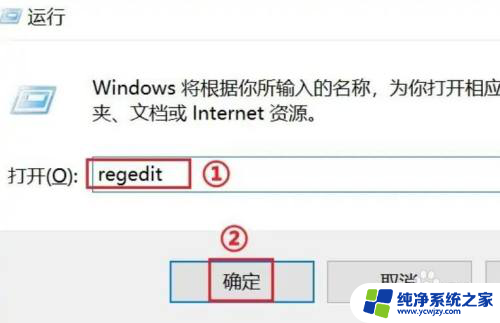
3.在地址栏那里输入【计算机\HKEY_LOCAL_MACHINE\SOFTWARE\Microsoft\Windows\CurrentVersion\Explorer\MyComputer\NameSpace】,然后回车
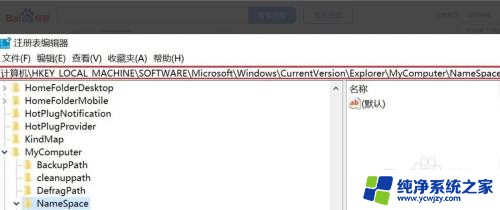
4.右键删除红色框选中的那些文件夹,即可。
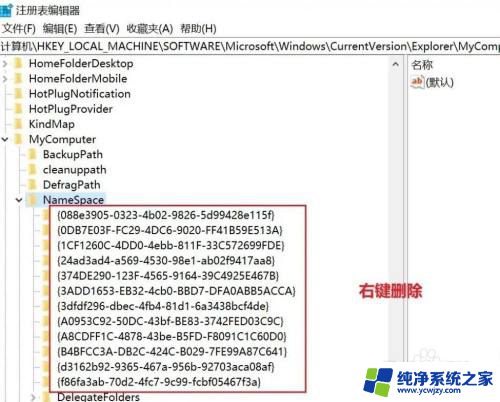
以上是如何删除win10此电脑中文件夹的所有内容,如果有不理解的用户,可以按照小编的方法进行操作,希望能对大家有所帮助。