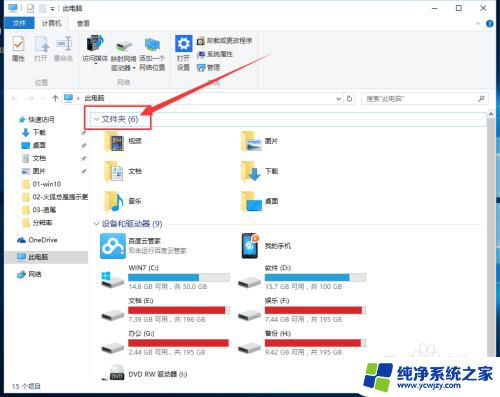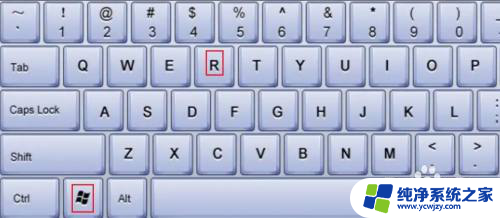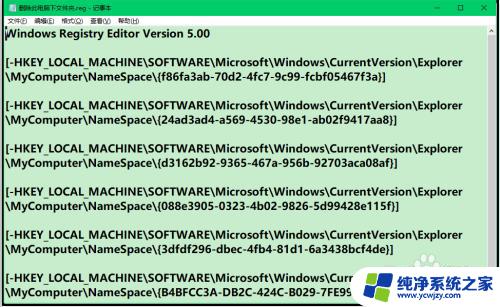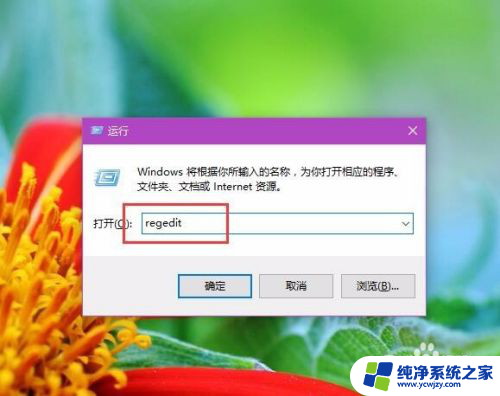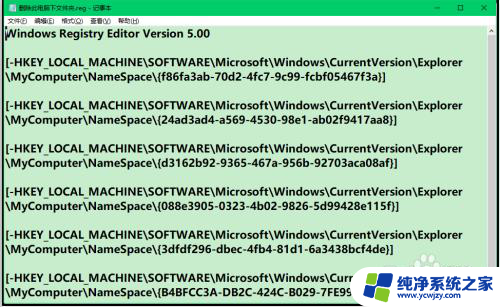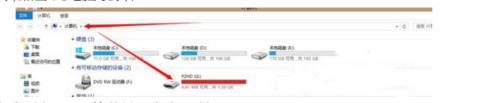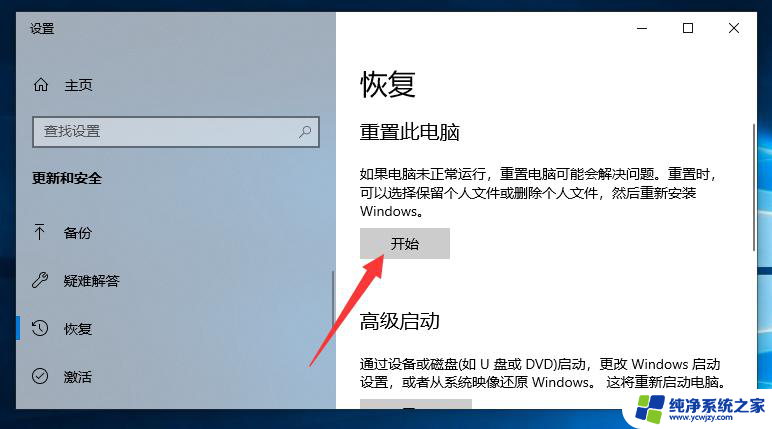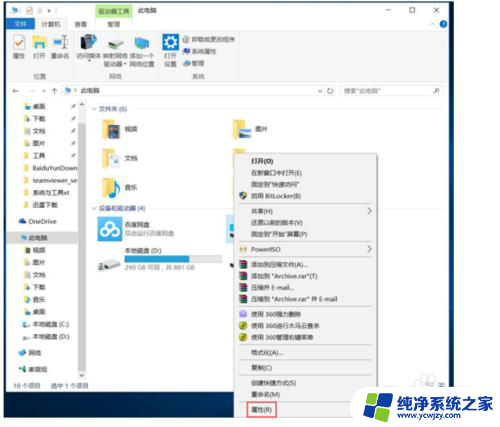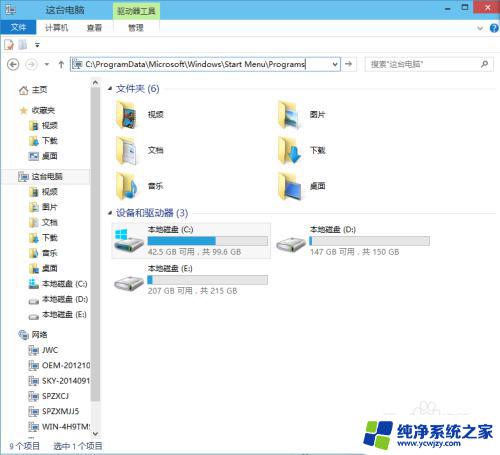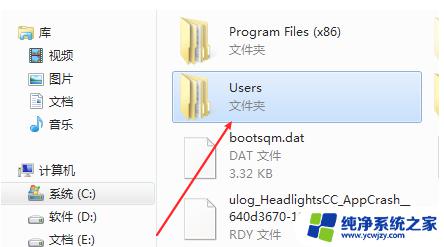win10此电脑里的文件夹怎么删除
Win10系统中的文件夹删除方法有多种,用户可以通过简单的操作来删除不需要的文件夹,在此电脑中,有六种常用的删除文件夹的方法,例如使用快捷键、右键菜单、控制面板等。通过这些方法,用户可以轻松快捷地清理电脑中的文件夹,释放存储空间,提高电脑运行效率。让我们一起来了解这些方法吧!
操作方法:
1.首先就是点击前面的三角号,把这6个文件的文件组折叠起来。折叠之后,看起来是很细的一条线,想用的时候可以随时打开。
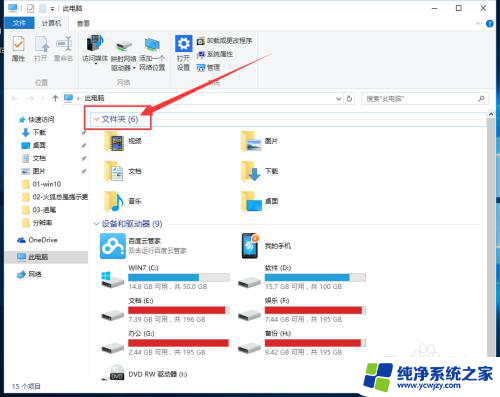
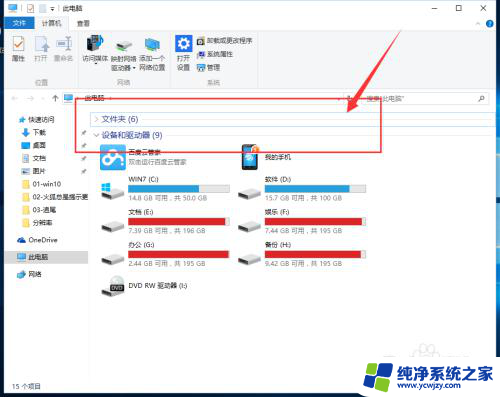
2.再就是通过删除注册表的方式进行彻底删除,我们首先右键点击开始按钮,选择里面的“运行”。
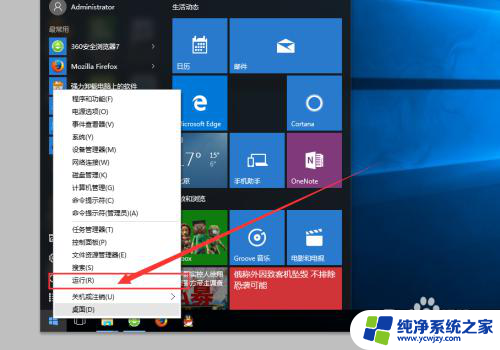
3.然后我们输入regedit打开我们的注册表,在注册表中。我们需要依次找到:HKEY_LOCAL_MACHINE-SOFTWARE-Microsoft-Windows,接下来继续找到CurrentVersion-Explorer-MyComputer-NameSpace,
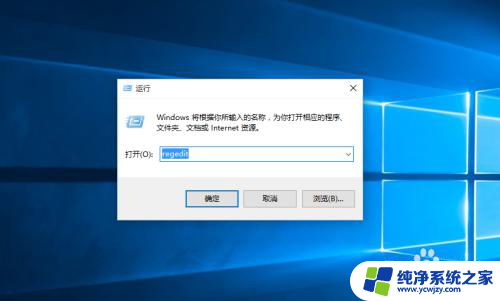
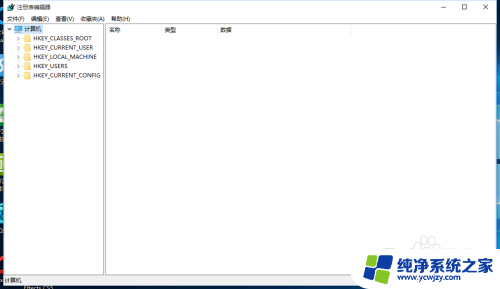
4.可以看到NameSpace下面有很多的文件夹,这个时候要做的就是把前面的带中括号的那些全部删除。而不是网上其他文章里面提到的其中六个,而是全部,只保留下最后一个
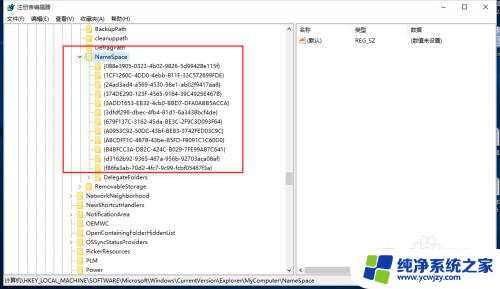
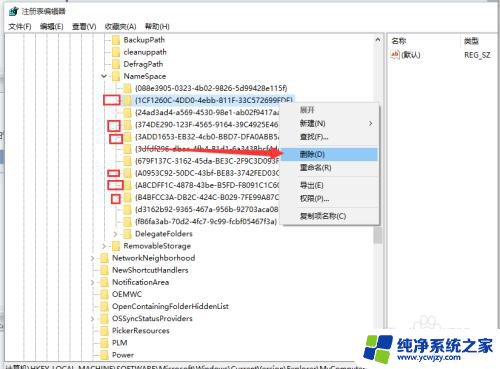
5.删除的时候,是不能全部选择的,只能一个个进行逐个删除。
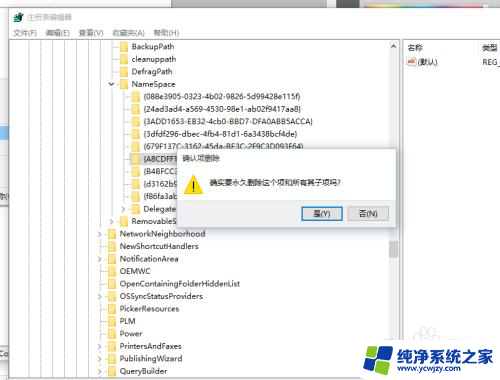
6.删除完成之后,就代表我们“此电脑”里面的6个文件夹被删除了。
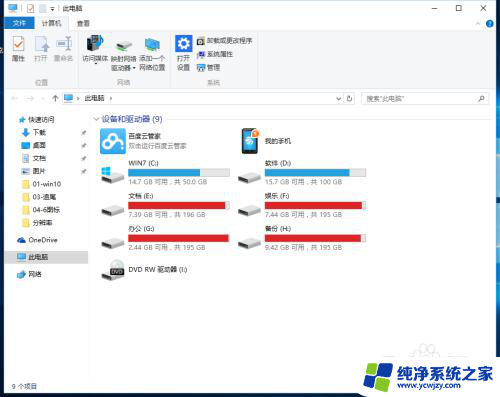
以上就是如何删除win10此电脑里的文件夹的全部内容,如果有任何疑问,请参考以上步骤进行操作,希望对大家有所帮助。