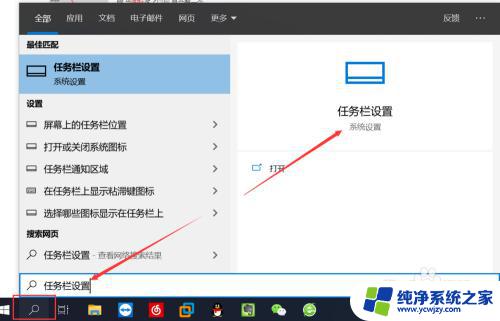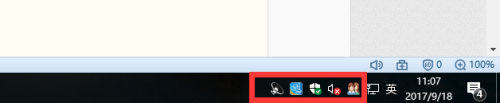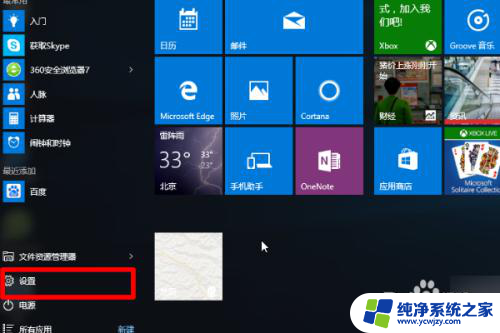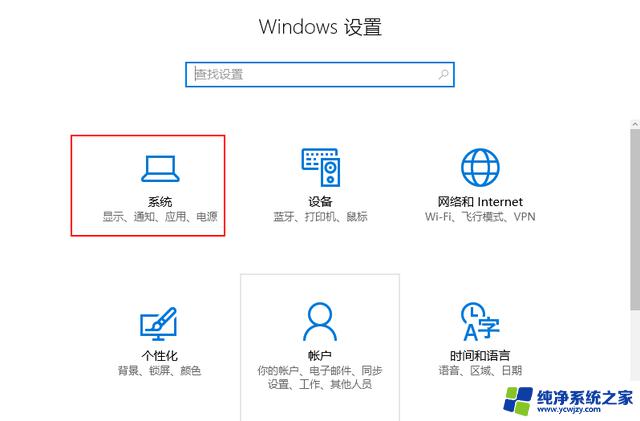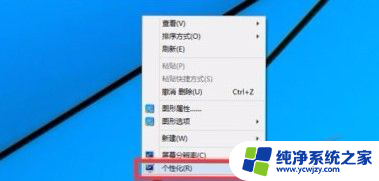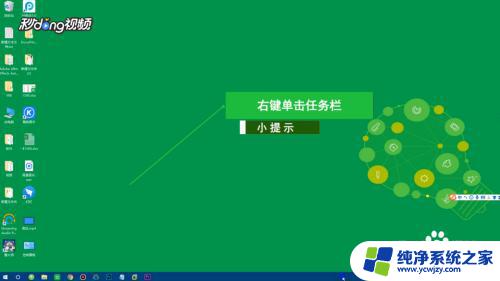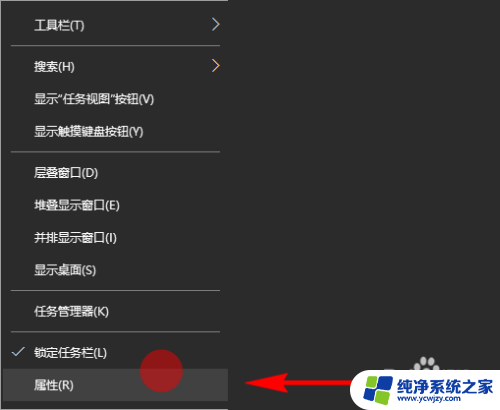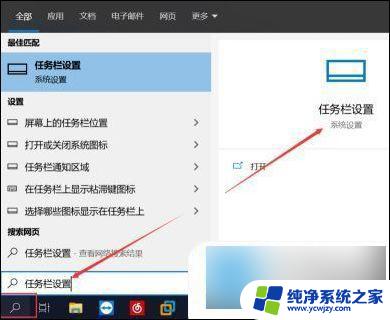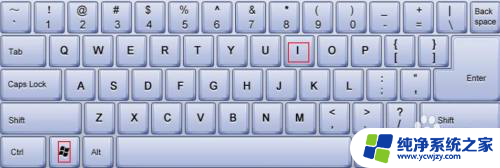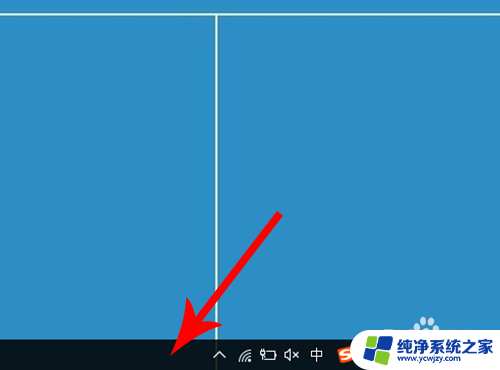怎样隐藏电脑右下角的小图标
在使用电脑时,我们经常会在右下角的任务栏中看到各种各样的小图标,有时候这些图标会让我们感到烦躁,怎样隐藏电脑右下角的小图标呢?在Win10系统中,我们可以通过简单的操作来隐藏这些图标,让我们的桌面更加清爽整洁。接下来就让我们一起来看看怎么在Win10中隐藏右下角的图标吧!
方法如下:
1.鼠标右键Win10电脑桌面任务栏区域,在弹窗点击任务栏设置,打开任务栏设置。
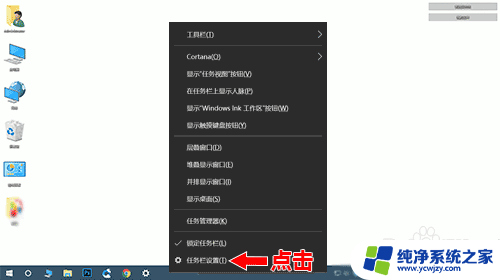
2.在设置窗口任务栏区域找到“选择哪些图标显示在任务栏上”并点击。鼠标移动到任务栏一边的区域,轮动鼠标中间的轮动键下移查找。或者拖动窗口右侧的拉动条下移查找。
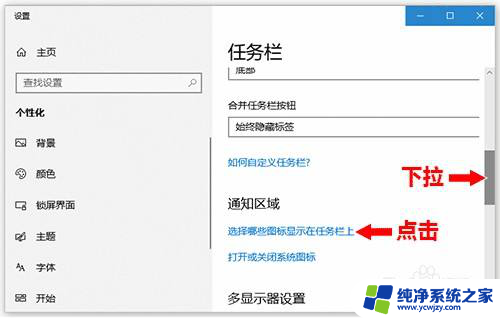
3.进入“选择哪些图标显示在任务栏上”设置后,首先关闭通知区域始终显示所有图标下面的开关按钮。
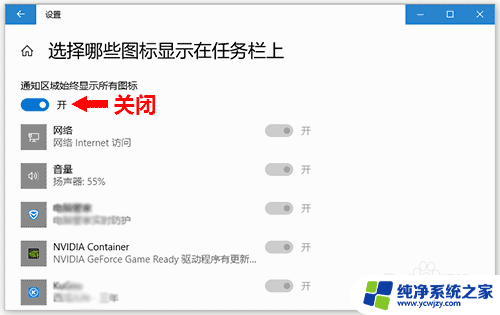
4.关闭通知区域始终显示所有图标按钮后,可以选择关闭一些不经常点击使用应用程序图标了。点击对应用程序后面的开关按钮即可,这样就将一些不经常使用的应用程序隐藏了。
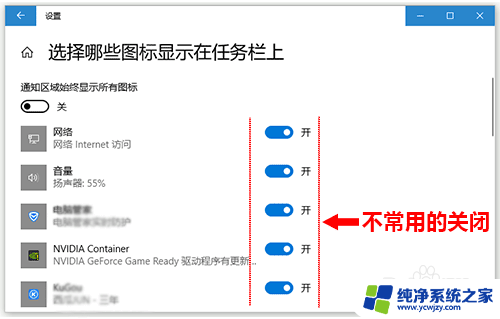
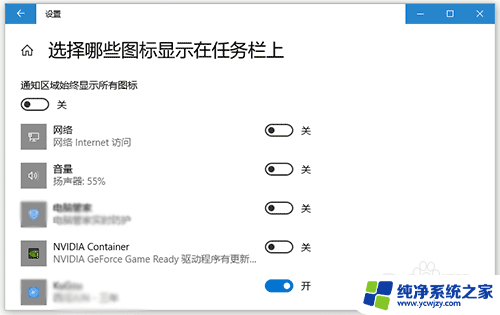
5.点击任务栏上的“显示隐藏的图标”按钮可以查看隐藏的应用程序图标。
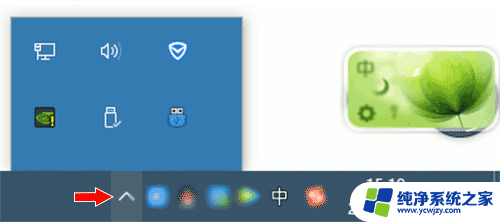
以上就是如何隐藏电脑右下角的小图标的全部内容,不了解的用户可以根据小编的方法来操作,希望能够帮助到大家。