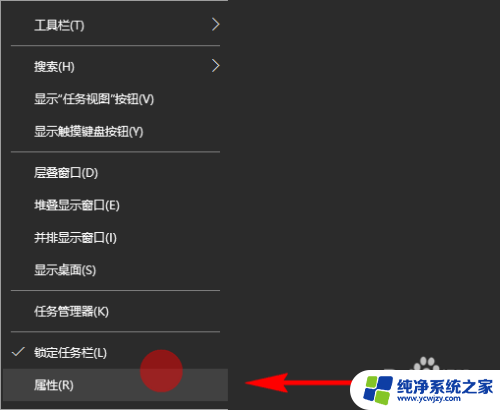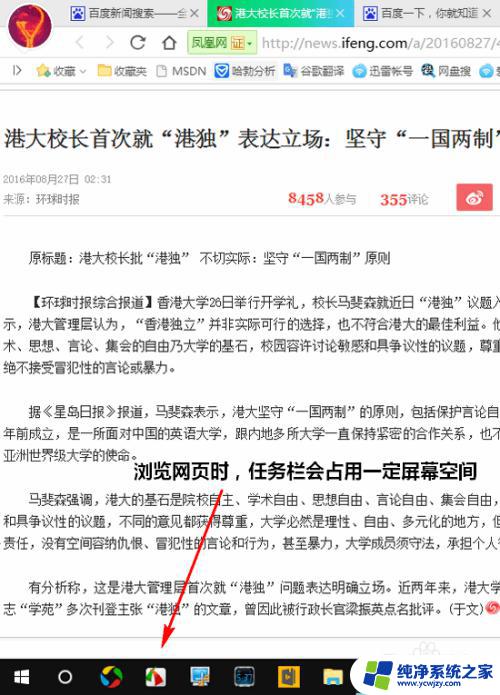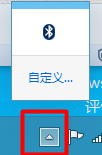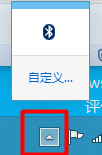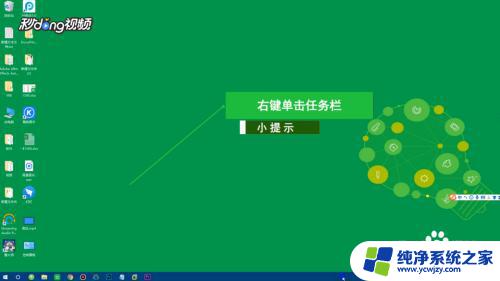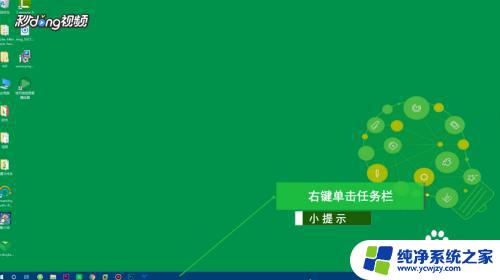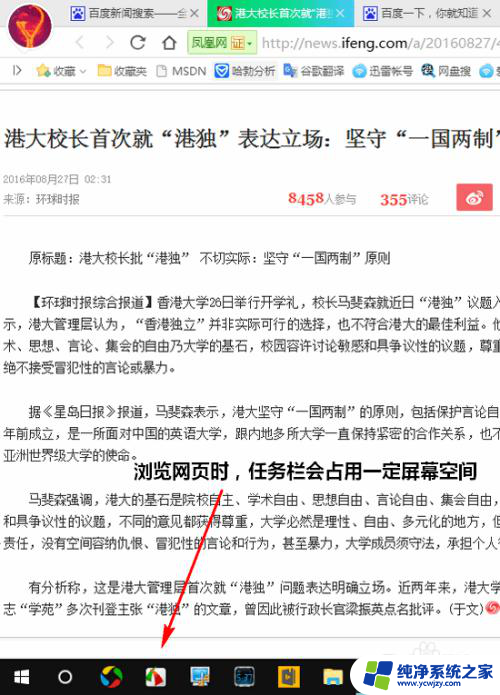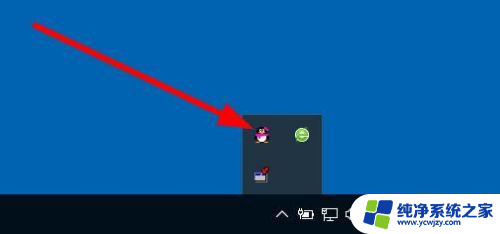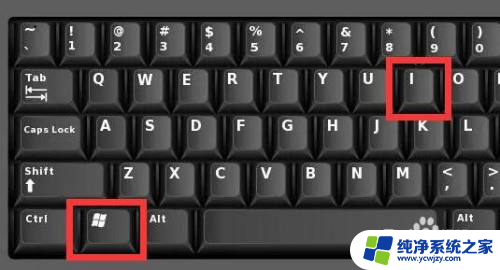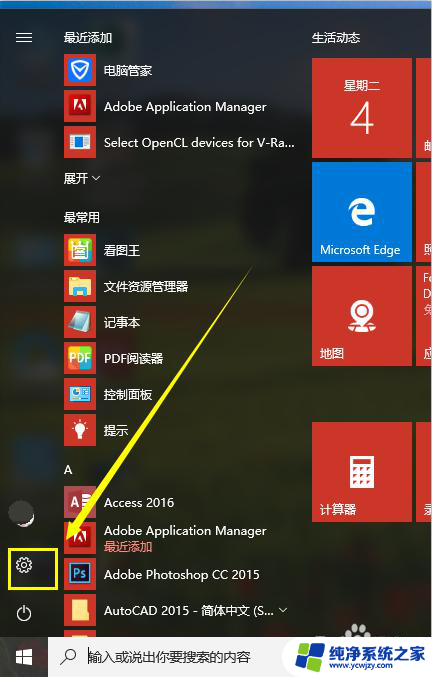任务栏中隐藏图标怎样全部显示出来 怎样在Win10中显示或隐藏桌面右下角任务栏上的图标
在Windows 10操作系统中,任务栏上的图标被隐藏起来可能是一个常见的问题,这可能会导致我们无法快速访问一些重要的应用程序或通知。幸运的是我们可以通过简单的步骤来解决这个问题。本文将介绍如何在Win10中显示或隐藏桌面右下角任务栏上的图标,让我们能够更加方便地管理和使用我们的计算机。无论是隐藏还是显示这些图标,我们都可以根据自己的需求来进行设置。接下来我们将一起探索具体的操作方法。
具体方法:
1.我们进入电脑桌面,在桌面底部的任务栏上单击鼠标右键。然后选择其中的“属性”选项进入任务栏属性。
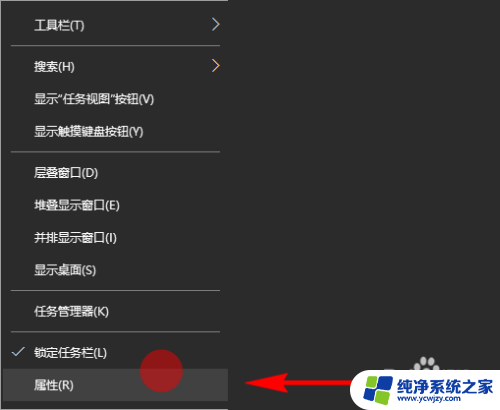
2.进入到任务栏属性后,我们选择“任务栏”选项,然后在下面功能设置里面找到“通知区域”选项设置。
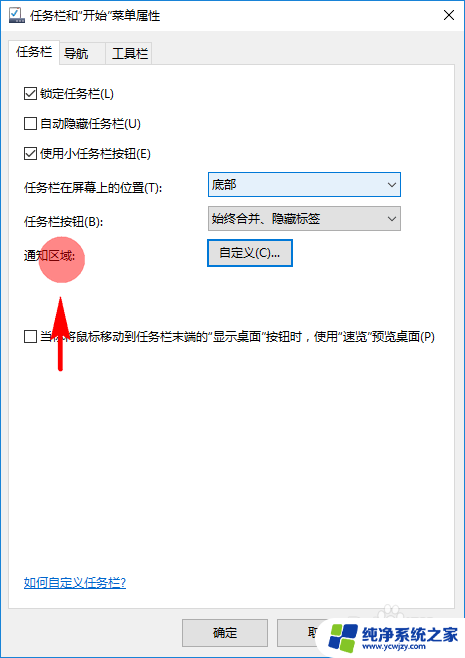
3.点击通知区域后面的“自定义”功能按钮,打开我们的系统设置面板,然后选择“通知和操作”选项设置。
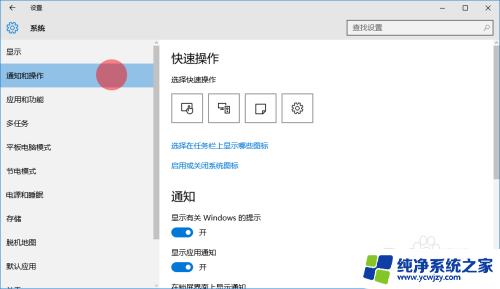
4.接着,我们在通知于操作里找到“选择在任务栏上显示哪些图标”,找到后,点击并进入其设置面板。
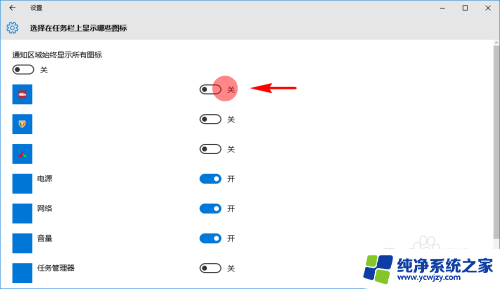
5.在选择在任务栏上显示哪些图标设置中,我们就可以选择设置我们希望开启或关闭的应用的通知图标了。设置完成后,我们继续返回到系统设置面板,在通知与操作里找到启用或关闭系统图标。
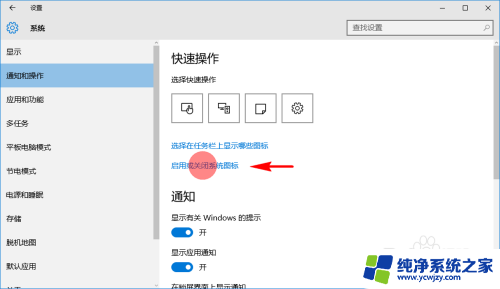
6.找到后,点击并进入启用或关闭系统图标设置面板。然后在里面开启或关闭我们希望开启或关闭的系统图标。
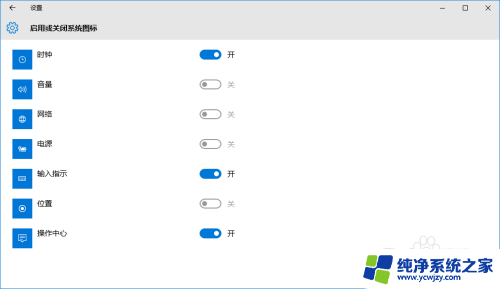
7.到此,我们就设置完毕了。那些我们不希望显示的图标,不管是系统应用图标,还是我们安装的应用图标都不会再显示了。而那些我们希望显示的图标,它们则会在任务栏中显示了。
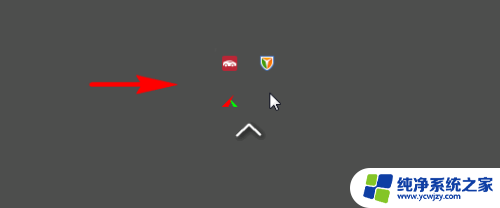
以上是如何将任务栏中隐藏的图标全部显示出来的方法,如果您遇到这种情况,可以按照以上步骤解决,希望这对您有所帮助。