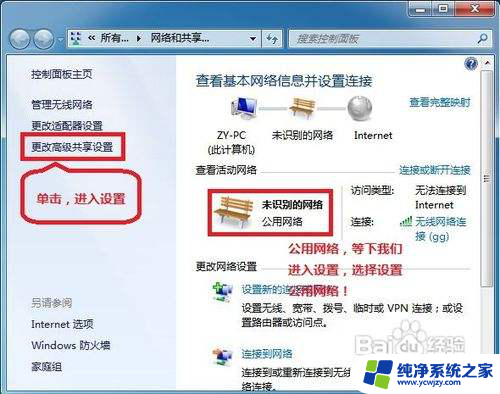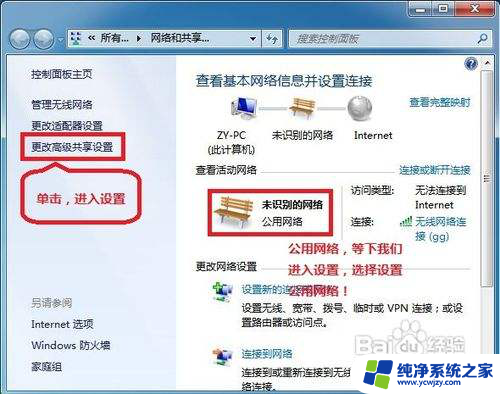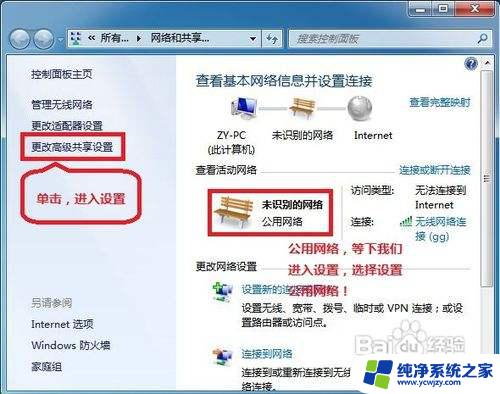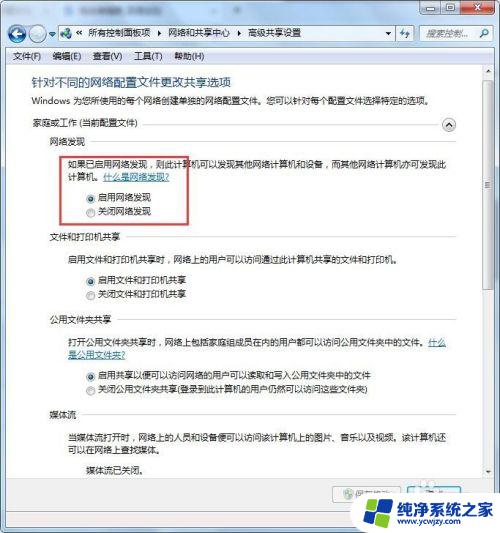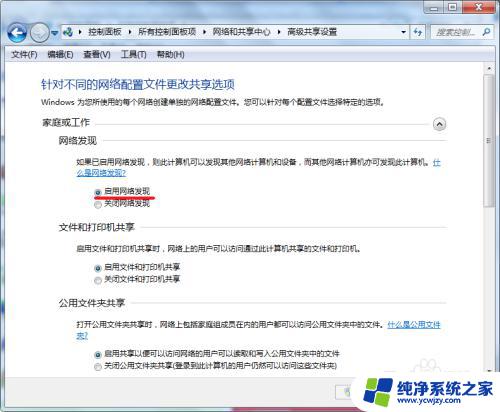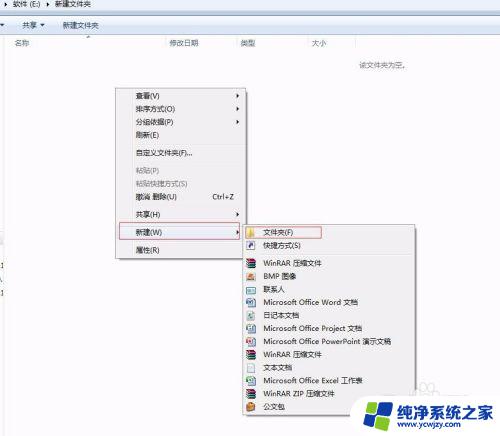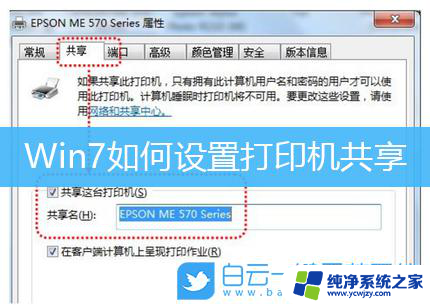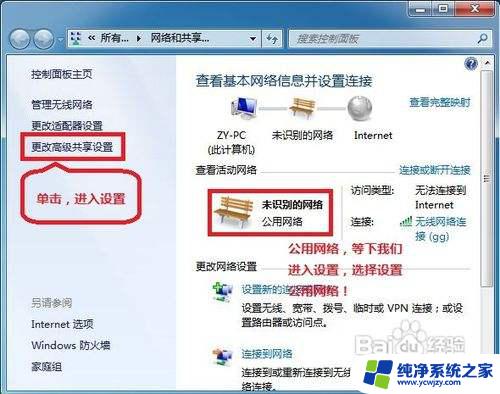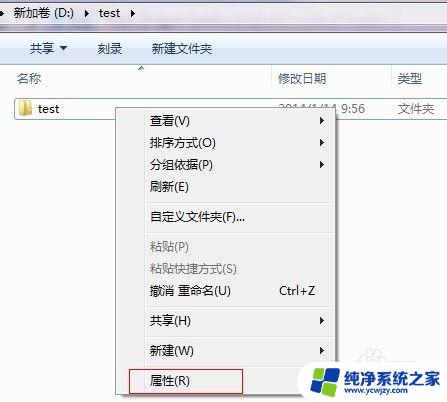win7 共享设置
在局域网内共享文件是许多用户在日常工作和生活中经常面临的问题,Win7作为一款常用的操作系统,具有便捷的共享设置功能,能够让用户轻松实现文件共享。通过简单的设置,用户可以在局域网内快速传输文件,实现多台电脑之间的数据共享和协作。Win7的共享设置让文件共享变得简单高效,极大地提高了工作效率和便利性。
win7共享文件夹_win7如何共享文件夹?所谓共享文件夹设置就是指某个计算机用来和其它计算机间相互分享的文件夹.在windows7系统中我们可以利用系统的共享功能来与局域网中的其他电脑共享文件夹。
win7共享系列软件最新版本下载 176KBVista和Win7共享设置工具立即下载
176KBVista和Win7共享设置工具立即下载1、首先开启guest账户,然后这一步比较重要。点击左面上的网络,右键“属性”出现下图。
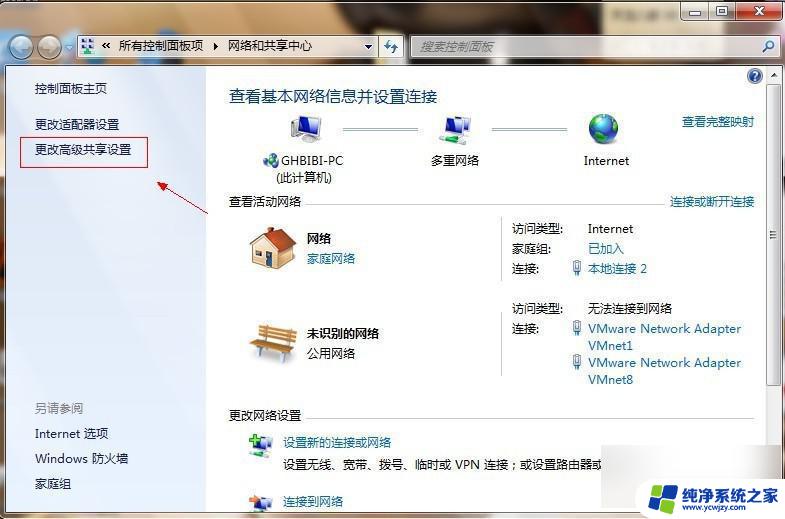
2、点击图中标出的位置“更改高级共享设置”出现下图。
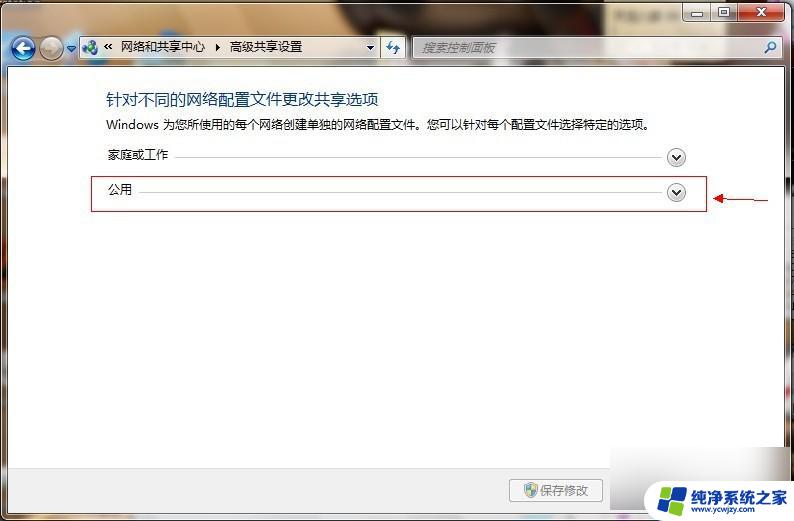
3、双击图中红圈内的位置,会出现一个列表,找到下图所示内容。
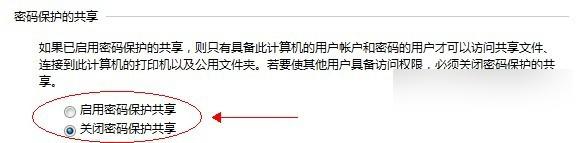
4、点击“关闭密码保护共享”-“保存修改”结束。
5、然后选择需要共享的磁盘分区或者文件夹,点击右键“属性”-“共享”-“高级共享” 下图。
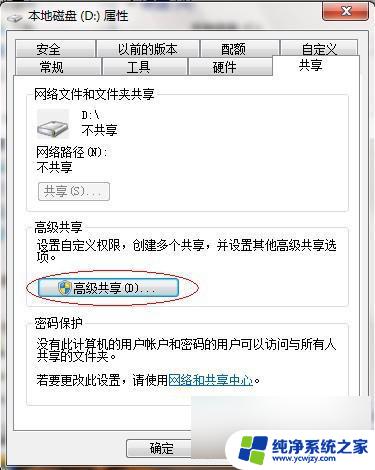
6、接下来。
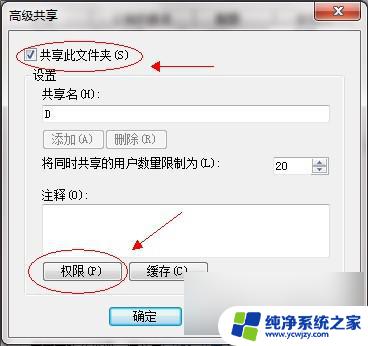
7、点击“共享此文件夹”-“权限”。
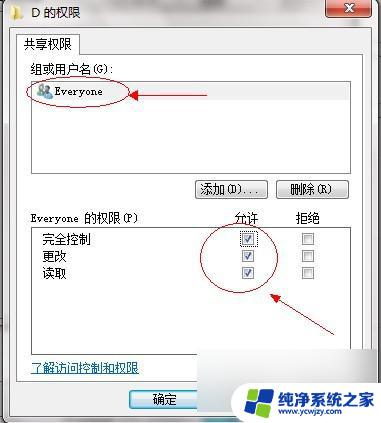
8、观察上图 “组或用户名”下面应该有个everyone 的用户,如果没有。点击“添加”添加该用户,下面的everyone的权限如图设置即可。
9、点击“确定” 下面找到“安全”选项卡,下图。
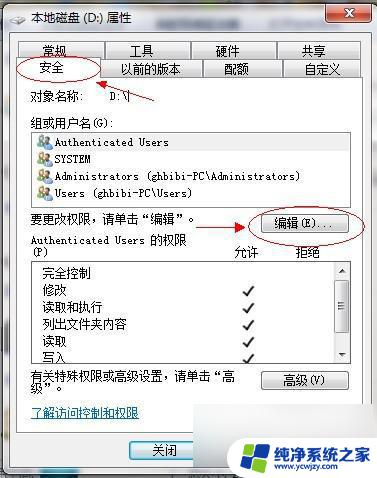
10、点击“编辑”。
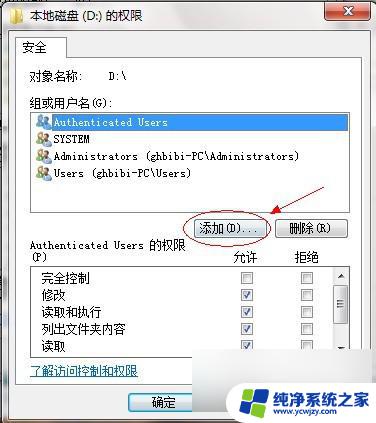
11、点击“添加”这个要注意,一般默认这里面是没有everyone用户的。需要手动添加,一般共享不了大多数问题出在这里的。
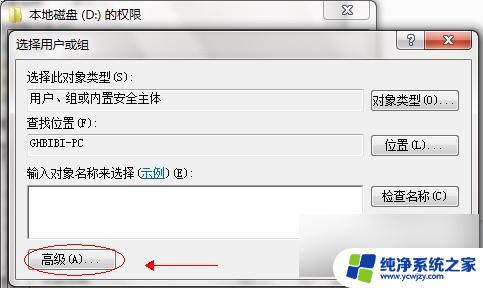
12、点击图中“高级”。
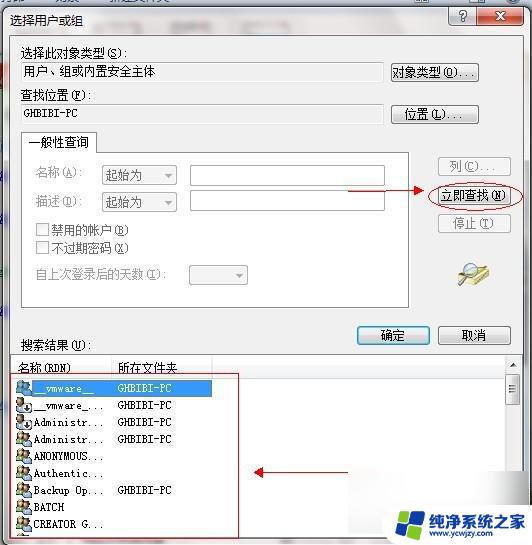
13、点击“立即查找”,下面的位置就会列出用户列表,找到everyone 用户,双击它。
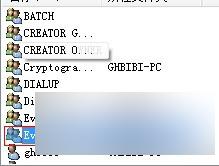
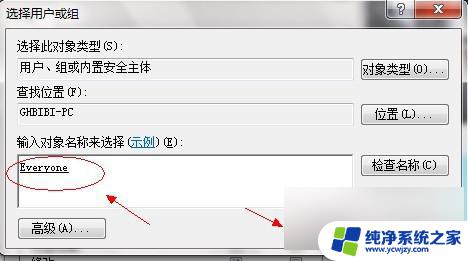
14、点击确定。
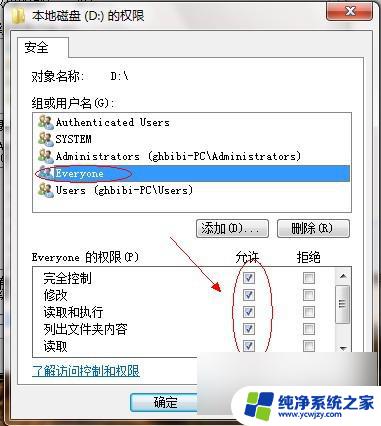
15、关于如何共享文件夹的问题,给everyone 用户设置权限如图配置即可,点击“确定”出现下图。
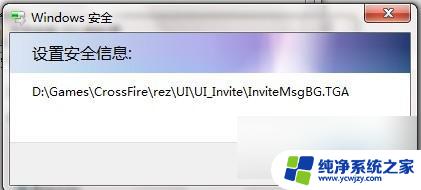
等文件添加完毕点击“确定”,到此win7共享文件夹设置基本完成。
以上就是关于win7 共享设置的全部内容,有出现相同情况的用户就可以按照小编的方法了来解决了。