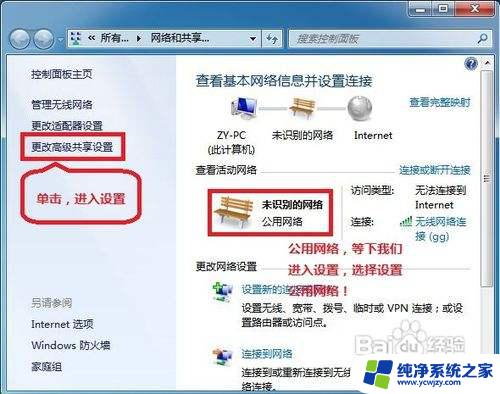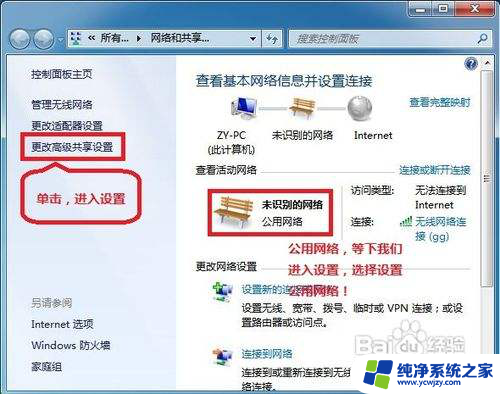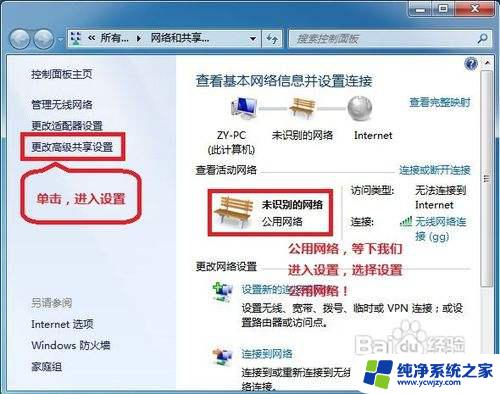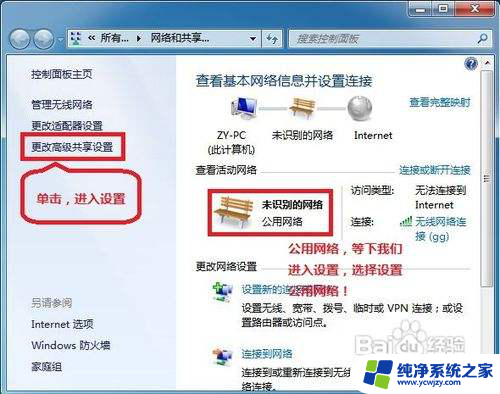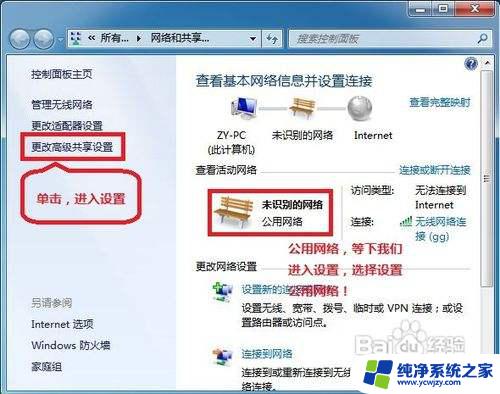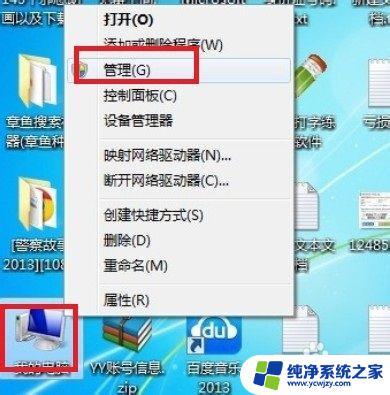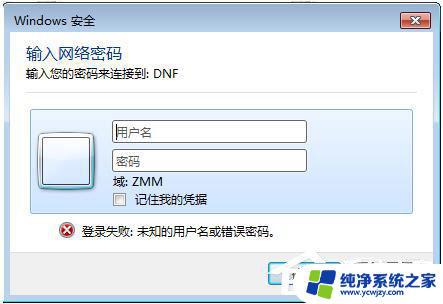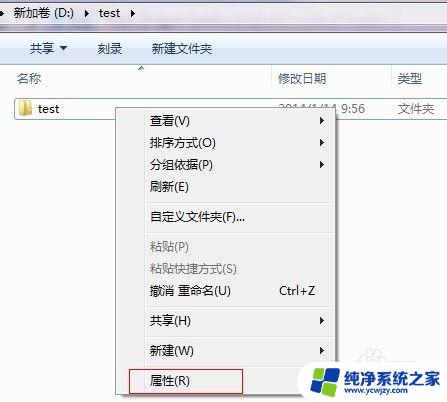win7局域网共享文件夹设置 win7用户登录与局域网共享
随着信息技术的发展和网络的普及,局域网共享文件夹的设置和Win7用户登录变得越来越重要,在Win7系统中,局域网共享文件夹的设置可以让我们方便地在局域网内共享文件和资源,提高工作效率和信息传递速度。同时Win7用户登录的设置也是必不可少的,它能够保护我们的个人信息和数据安全。了解和掌握这些设置的方法和技巧,对于我们在局域网环境中的工作和生活都是非常有益的。本文将介绍Win7局域网共享文件夹设置和用户登录的相关知识,帮助读者更好地使用Win7系统。
步骤如下:
1.控制面板->网络和共享中心->更改高级共享设置,点击“启用网络发现”、“关闭密码保护共享”->“保存修改”。
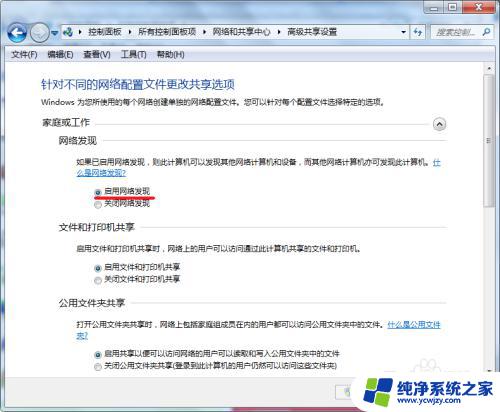

2.右键你要共享的文件夹,点击共享->高级共享
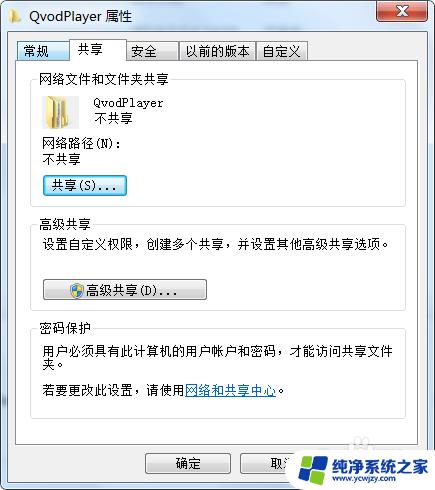
3.勾选“共享此文件夹”,同时修改共享时显示的文件名。

4.更可以赋予其他权限,在上图点击“权限”。点选“Everyone”(匿名用户),在下面的方框赋予相关权限。
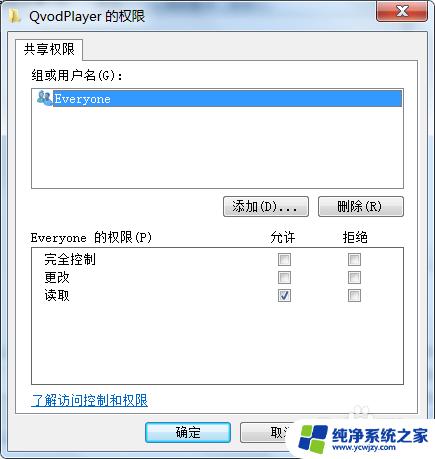
5.如果想要屏蔽匿名用户进入,更好地管理权限。可以设置为需要登录进入:先进入控制面版->用户账户->管理其他用户->创建一个新账户。此处略,以此创建一个登录用的账户。
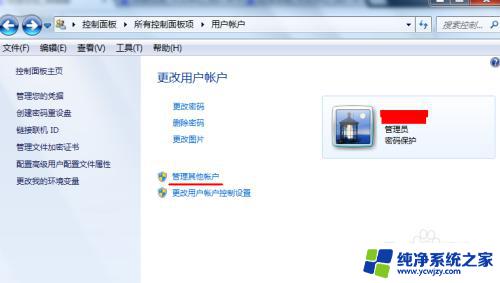
6.然后回到刚才创建共享的界面,点击“添加”。
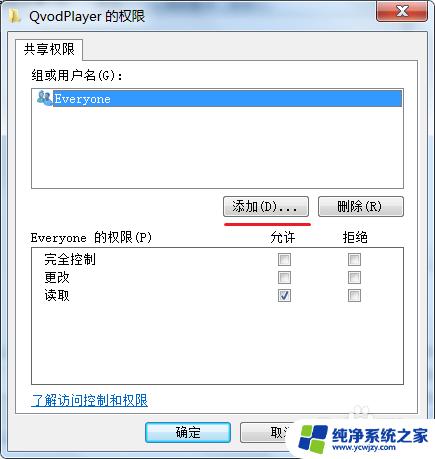

7.点击“高级”->立即查找,在搜索结果的方框里面找到刚才创建的用户,然后点击确定。回到图中页面,把匿名用户“Everyone”删掉,点选你刚才加入来的用户,并赋予应有的权限。
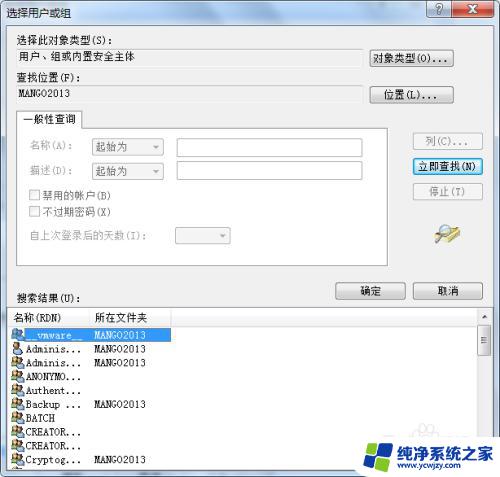

8.控制面板->网络和共享中心->高级共享设置,点击“启用密码保护共享”->“保存修改”。

9.打开“菜单”,点击运行,输入\\你的ip地址,回车即可访问。(注意:\\此处是反斜杠)
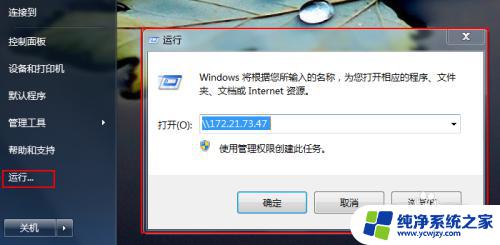
以上是win7局域网共享文件夹设置的全部内容,如果您还有不理解的地方,可以根据小编提供的方法进行操作,希望这篇文章能够帮助到大家。