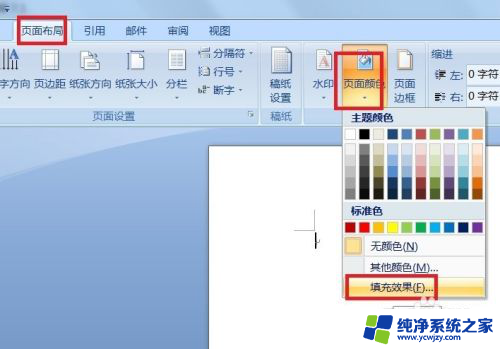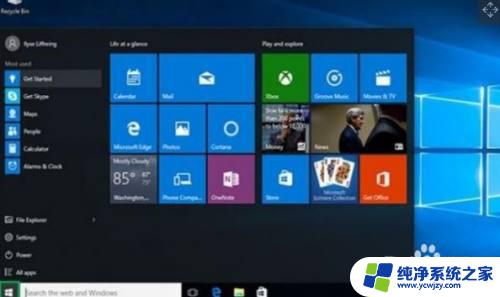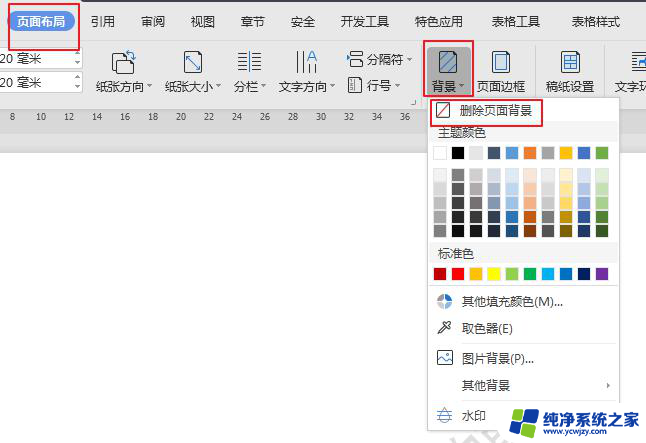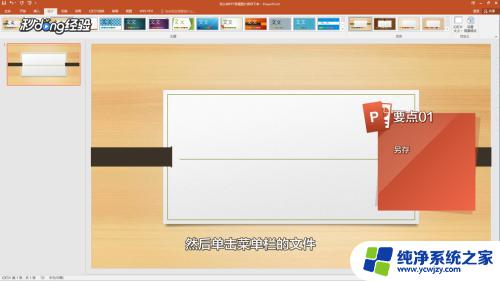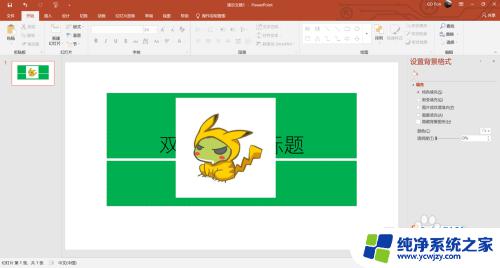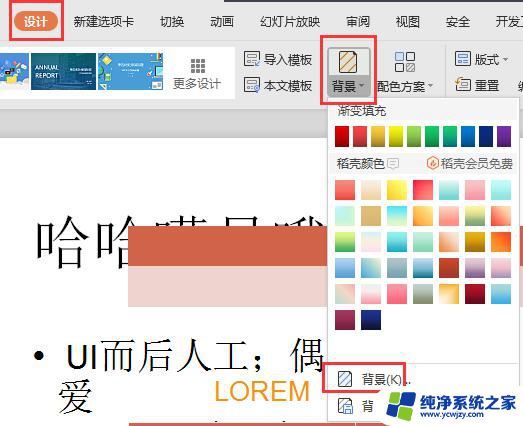excel图片背景 Excel如何添加自定义背景图
excel图片背景,Excel是一款广泛应用于办公和数据处理的软件,其强大的功能和简单易用的操作使其成为许多人首选的数据处理工具,在日常使用中我们可能会感到Excel的界面过于单调,缺乏一些个性化的元素。针对这一问题,Excel提供了添加自定义背景图的功能,让用户能够根据自己的喜好和需求,为工作表添加一些独特的背景图案。这不仅能够提升工作效率,还能为用户带来更好的使用体验。接下来我们将介绍如何在Excel中添加自定义背景图,为您带来更多操作技巧和经验分享。
步骤如下:
1.打开需要加入背景图片的Excel表格,今天我们要达到的效果是给表格里的九九乘法表添加一张背景图片。而且仅在乘法表附近区域显示背景图。(表格原状如下图所示)
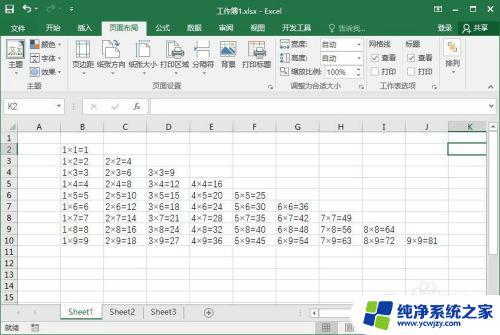
2.点开菜单栏的“页面布局”,找到“背景”,并点击一下 (功能选项及命令的位置参考下图)
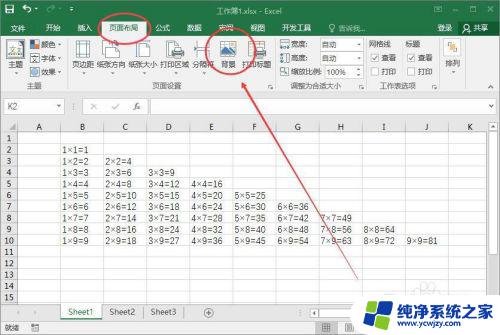
3.在弹出的“插入图片”窗口选择你想要添加的背景图片所在位置,我们以添加自己准备的图片为示例来讲。所以我们选择第一个选项,选择电脑上的图片。
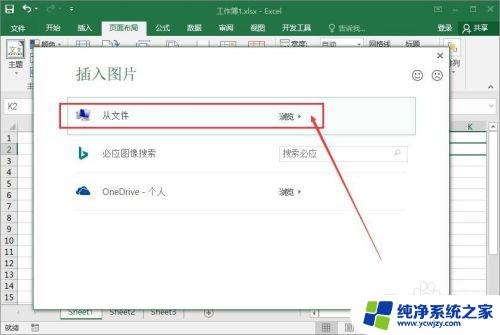
4.选好背景图片后,点击“插入”,把背景图片导入到表格里。

5.导入背景图片之后,我们再选择整个工作表(可以点击四周都没有数据的单元格。然后按快捷键“Ctrl+A”进行全选),单击鼠标右键,选择“设置单元格格式”。
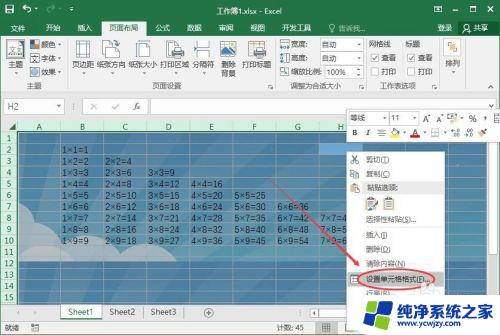
6.在弹出的窗口里选择“填充”选项,单击右侧的”图案样式“的“更多选项”(单击带三角形所的横条)并择第一个(白色),然后选择“确定”。
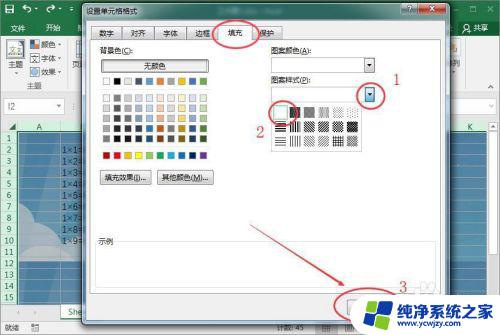
7.操作完上一步之后,背景图片不见了,甚至连单元格原来自带的表格边框也不见了,变成了白白的一片。别急,我们先把需要显示背景的区域选中。(小编选中的区域如下图)

8.我们再次单击鼠标右键,选择“设置单元格格式”,在“填充”中选择左侧的“背景色”列表中选择“无颜色”的那个条形框,并“确定”。

9.好了,到这里我们就已经完成了所有的操作了。最后呈现在我们面前的就和简介里的效果一模一样。大家动手试一试吧!
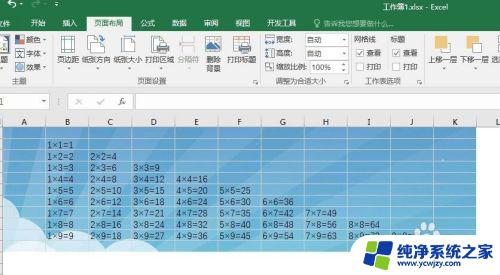
以上就是关于 Excel 图片背景的全部内容,如果您还有不清楚的地方,可以参考一下小编的步骤进行操作,希望这篇文章对您有所帮助。