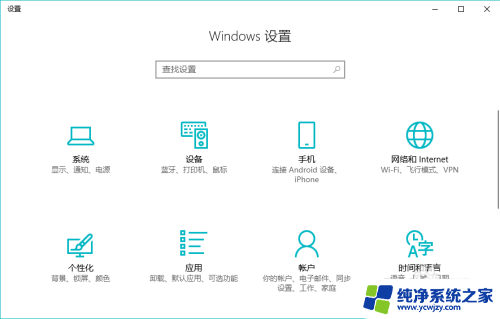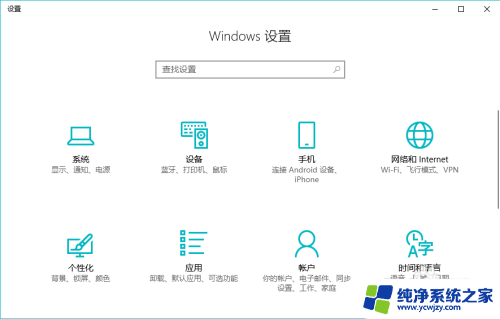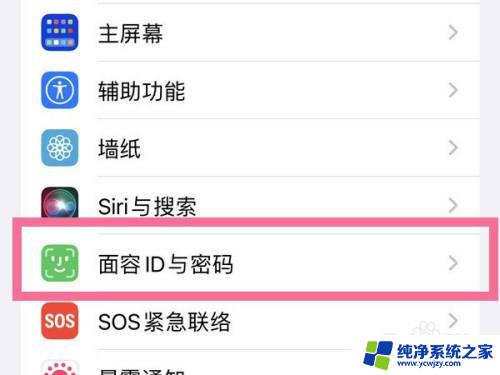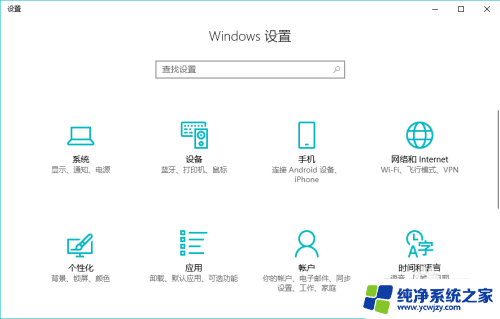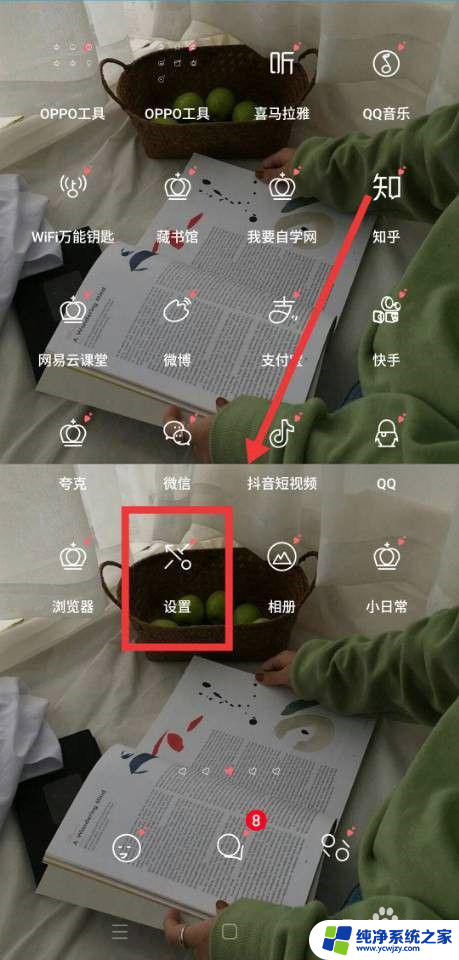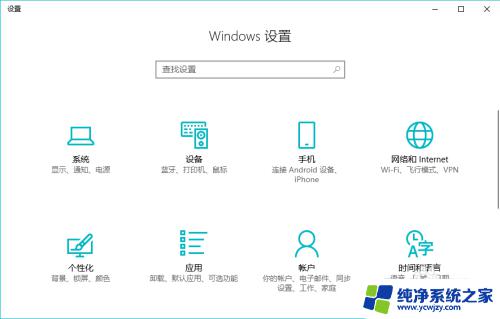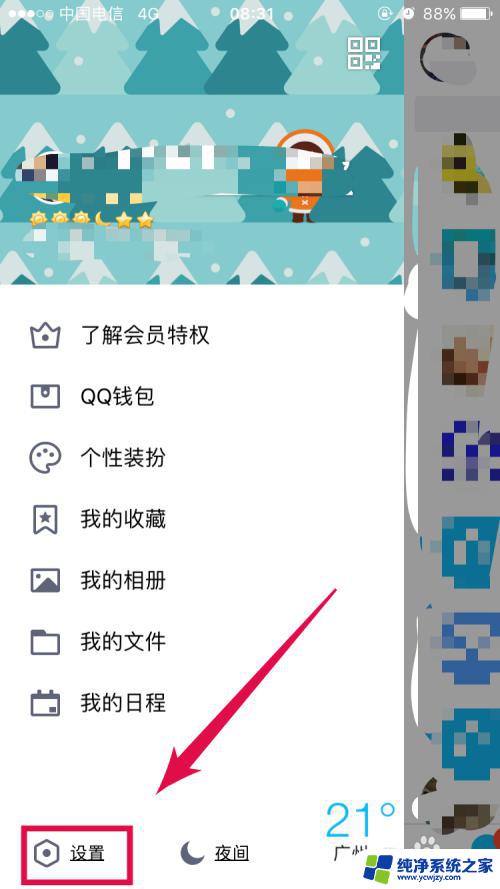已经设置过管理员的指纹锁怎么删除 如何在Windows 10中删除用于解锁电脑的指纹
更新时间:2023-12-03 09:01:09作者:xiaoliu
在现代科技的发展下,指纹锁已成为保护个人财产和信息安全的重要工具之一,有时我们可能需要删除已经设置过的管理员指纹锁,或者在Windows 10中删除用于解锁电脑的指纹。这个过程可能并不复杂,但确实需要一些特定的步骤和操作。本文将介绍如何删除已设置的指纹锁,并提供在Windows 10中删除用于解锁电脑的指纹的详细指导,以帮助您更好地管理和控制您的指纹锁。无论您是出于什么原因需要删除指纹锁,本文都将为您提供解决方案。
方法如下:
1.启动Windows 10操作系统,点击任务栏"开始"按钮。
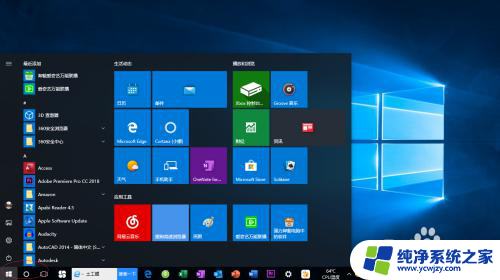
2.弹出任务栏开始菜单,选择"拼音S→设置"项。
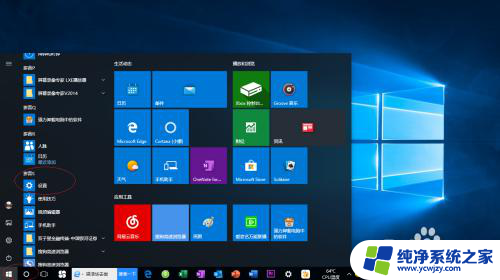
3.唤出"Windows 设置"程序窗口,点击"账户"图标。
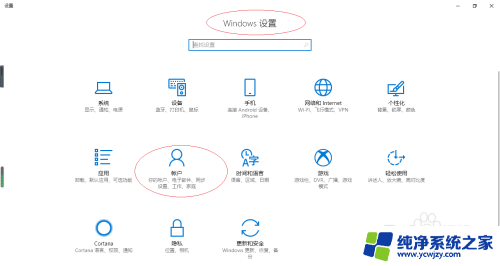
4.唤出"账户"选项界面,点击左侧"登录选项"图标。
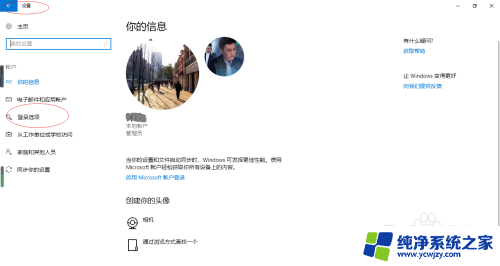
5.右侧唤出"登录选项"选项界面,点击"Windows Hello→指纹→删除"按钮。
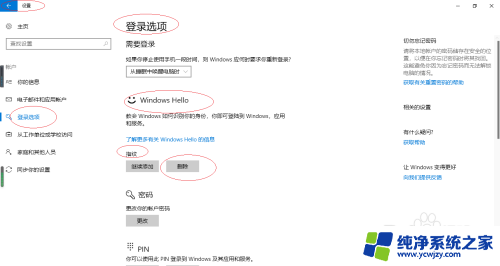
6.
完成删除用于解锁电脑的指纹记录操作,本例到此希望对大家能有所帮助。
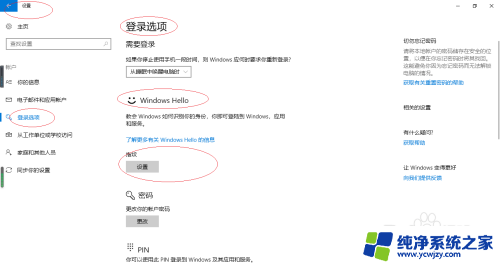
以上就是已经设置过管理员的指纹锁如何删除的全部内容,如果遇到这种情况,你可以根据以上步骤来解决,非常简单快速。