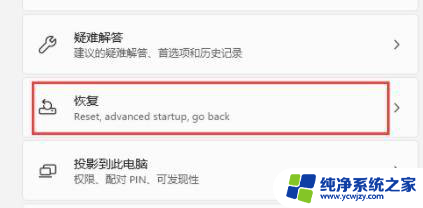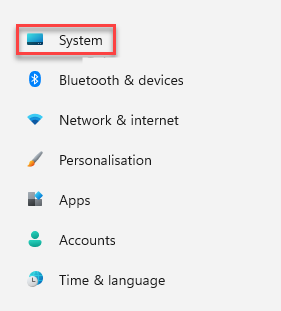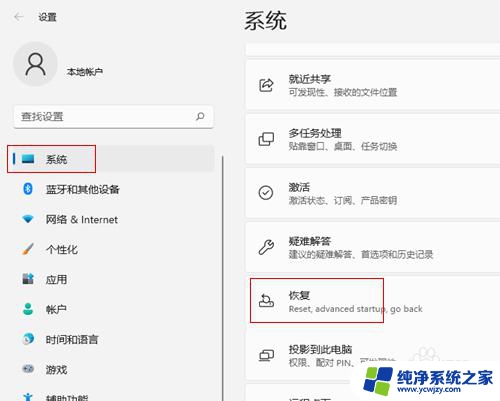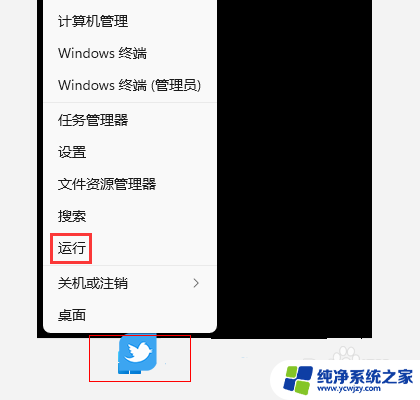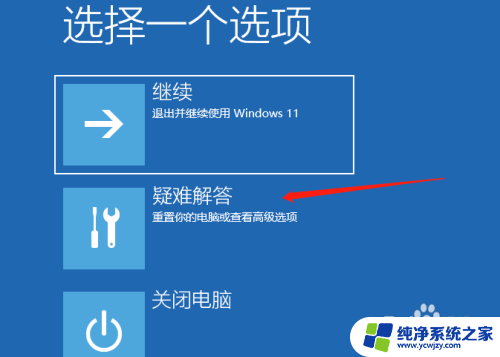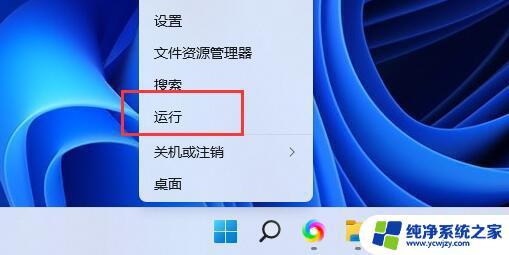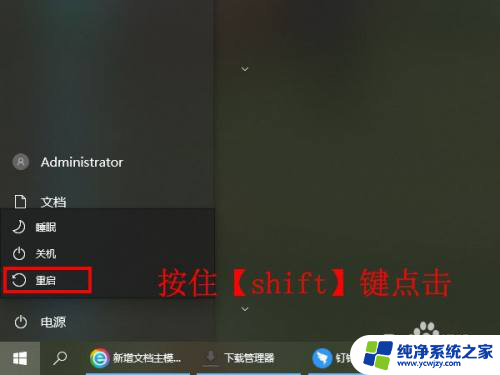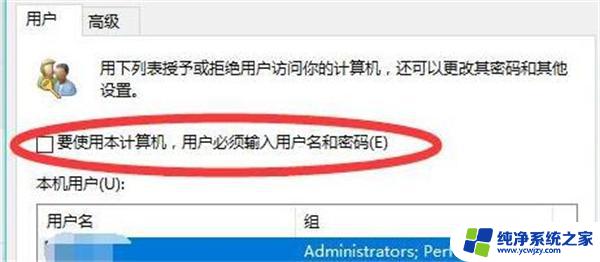win11蓝屏进入安全模式怎么修复
Win11蓝屏进入安全模式后,许多用户可能会感到困惑和不知所措,蓝屏问题在电脑更新后尤为常见,但不必过于担心,因为有一些简单的方法可以修复它们。在本文中我们将介绍一些解决Win11蓝屏问题的方法,帮助您迅速恢复电脑的正常运行。无论是通过软件调整还是硬件检查,我们将提供实用的技巧和建议,以应对这一常见的电脑问题。
一、强制重启:有时,蓝屏错误会导致系统处于停滞状态。在这种情况下,可以尝试强制重启计算机
二、进入安全模式:安全模式将仅加载必要的驱动和服务,可以排除某些驱动或软件引起的问题
三、卸载最近安装的更新本文以Win11系统为例
1、首先,按键盘上的【 Win + S 】组合键,或点击任务栏上的【搜索图标】,打开Windows搜索,搜索框输入【控制面板】,然后点击【打开】系统给出最佳匹配控制面板应用;
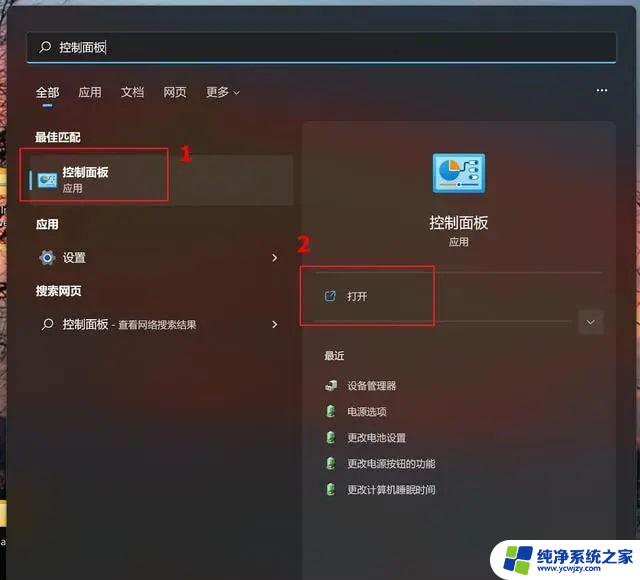
2、找到并点击【程序】;
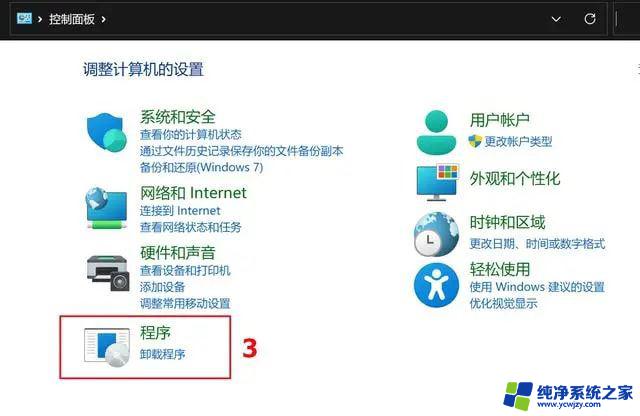
3、再点击【查看已安装的更新】;
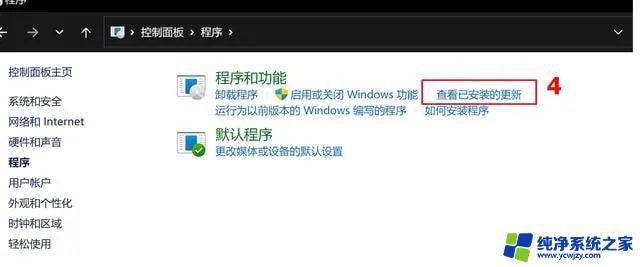
4、选取要卸载的更新文件,点选【卸载】;
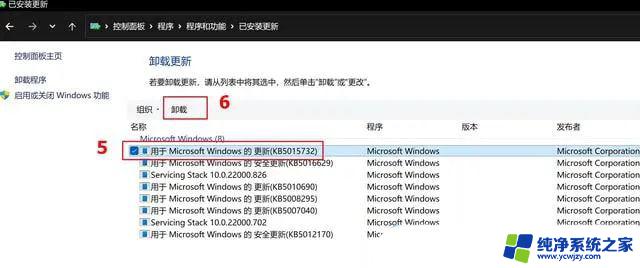
5、确认是否要卸载删除,点击【是】即可卸载这个更新;
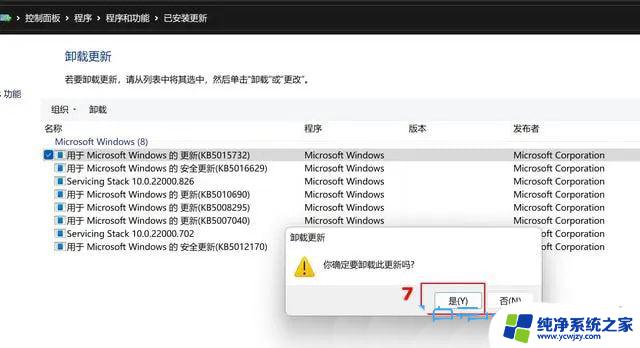
如果蓝屏错误无法通过卸载更新解决,可以尝试使用系统还原来恢复到系统的较早状态【以Win11系统为例】1、首先。按键盘上的【 Win + X 】组合键,或右键点击任务栏上的【Windows开始徽标】,在打开的菜单项中,选择【设置】;
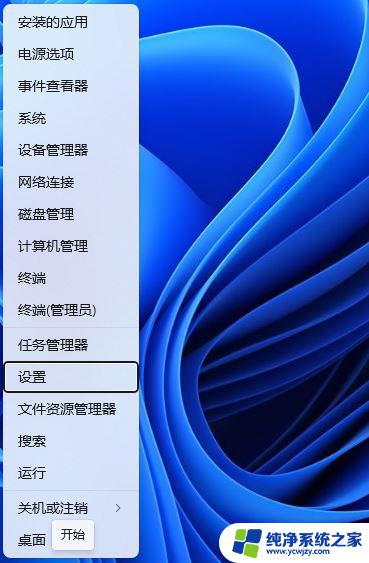
2、设置窗口,左侧选择到的是【系统】。右侧选择【恢复(重置、高级启动、返回)】;
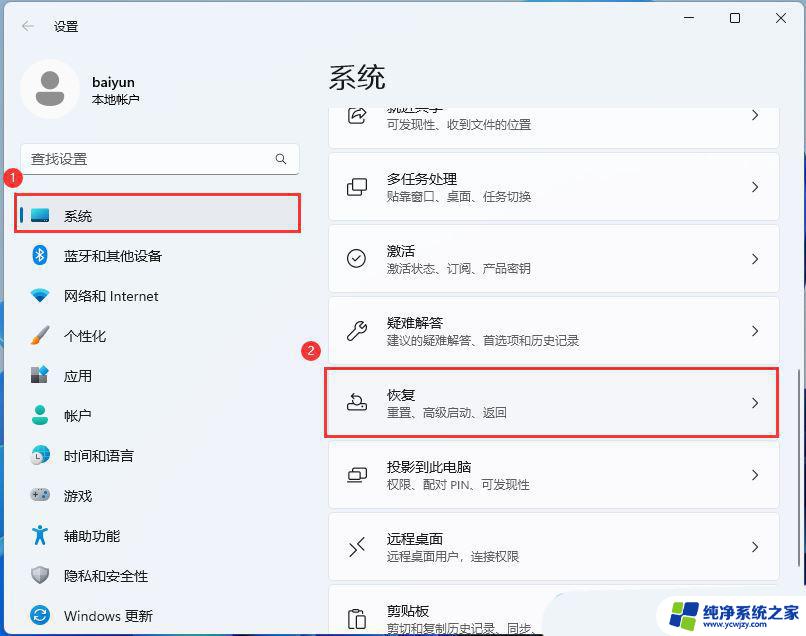
3、恢复选项下,点击高级启动旁的【立即重新启动】;
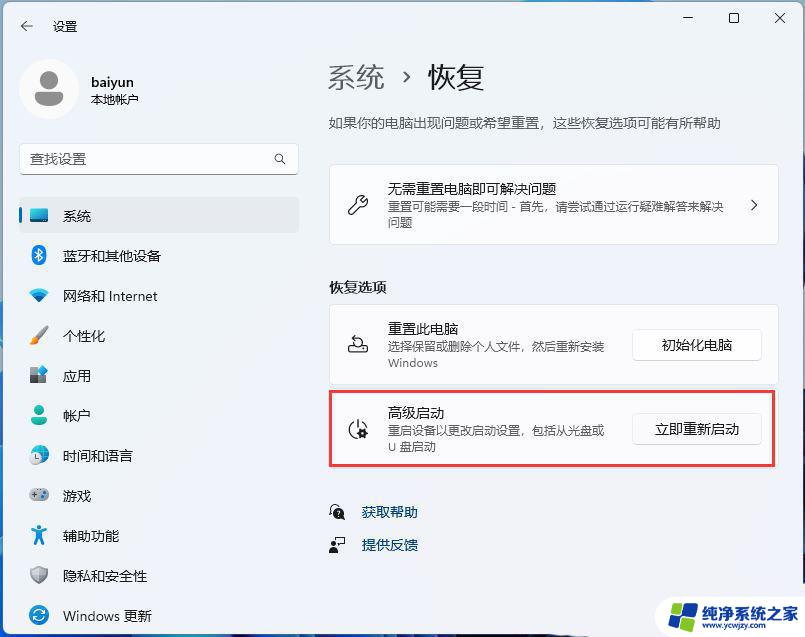
4、提示将重新启动设备,所以请保存工作,点击【立即重启】;
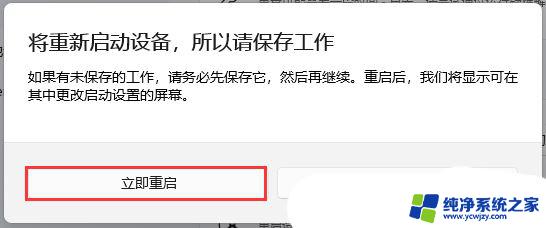
5、选择一个选项下,点击【疑难解答(重置你的电脑或查看高级选项)】;注意:此界面也可以通过强制开关机三次进入
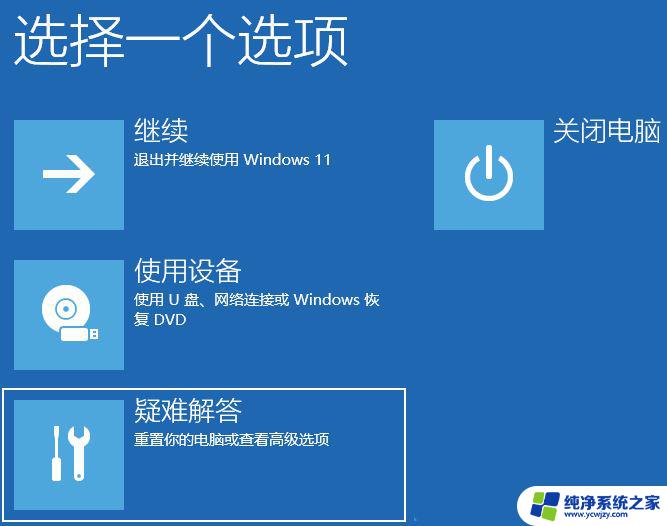
以上就是解决win11蓝屏进入安全模式的全部内容,如果你遇到了这种情况,不妨试试以上小编提供的方法,希望能对大家有所帮助。