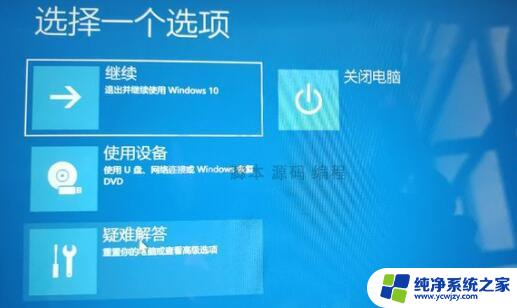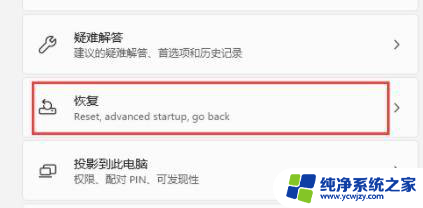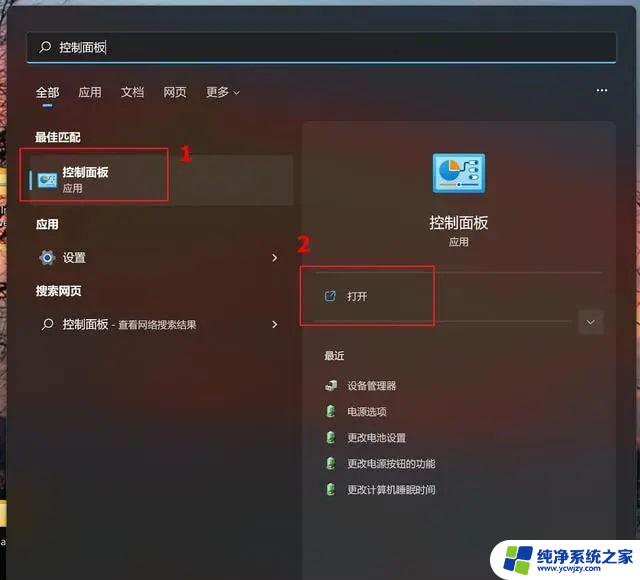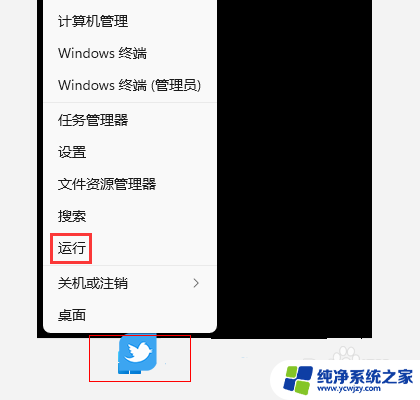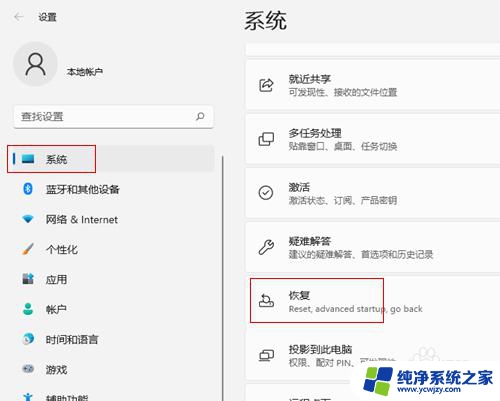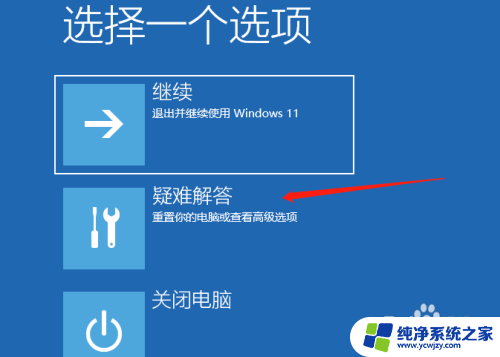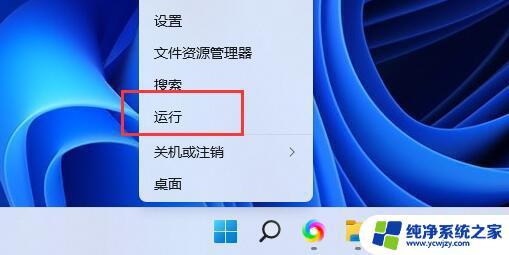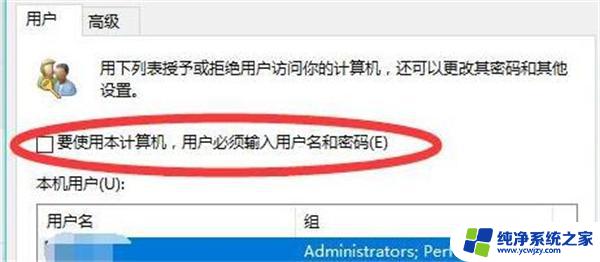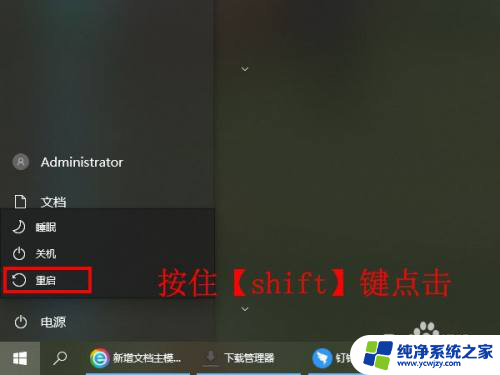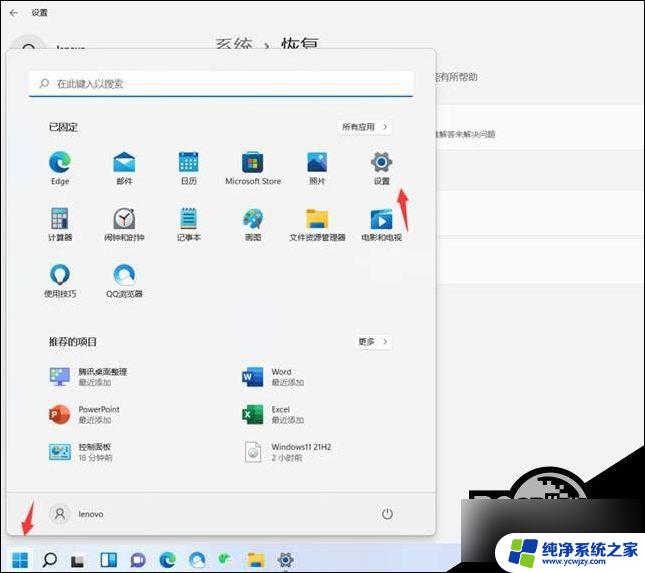win11进安全模式按什么键 win11按F8进入安全模式的方法
Win11是微软最新发布的操作系统,它带来了许多令人期待的新功能和改进,与以往的Windows版本不同,Win11在进入安全模式方面进行了一些改变。以往我们可以通过按下F8键进入安全模式,但在Win11中,这种方式已经被取消了。现在我们应该如何进入安全模式呢?在本文中我们将介绍Win11进入安全模式的新方法。

工具/原料
系统版本:win11专业版
品牌型号:联想天逸510Pro
win11按f几进入安全模式1、首先我们连续使用电源键重启电脑,进入自动修复界面。然后点击右侧的“高级选项”。

2、接着选择进入“疑难解答”。

3、然后进入“高级选项”。

4、在高级选项中找到“启动设置”。

5、点击启动设置右下角的“重启”。

6、最后在此界面中按下键盘“F4”就可以进入安全模式了。

1、首先我们连续使用电源键重启电脑,进入自动修复界面。然后点击右侧的“高级选项”。
2、接着选择进入“疑难解答”。
3、然后进入“高级选项”。
4、在高级选项中找到“启动设置”。
5、点击启动设置右下角的“重启”。
6、最后在此界面中按下键盘“F4”就可以进入安全模式了。
以上是如何进入 Windows 11 安全模式的全部内容,如果还有不清楚的用户,可以参考以上步骤进行操作,希望对大家有所帮助。